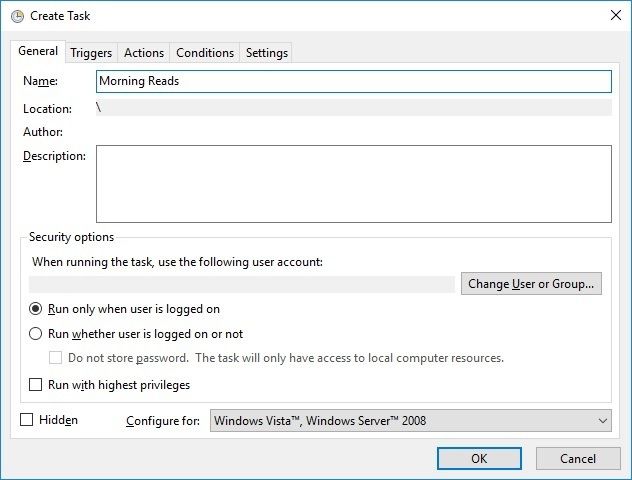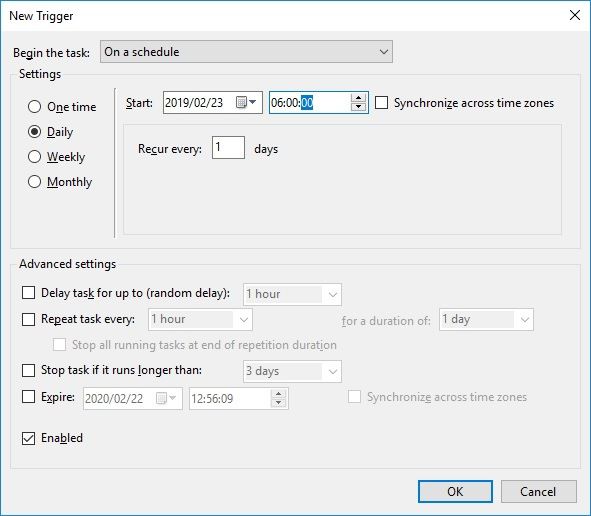यह हमारे निजी जीवन की बात आती है, तो स्वचालन की उम्र लगती है। 0से सिरी शॉर्टकट्स तक, हम अब कम करके अधिक प्राप्त कर सकते हैं। तो आप अभी भी Windows में मैन्युअल रूप से दोहराए जाने वाले कार्य क्यों कर रहे हैं?
यह पता चलता है कि विंडोज 10 के टास्क शेड्यूलर के संस्करण की बात आते ही Microsoft ने डायल को 11 कर दिया है। यह एक ऐसा एप्लिकेशन है जो आपको हर तरह के नीट ऑटोमेशन ट्रिक को खींचने की अनुमति देता है। >
अधिकांश सरल कार्य भी स्वचालित करने के लिए सरल हैं, क्योंकि वे केवल कुछ समर्थित तर्कों (स्टार्टअप कमांड) के साथ एक ऐप लॉन्च करना शामिल करते हैं। टास्क शेड्यूलर के साथ उन्नत स्वचालनको उन लिपियों की आवश्यकता होती है जिन्हें क्रियाओं के जटिल अनुक्रम के लिए लिखा जाना है।
हम यहां उन्नत ऑटोमेशन से नहीं निपटेंगे, क्योंकि यह सबसे नियमित उपयोगकर्ताओं के लिए ब्याज की नहीं होगी और आपको स्क्रिप्टिंग भाषा में धाराप्रवाह होना चाहिए, या किसी अन्य व्यक्ति द्वारा लिखे गए कोड को कॉपी और पेस्ट करना होगा!
टास्क शेड्यूलर कैसे काम करता है, यह प्रदर्शित करने के लिए, हम चीजों को सेट करने जा रहे हैं ताकि वेब ब्राउज़र हर दिन एक ही समय में खुले, जिसमें विशिष्ट साइटें पहले से ही खुली हैं और जाने के लिए तैयार हैं।
 / आंकड़ा>
/ आंकड़ा>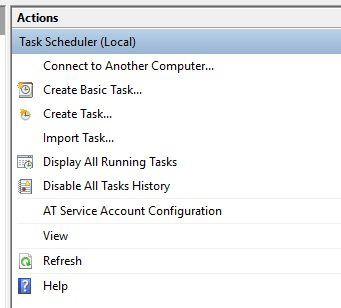
 figure
figure