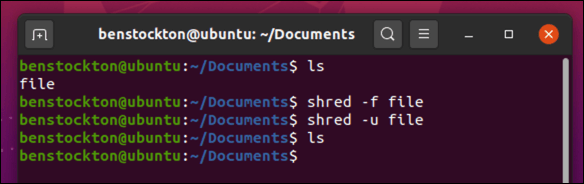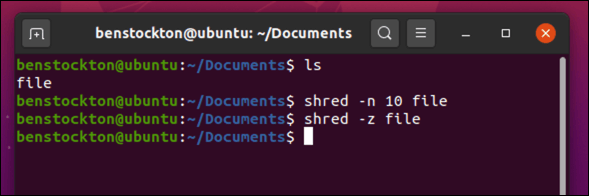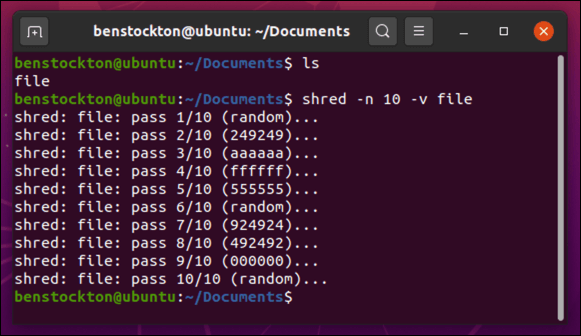यदि आपके लिनक्स पीसी पर रूट एक्सेस है, तो आपके पास अपनी पसंद की किसी भी फ़ाइल या निर्देशिका को हटाने की शक्ति है। यह खतरनाक हो सकता है, हालांकि, rmजैसे उपकरण उपयोगकर्ताओं को दुर्घटना से महत्वपूर्ण सिस्टम फ़ाइलों को लापरवाही से हटाने की अनुमति देते हैं। इसीलिए, यदि आप लिनक्स में फ़ाइलें या निर्देशिका को हटाने की कोशिश कर रहे हैं, तो आपको कुछ सावधानी बरतने की आवश्यकता है।
कुछ तरीके हैं जिनसे आप लिनक्स पर निर्देशिका या फ़ाइलों को हटा सकते हैं, या तो आपके उपयोग से लिनक्स वितरण का फ़ाइल प्रबंधक या एक खुला टर्मिनल (जब तक आपके पास है सही अनुमति )। यदि आप जानना चाहते हैं कि लिनक्स में किसी फ़ाइल या निर्देशिका को कैसे हटाया जाए, तो यहां आपको क्या करने की आवश्यकता है।

लिनक्स में फाइल या निर्देशिकाएँ हटाने के लिए फ़ाइल प्रबंधक का उपयोग करना
यदि आप लिनक्स शुरुआत हैं, तो आप लिनक्स में फ़ाइलों या फ़ोल्डरों को हटाने के लिए टर्मिनल का उपयोग करने से सावधान हो सकते हैं। सभी के बाद, फ़ाइलों को हटाने की शुरुआत करने के लिए rmबंद करने जैसी कोई कमांड सेट करने के बाद वापस मुड़ना नहीं पड़ता है। इसके जोखिम के बजाय, आप फ़ाइलों या फ़ोल्डरों को हटाने के लिए अपने लिनक्स वितरण के साथ पैक किए गए फ़ाइल प्रबंधक का उपयोग कर सकते हैं।
जबकि लिनक्स फ़ाइल प्रबंधक डिजाइन में भिन्न होते हैं, उन्हें उसी तरह से काम करना चाहिए। यह मार्गदर्शिका इस बात की पड़ताल करती है कि उबंटू के फ़ाइल प्रबंधक का उपयोग कैसे किया जाए, लेकिन अन्य वितरणों में शामिल फ़ाइल प्रबंधक के लिए चरण समान होने की संभावना है।
शुरू करने के लिए, अपने लिनक्स डिस्ट्रो पर फ़ाइल प्रबंधक खोलें। । दस्तावेज़ फ़ोल्डर के आकार में उपयोगकर्ता आइकन की संभावना के साथ, यह ढूंढना बहुत कठिन नहीं होना चाहिए। उबंटू पर, इस ऐप का नाम फ़ाइलें।
अपने डिस्ट्रो के फ़ाइल मैनेजर में, उस निर्देशिका पर जाएँ वे फाइलें या सबफ़ोल्डर जिन्हें आप हटाना चाहते हैं। सबसे पहले, उन फ़ाइलों या फ़ोल्डरों का चयन करें जिन्हें आप हटाना चाहते हैं। एक बार जब वे चयनित हो जाएं, तो उन पर राइट-क्लिक करें और अपने वितरण और स्थान के आधार पर चाल में जाएँ, बिन में जाएँ,या हटाएंका चयन करें। समान प्रभाव प्राप्त करने के लिए आप अपने कीबोर्ड पर हटाएंकुंजी का चयन भी कर सकते हैं।
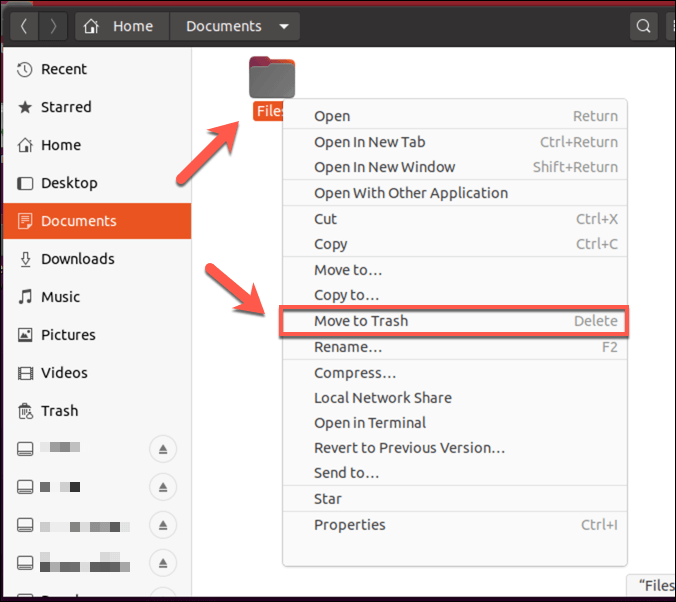
अधिकांश वितरण एक काम करते हैं a कचरा प्रणाली जो आपको हटाने से पहले फ़ाइलों को "स्टोर" करने की अनुमति देती है, जिससे आपको उन्हें पुनर्स्थापित करने का मौका मिलता है। यह आमतौर पर डेस्कटॉप पर पाया जाता है, आपके फ़ाइल प्रबंधक में एक प्रविष्टि के रूप में, या एक ऐप के रूप में जिसे आप अपने सॉफ़्टवेयर मेनू में लॉन्च कर सकते हैं। विलोपन प्रक्रिया को पूरा करने के लिए, ट्रैश फ़ोल्डर में प्रवेश करें, फिर खालीया मिटाविकल्प चुनें। आपके वितरण के आधार पर ये विकल्प भिन्न हो सकते हैं।
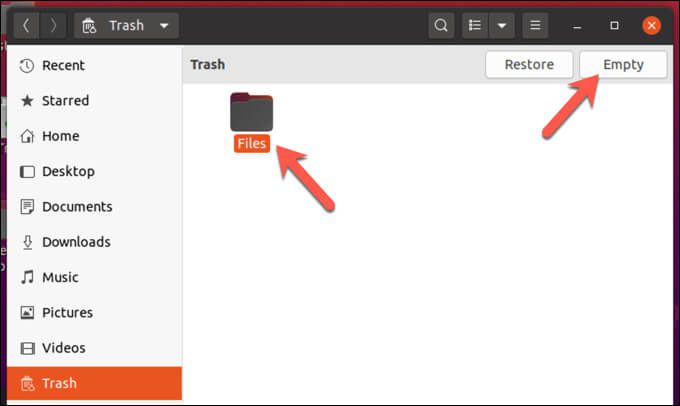
वैकल्पिक रूप से, अपना आइटम (या आइटम) चुनें, फिर राइट-क्लिक करें और ट्रैश से हटाएंबजाय उन्हें पूरी तरह से हटाने के लिए
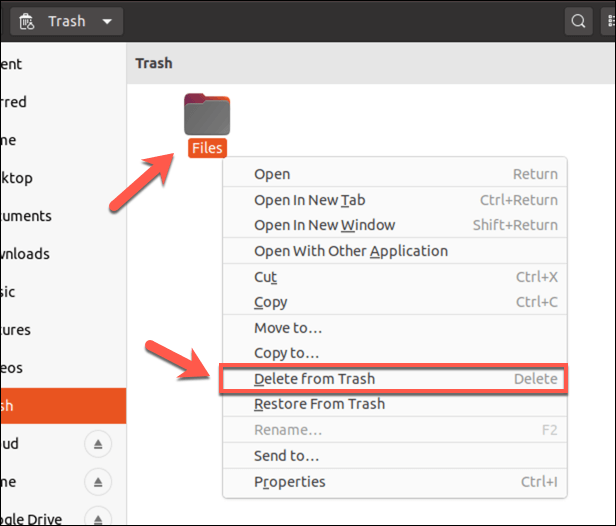
लिनक्स में फ़ाइलों या निर्देशिकाओं को कैसे निकालें rm कमांड का उपयोग करना
अपने वितरण के फ़ाइल प्रबंधक ऐप का उपयोग करके फ़ाइलों या फ़ोल्डरों को निकालना ठीक काम करता है, लेकिन कुछ हैं सीमाएँ। उदाहरण के लिए, यदि आप फ़ाइल के स्वामी नहीं हैं, तो आपको इसे हटाने के लिए टर्मिनल का उपयोग करके अपने फ़ाइल प्रबंधक को रूट एक्सेस के साथ खोलने की आवश्यकता होगी। आप बिना हेडलेस (टर्मिनल-ओनली) लिनक्स इंस्टॉलेशन पर इस तरह के ऐप का उपयोग नहीं कर सकते।
यही वह जगह है जहाँ rmकमांड आती है। यह यूनिक्स कमांड 1971 की है। और लिनक्स पर फ़ाइलों या निर्देशिकाओं को हटाने का सबसे तेज़ तरीका है। सावधान रहें, हालांकि — rmकमांड में बहुत शक्ति है, खासकर यदि आप इसे सीधे चला रहे हैं, तो आपको इसका उपयोग करने में सावधानी बरतने की आवश्यकता होगी। >In_content_1 सभी: [300x250] / dfp: [640x360]->
rmका उपयोग करके किसी एकल फ़ाइल को निकालने के लिए, एक नई टर्मिनल विंडो (या दूरस्थ SSH कनेक्शन) खोलें और
rm फ़ाइलटाइप करें, फ़ाइलसही फ़ाइल नाम के साथ। यदि आप उसी निर्देशिका में नहीं हैं, तो आपको पहले इसे स्थानांतरित करने के लिए
cdका उपयोग करना होगा, या पूर्ण फ़ाइल पथ का उपयोग करना होगा (उदा।
rm / path / to / file ) इसके बजाय
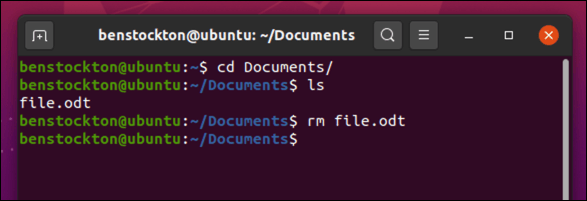
एकाधिक फ़ाइलों को निकालने के लिए, rm file1 file2टाइप करें, प्रतिस्थापित करें file1और file2सही फ़ाइल नाम और फ़ाइल पथ के साथ। आप दो से अधिक निकालने के लिए इस कमांड में अतिरिक्त फाइलें जोड़ सकते हैं।
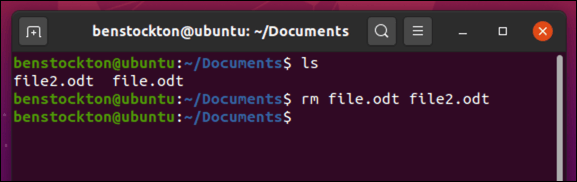
यदि आप लिनक्स पर एक खाली निर्देशिका निकालना चाहते हैं, तो टाइप करें rm -d निर्देशिका, सही निर्देशिका नाम और पथ के साथ निर्देशिकाकी जगह। यदि निर्देशिका खाली नहीं है और उप-फ़ोल्डर या फ़ाइलें हैं, तो rm -r निर्देशिकाटाइप करें, सही नाम और पथ के साथ निर्देशिकाप्रतिस्थापित करें।
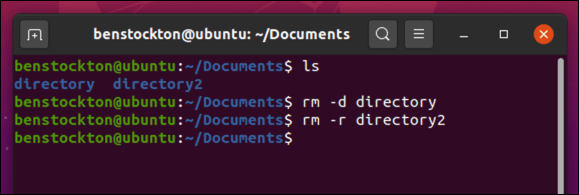
आप कई निर्देशिकाओं को एक बार में हटाकर rm -r directory1, directory2आदि भी कर सकते हैं / li>
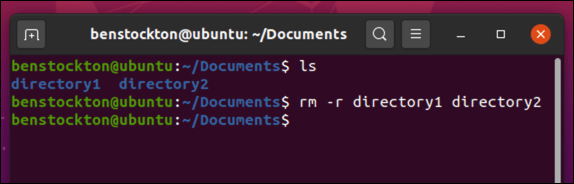
यदि आप आंशिक फ़ाइल या निर्देशिका नाम से मेल खाने वाली सभी फ़ाइलों या निर्देशिकाओं को हटाना चाहते हैं, तो आप वाइल्डकार्ड का उपयोग कर सकते हैं, जैसे कि तारांकन चिह्न ( *)। ऐसा करने के लिए, टाइप करें rm फिल्म *या rm -r dir *, प्लेसहोल्डर्स की जगह फिल्मया dirके साथ। आपकी अपनी फ़ाइल के नाम और निर्देशिका पथ।
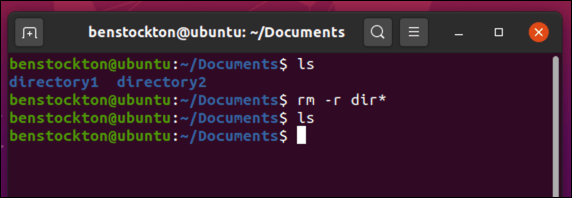
यदि फ़ाइल या निर्देशिका संरक्षित है, तो आपको इसके विलोपन के लिए मजबूर करना पड़ सकता है। ऐसा करने के लिए, सही निर्देशिका या फ़ाइल पथ के साथ प्लेसहोल्डर पथकी जगह rm -rf पथटाइप करें। यह कमांड अत्यधिक जोखिम वहन करती है, इसलिए सुनिश्चित करें कि आप आगे बढ़ने से पहले जिस रास्ते का उपयोग कर रहे हैं वह सही है।
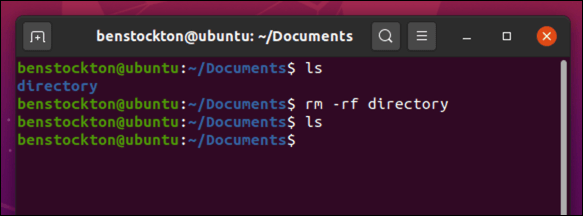
यदि आप rm -rfकमांड का उपयोग करने के बारे में चिंतित हैं, तो आप प्रत्येक फ़ाइल या निर्देशिका को मिटाने से पहले पुष्टि करने के लिए rmकरने के लिए बाध्य कर सकते हैं। ऐसा करने के लिए, अपने स्वयं के फ़ाइल नाम या निर्देशिका पथ के साथ rm -i पथ,की जगह पथका उपयोग करें। निर्देशिकाओं के लिए, इसके बजाय rm -ir पथका उपयोग करें। प्रत्येक प्रविष्टि के लिए, अपने कीबोर्ड पर Yकुंजी का चयन करें, फिर पुष्टि करने के लिए दर्ज करें
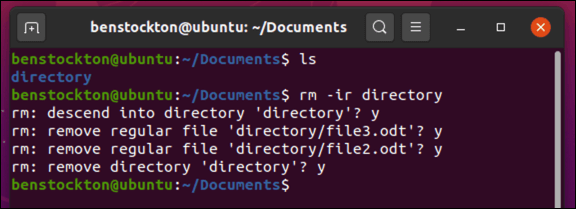
यदि आप चाहें पूर्ण मैनुअल को देखने के लिए टर्मिनल में संभव rmविकल्प और तर्क के बारे में अधिक जानने के लिए, टर्मिनल में मैन श्रेडटाइप करें।
पूरी तरह से मिटाए गए फ़ाइलें। श्रेड कमांड
का उपयोग करते हुए, जबकि rm और अनलिंक जैसी कमांड लिनक्स में फाइलों को हटाने के लिए महान हैं, वे निशान छोड़ते हैं। आप (या कोई और) इन निशानों का उपयोग हार्ड ड्राइव या पोर्टेबल स्टोरेज से फ़ाइलें पुनर्प्राप्त करें के लिए कर सकते हैं जिन्हें आपने पहले डिलीट किया था। यह आदर्श नहीं हो सकता है, खासकर यदि आप नहीं चाहते कि फाइलें पुनर्प्राप्त की जा सकें।
इस समस्या को हल करने के लिए, आप पहले shredकमांड का उपयोग करके फ़ाइलों को अधिलेखित कर सकते हैं। यह सुनिश्चित करता है कि फ़ाइल के भीतर का सारा डेटा हटाए जाने से पहले बार-बार ओवरराइट किया जाए, यह सुनिश्चित करता है कि फ़ाइल का कोई निशान नहीं बचा है और इसे पुनर्प्राप्त होने से रोका जा रहा है। उदाहरण के लिए, संवेदनशील दस्तावेज़ों को मिटाने के लिए आप इस कमांड का उपयोग करना चाह सकते हैं।
ऐसा करने के लिए, टर्मिनल विंडो खोलें या SSH का उपयोग करके दूरस्थ रूप से कनेक्शन बनाएं और shred फ़ाइलटाइप करें। >, अपने स्वयं के फ़ाइल नाम और पथ के साथ फ़ाइलप्रतिस्थापित करें। यदि आप फ़ाइल को पथ प्रदान नहीं करना चाहते हैं, तो उस निर्देशिका में जाने के लिए cdका उपयोग करें जिसमें वह फ़ाइल या उप-निर्देशिका है जिसमें आप पहले हटाना चाहते हैं।
![]()
आंकड़ा>
shredकमांड में अतिरिक्त पैरामीटर हैं जिन्हें आप यह सुनिश्चित करने के लिए पास कर सकते हैं कि आपकी फ़ाइल सुरक्षित रूप से हटा दी गई है। उदाहरण के लिए,
shred -fलेखन-संरक्षित फ़ाइलों को हटाने के लिए बाध्य करेगा, जबकि
shred -uयह सुनिश्चित करेगा कि फ़ाइल को एक बार कटने के बाद पूरी तरह से हटा दिया जाता है, यह सुनिश्चित करता है कि यह अब दिखाई नहीं देता है आपकी फ़ाइल प्रबंधक या
lsकमांड का उपयोग करना।
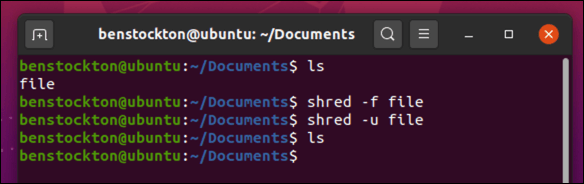
यदि आप फ़ाइल को मानक से अधिक 3 बार अधिलेखित करना चाहते हैं, तो shred -n 0का उपयोग करें, 0की जगह >एक वैकल्पिक संख्यात्मक मूल्य के साथ। यदि आप श्रेड प्रभाव को छुपाना चाहते हैं, तो shred -zका उपयोग करके ज़ीरोस के साथ फ़ाइल को ओवरराइट करने वाले अंतिम रन का उपयोग करने के लिए बाध्य करें।
श्रेयआदेश आम तौर पर टर्मिनल के लिए किसी भी परिणाम का उत्पादन नहीं करता है। यदि आप इसके बारे में अधिक विवरण देखना चाहते हैं कि यह क्या चल रहा है, तो इसके बजाय
shred -vका उपयोग करें।
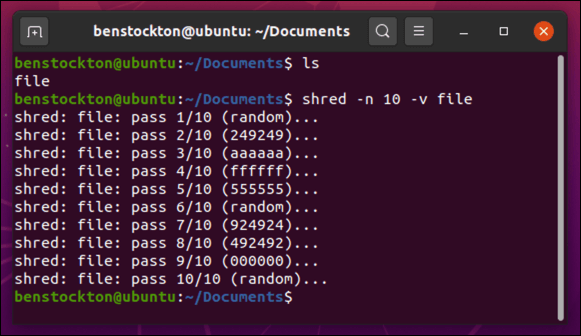
जैसा rm , आप कमांड का उपयोग करने से पहले टर्मिनल में man shredटाइप करके अधिक जान सकते हैं।
Linux सिस्टम पर आपकी फ़ाइलों की सुरक्षा
जब आप लिनक्स में एक निर्देशिका या फ़ाइल को निकालते हैं, तो आप फ़ाइलों के लिए अपनी हार्ड ड्राइव पर जगह खाली कर रहे हैं जो वास्तव में महत्वपूर्ण है, चाहे वह महत्वपूर्ण दस्तावेज हो या अपूरणीय तस्वीरें। इससे कोई फर्क नहीं पड़ता कि आप लिनक्स टकसाल या किसी अन्य प्रमुख वितरण का उपयोग कर रहे हैं, जैसा कि ऊपर दिए गए चरणों को आपके द्वारा उपयोग किए जाने वाले लगभग किसी भी लिनक्स डिस्ट्रो के लिए काम करना चाहिए।
यदि आप डेटा हानि के बारे में चिंतित हैं, तो आपकी फ़ाइलों की सुरक्षा के लिए कुछ कदम हैं। जबकि लिनक्स सिस्टम आमतौर पर अधिक सुरक्षित होते हैं, एक लिनक्स एंटीवायरस आपको आपकी फ़ाइलों को मैलवेयर से सुरक्षित रखने में मदद कर सकता है जो आपके स्थानीय नेटवर्क पर फैल सकता है। आप स्थानीय या क्लाउड स्टोरेज का उपयोग करके भी फ़ाइल बैकअप को स्वचालित करना पर विचार करना चाह सकते हैं।
!
संबंधित पोस्ट:

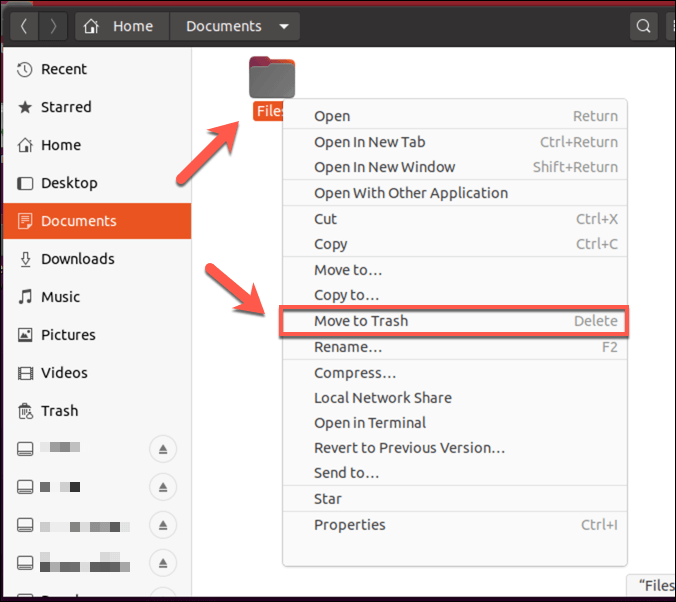
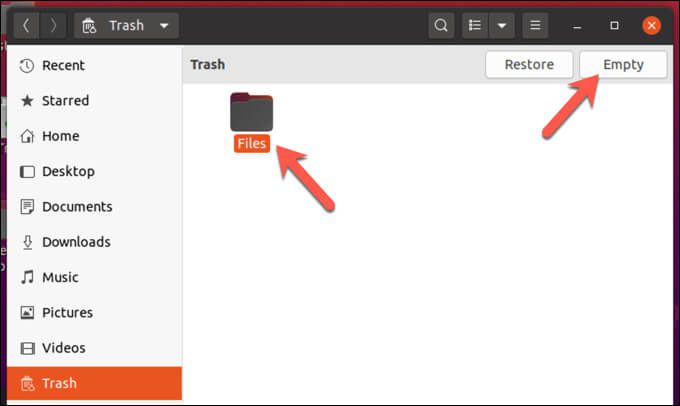
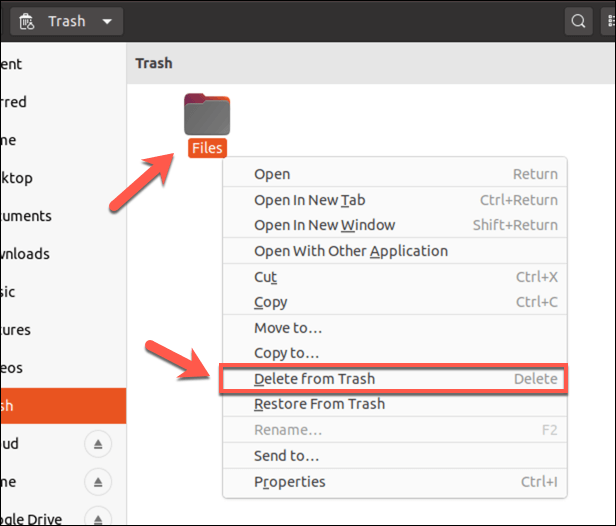
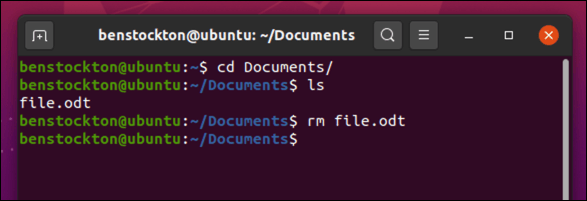
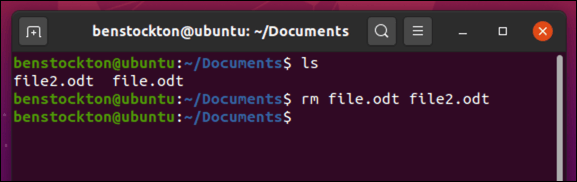
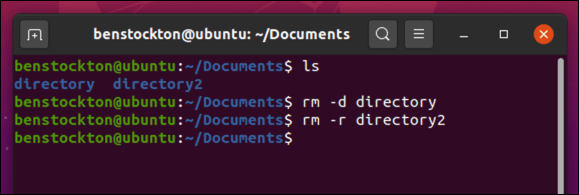
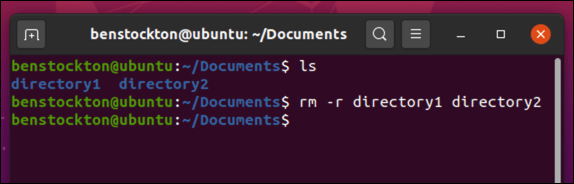
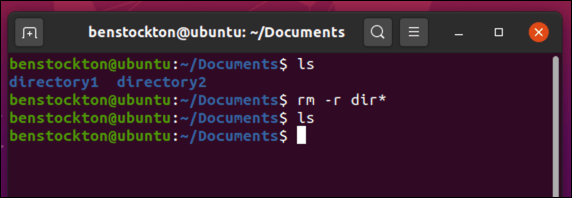
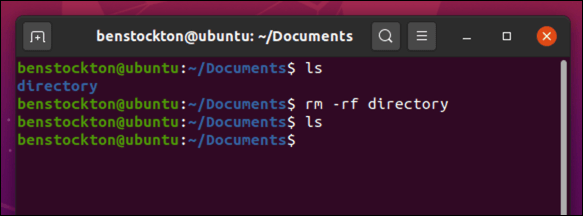
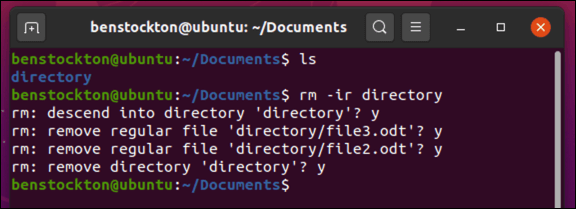
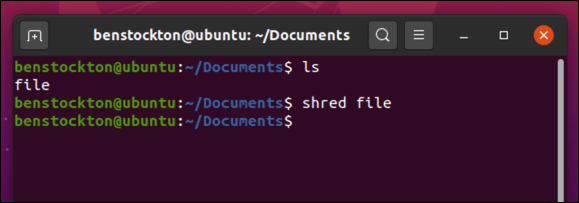 आंकड़ा>
आंकड़ा>