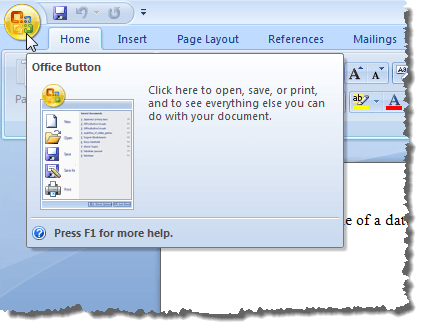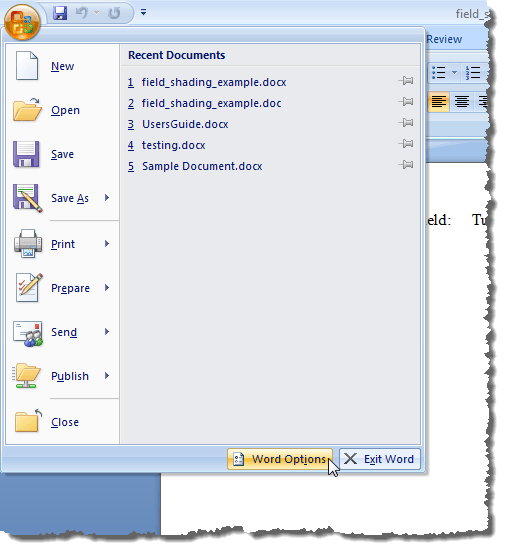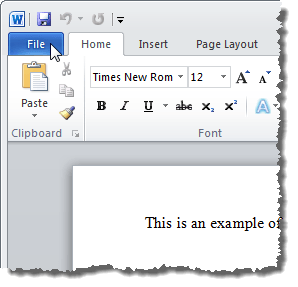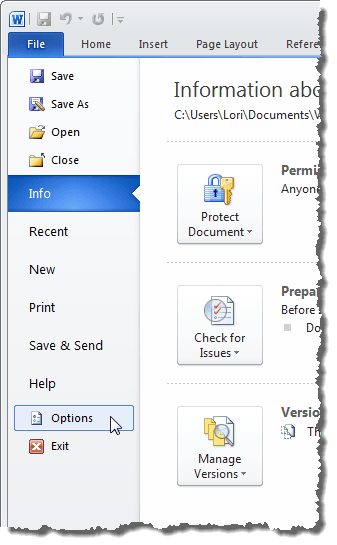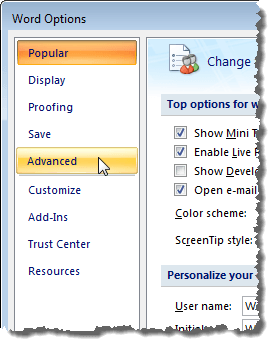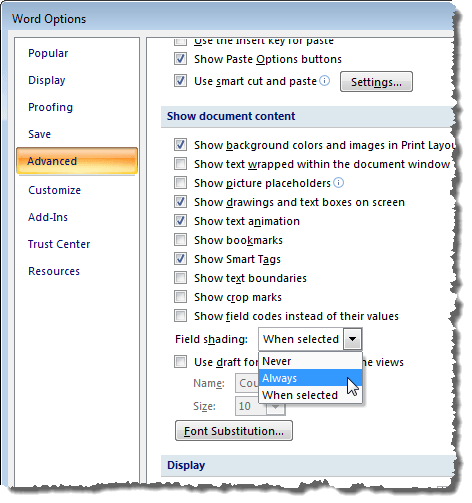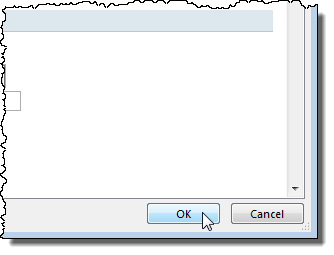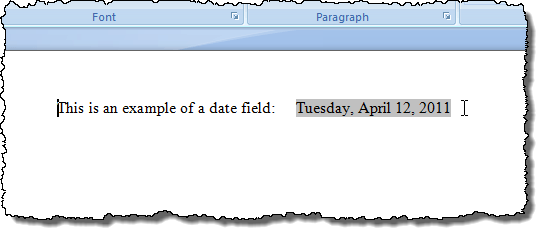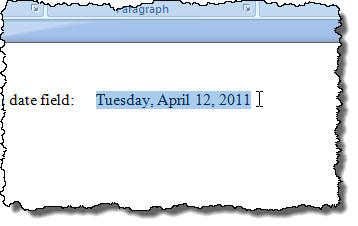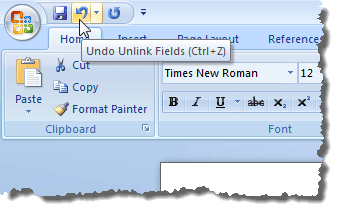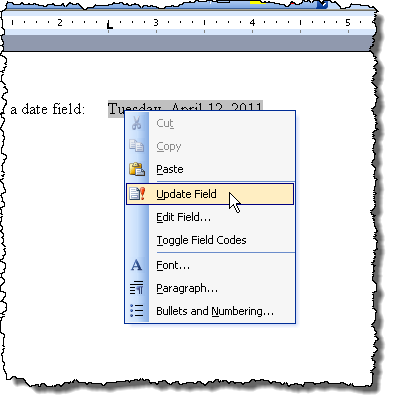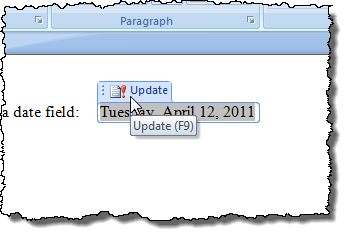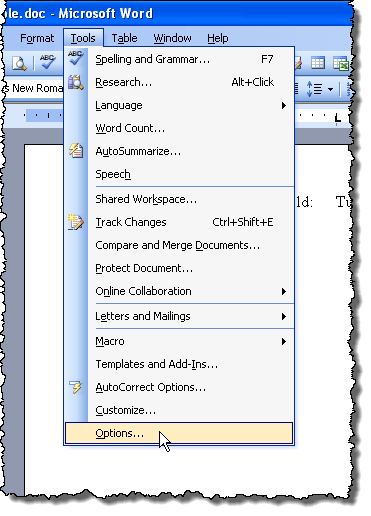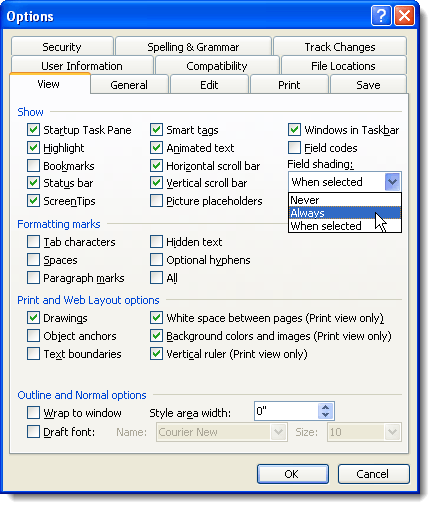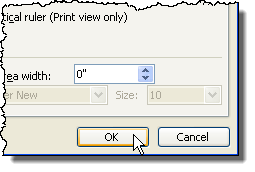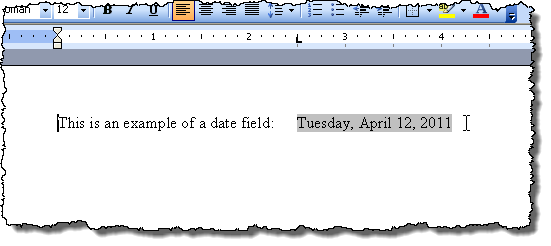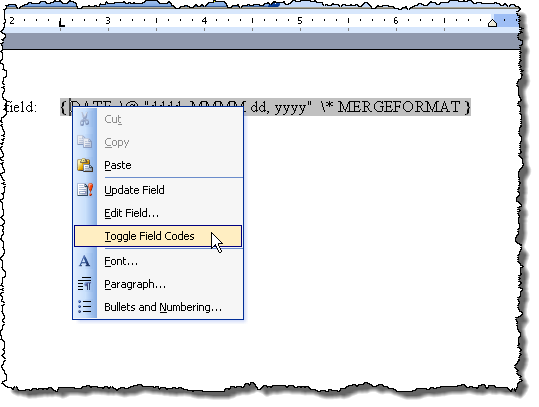यदि आपके पास अपने वर्ड दस्तावेज़ में बहुत सारे फ़ील्ड कोड हैं जिन्हें आप अपडेट नहीं करने जा रहे हैं, तो आप उन्हें सादा पाठ में बदलना चाहते हैं। ऐसा करने के लिए, आप फील्ड शेडिंग को चालू करके आसानी से अपने फ़ील्ड ढूंढना चाहेंगे।
यह पोस्ट आपको Word 2003, Word 2007, Word 2010, Word में फ़ील्ड छायांकन को चालू और बंद करने का तरीका दिखाता है। 2013 और वर्ड 2016. हम आपको फ़ील्ड को सादे पाठ में बदलने के लिए भी कदम दिखाएंगे, जो सभी तीन संस्करणों में समान हैं।
2016 के माध्यम से Word 2007 में चालू और बंद फील्ड शेडिंग
वर्ड 2007 में फील्ड शेडिंग को चालू या बंद करने की प्रक्रिया अनिवार्य रूप से Word 2010 - 2016 में समान है। हम आपको Word 2007 के लिए चरण दिखाएंगे और Word के नए संस्करणों के लिए कुछ अंतर बताएंगे। प्रारंभ करने के लिए, कार्यालयबटन क्लिक करें।
शब्द विकल्पबटन पर क्लिक करें Officeमेनू के नीचे।
Word 2010 में शब्द विकल्पतक पहुंचने के लिए 2016 के माध्यम से, फ़ाइलटैब पर क्लिक करें।
फ़ाइलटैब पर क्लिक करें, क्लिक करें विकल्प।
शेष चरण Word के सभी संस्करणों के लिए समान हैं। शब्द विकल्पसंवाद बॉक्स पर, बाईं ओर स्थित सूची में उन्नतक्लिक करें।
<पी>क्षेत्र मूल्य उत्पन्न करने के लिए उपयोग किए जा रहे वास्तविक कोड को प्रदर्शित करने के लिए उनके मानों के बजाय फ़ील्ड कोड दिखाएंदेखें। ध्यान दें कि आप वास्तव में क्षेत्र को पूरी तरह छुपा नहीं सकते हैं। शब्द या तो कोड या परिणाम प्रदर्शित करेगा और आप दोनों के बीच टॉगल करने के लिए इस चेकबॉक्स का उपयोग कर सकते हैं। आप फील्ड परिणाम और फ़ील्ड कोड के बीच टॉगल करने के लिए ALT + F9 कीबोर्ड शॉर्टकट का भी उपयोग कर सकते हैं।दस्तावेज़ सामग्री दिखाएंअनुभाग पर नीचे स्क्रॉल करें। फील्ड छायांकनड्रॉप-डाउन सूची से वांछित विकल्प का चयन करें। विकल्प ऊपर दिए गए वर्ड 2003 के लिए वर्णित वही कार्य करते हैं।
ठीकशब्द पर क्लिक करें विकल्पसंवाद बॉक्स अपने परिवर्तनों को स्वीकार करने और संवाद बॉक्स को बंद करने के लिए।
फिर, यदि आपने हमेशा, कर्सर फ़ील्ड में नहीं है, भले ही क्षेत्र छायांकन प्रदर्शित करता है।
आप फ़ील्ड कोड को उसी तरह टॉगल कर सकते हैं जैसा वर्णन किया गया है ऊपर वर्ड 2003 के लिए।
फ़ील्ड को सादा पाठ में कनवर्ट करें
फ़ील्ड को सादा पाठ में कनवर्ट करना उसी पोस्ट में किया गया है, इस पोस्ट में चर्चा किए गए शब्द के सभी तीन संस्करणों में। बस, कर्सर को उस फ़ील्ड में रखें जिसे आप टेक्स्ट में कनवर्ट करना चाहते हैं और Ctrl + Shift + F9दबाएं। फ़ील्ड को टेक्स्ट में परिवर्तित किया गया है जब यह फ़ील्ड था जब यह अंतिम मान था।
यदि आप अपना मन बदलते हैं, और कनवर्ट करना चाहते हैं टेक्स्ट को किसी फ़ील्ड पर वापस ले जाएं, आप त्वरित एक्सेस टूलबार पर पूर्ववत करेंबटन क्लिक करके Ctrl + Zदबाकर अनलिंक फ़ील्ड्सकार्रवाई को पूर्ववत कर सकते हैं। ।
यदि आप अपने सभी फ़ील्ड को टेक्स्ट में कनवर्ट करना चाहते हैं, तो आप अपने दस्तावेज़ में सभी टेक्स्ट का चयन कर सकते हैं जैसा कि पहले वर्णित है पोस्ट करें (Ctrl + A) और फिर Ctrl + Shift + F9दबाएं। उसके बाद आपके दस्तावेज़ में कोई और फ़ील्ड नहीं होगा।
अद्यतन फ़ील्ड
यदि आप निर्णय लेते हैं कि आपको अब फ़ील्ड को अपडेट करने की आवश्यकता नहीं है और आप इसे टेक्स्ट में कनवर्ट करना चाहते हैं, तो आप आसानी से ऐसा कर सकते हैं। हालांकि, सबसे पहले, यह सुनिश्चित करने के लिए फ़ील्ड को अपडेट करना चाहिए कि फ़ील्ड का मान अद्यतित है। Word 2003 में ऐसा करने के लिए, फ़ील्ड पर राइट-क्लिक करें और पॉपअप मेनू से अपडेट फ़ील्डका चयन करें।
नोट:आप <एक चयनित फ़ील्ड को अपडेट करने के लिए मजबूत>F9। यदि आप किसी दस्तावेज़ में सभी फ़ील्ड को अपडेट करना चाहते हैं, तो फ़ील्ड समेत दस्तावेज़ में सभी टेक्स्ट का चयन करने के लिए Ctrl + Aदबाएं और F9दबाएं। दस्तावेज़ में सभी फ़ील्ड अपडेट हो जाएंगे।
2016 के माध्यम से Word 2007 में फ़ील्ड को अपडेट करने के लिए, कर्सर को फ़ील्ड में रखें और या तो अपडेटबटन पर क्लिक करें जो फ़ील्ड के ऊपर प्रदर्शित होता है या F9दबाएं।
नोट:आप सभी फ़ील्ड अपडेट कर सकते हैं Word 2003 के लिए ऊपर वर्णित अनुसार आपके दस्तावेज़ में।
Word 2003 में चालू और बंद फील्ड शेडिंग
Word 2003 में फ़ील्ड छायांकन को चालू या बंद करने के लिए, विकल्पमेनू से विकल्पका चयन करें।
विकल्पसंवाद बॉक्स प्रदर्शित करता है। फ़ील्ड छायांकन को बंद करने के लिए, फ़ील्ड छायांकनड्रॉप-डाउन सूची से कभी नहींचुनें। फील्ड शेडिंग को हर समय प्रदर्शित करने के लिए, यहां तक कि जब फ़ील्ड चयनित नहीं है या कर्सर फ़ील्ड में नहीं है, तो फ़ील्ड छायांकनड्रॉप-डाउन सूची से हमेशाचुनें।
यह आपको अपने दस्तावेज़ में एक नज़र में अपने फ़ील्ड देखने की अनुमति देता है। यदि आप फ़ील्ड चयनित होने पर फ़ील्ड छायांकन देखना चाहते हैं, या कर्सर फ़ील्ड में है, तो फ़ील्ड छायांकनड्रॉप-डाउन सूची से चयनित होने परचुनें। Word स्थापित करते समय यह डिफ़ॉल्ट विकल्प होता है।
किसी वर्ड दस्तावेज़ में फ़ील्ड कोड छुपाने के लिए, बस फ़ील्ड शेडिंग के ऊपर वाले बॉक्स को अनचेक करें फील्ड कोड।
अपने परिवर्तनों को स्वीकार करने और संवाद बॉक्स को बंद करने के लिए विकल्पसंवाद बॉक्स पर ठीकक्लिक करें।
यदि आपने हमेशाचुना है, तो आप देखेंगे कि कर्सर फ़ील्ड में नहीं होने पर भी फ़ील्ड हाइलाइट किए जाते हैं।
यदि आप देखते हैं कि आपके दिनांक फ़ील्ड में कोड कैसा दिखता है, उदाहरण के लिए, तिथि के बजाए, इसका मतलब है कि फ़ील्ड कोड प्रदर्शित किए जा रहे हैं क्षेत्र के मूल्य से। फ़ील्ड के मान को देखने के लिए, फ़ील्ड में राइट-क्लिक करें और पॉपअप मेनू से फ़ील्ड कोड टॉगल करेंचुनें। फिर आप उपरोक्त उदाहरण छवि में दिनांक देखेंगे।
यदि आपके कुछ या सभी फ़ील्ड फ़ील्ड कोड दिखाते हैं, तो आप कर सकते हैं अपने दस्तावेज़ में सभी टेक्स्ट का चयन करने के लिए Ctrl + Aदबाकर सभी फ़ील्ड के मान प्रदर्शित करें, टेक्स्ट पर कहीं भी राइट-क्लिक करें, और फ़ील्ड कोड टॉगल करेंका चयन करें पॉपअप मेनू।
आपको अपने फ़ील्ड के मान प्रदर्शित होने तक विकल्प को दो बार चुनना पड़ सकता है। फ़ील्ड्स सभी एक ही स्थिति में परिवर्तित हो जाते हैं, भले ही कुछ डिस्प्ले फ़ील्ड कोड और कुछ डिस्प्ले वैल्यू हों।