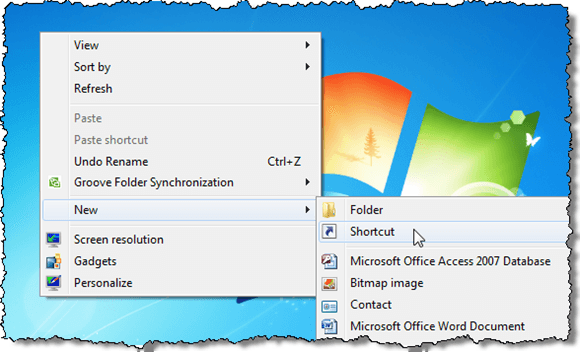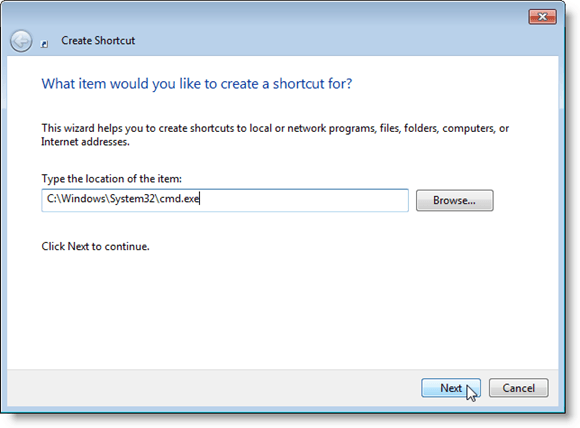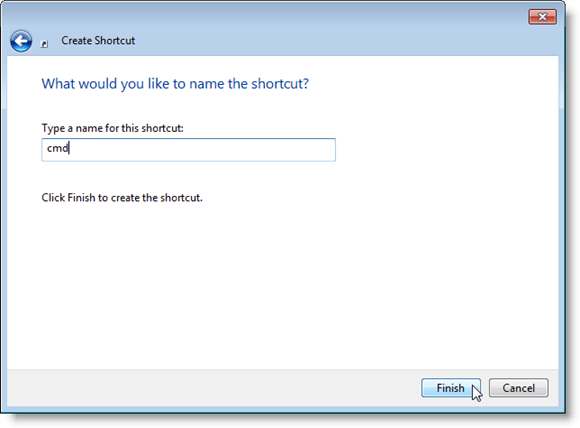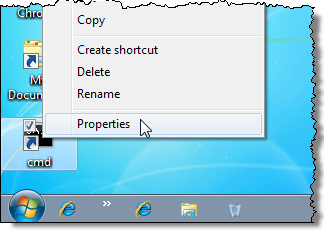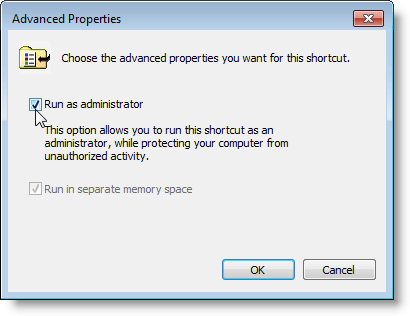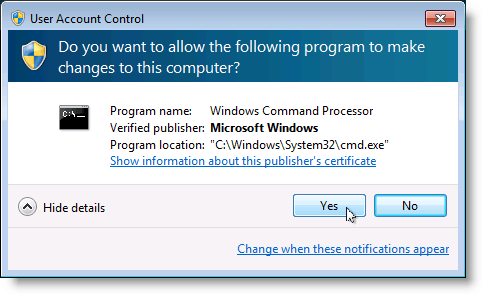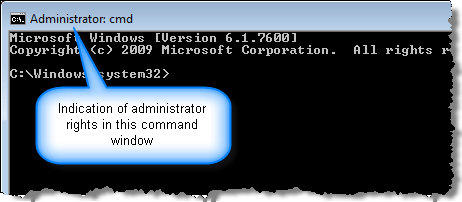जब आप Windows में कमांड प्रॉम्प्ट चलाते हैं, तो यह डिफ़ॉल्ट रूप से उपयोगकर्ता मोड में चलता है और उसके पास कोई व्यवस्थापक अधिकार नहीं है। यदि आपको अपने उपयोगकर्ता खाते से व्यवस्थापक के रूप में कमांड निष्पादित करने की आवश्यकता है, तो आपको कमांड प्रॉम्प्ट को व्यवस्थापक विशेषाधिकारों के साथ चलाने की आवश्यकता है।
कमांड प्रॉम्प्ट तक पहुंचने का एक आसान तरीका व्यवस्थापक के रूप में शॉर्टकट बनाना है कमांड प्रॉम्प्ट, और इसे व्यवस्थापक के रूप में चलाने के लिए सेट करें।
व्यवस्थापक कमांड प्रॉम्प्ट शॉर्टकट बनाएं
इस शॉर्टकट को बनाने के लिए, डेस्कटॉप पर राइट-क्लिक करें और नया चुनें। शॉर्टकटपॉप-अप मेनू से।
शॉर्टकट बनाएंसंवाद बॉक्स पर, दर्ज करें आइटम का स्थान टाइप करेंबॉक्स में टेक्स्ट का पालन करें और अगलाक्लिक करें।
C:\Windows\System32\cmd.exe
शॉर्टकट के लिए नाम दर्ज करें, जैसे कि cmd, इस शॉर्टकट के लिए नाम टाइप करेंबॉक्स संपादित करें और समाप्त करें।
शॉर्टकट डेस्कटॉप में जोड़ा जाता है। शॉर्टकट पर राइट-क्लिक करें और पॉप-अप मेनू से गुणका चयन करें।
गुणसंवाद बॉक्स, सुनिश्चित करें कि शॉर्टकटटैब सक्रिय है और उन्नतबटन क्लिक करें।
उन्नत गुणसंवाद बॉक्स प्रदर्शित करता है। उस विकल्प को चालू करने के लिए व्यवस्थापक के रूप में चलाएंचेक बॉक्स पर क्लिक करें और ठीकक्लिक करें।
जब आप व्यवस्थापकीय विशेषाधिकारों के साथ कमांड प्रॉम्प्ट खोलने के लिए नए शॉर्टकट पर डबल-क्लिक करते हैं, तो निम्न संवाद बॉक्स प्रदर्शित हो सकता है, जो आपको प्रोग्राम चलाने के बारे में चेतावनी देता है जो आपके कंप्यूटर में परिवर्तन करेगा। प्रॉम्प्ट खोलना जारी रखने के लिए, हांक्लिक करें।
हर बार जब आप दौड़ने का प्रयास करेंगे तो आपको यह संकेत मिलेगा कार्यक्रम क्योंकि यह ऊंचा हो रहा है। यदि आप यूएसी प्रॉम्प्ट नहीं चाहते हैं, तो आप या तो पूरी तरह से यूएसी अक्षम करें कर सकते हैं, जिसे मैं अनुशंसा नहीं करता या एक विशिष्ट आवेदन के लिए यूएसी अक्षम करें किसी तृतीय-पक्ष टूल का उपयोग कर नहीं करता।
कमांड विंडो व्यवस्थापक अधिकारों के साथ खुलती है, जैसा कि विंडो के शीर्षक पट्टी में दिखाया गया है।
नोट:इस कमांड विंडो में चलने वाले कोई भी आदेश आपके कंप्यूटर में व्यवस्थापक के रूप में परिवर्तन करेगा, इसलिए सावधान रहें कि आप इस विंडो में क्या चलते हैं। का आनंद लें!