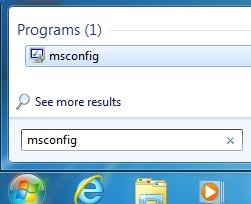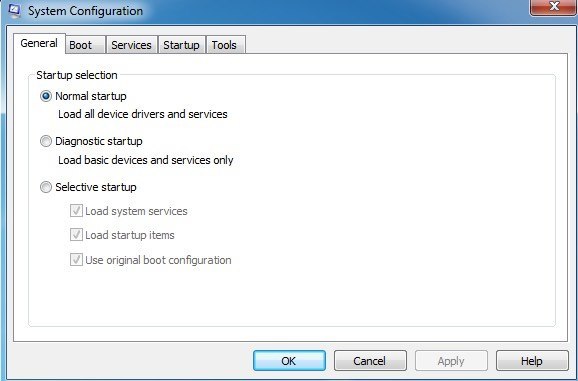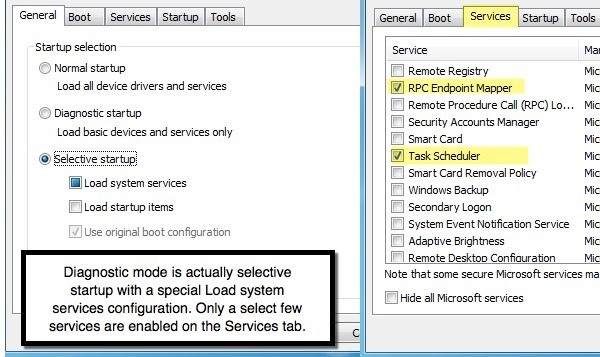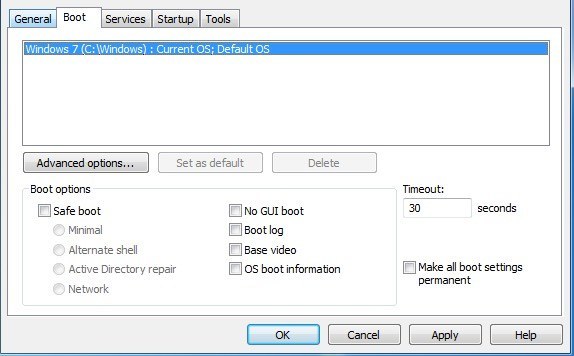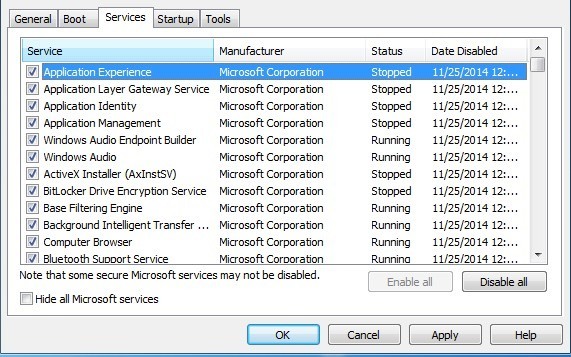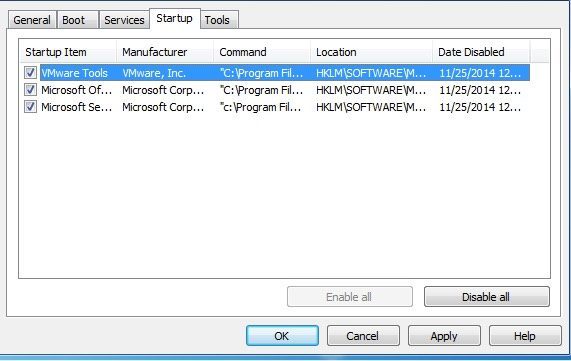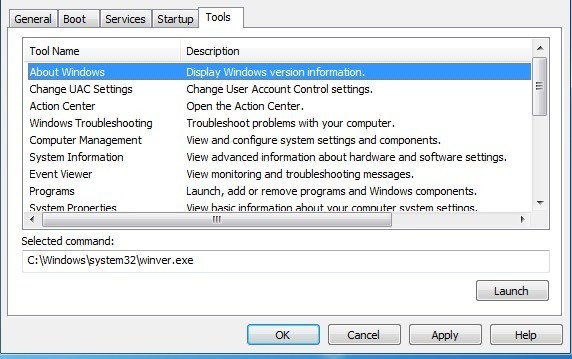विंडोज़ में छिपी हुई छोटी उपयोगिताएं हैं जो आपको सिस्टम सेटिंग्स को कॉन्फ़िगर और संशोधित करने देती हैं जो आम तौर पर नियंत्रण कक्ष जैसे क्षेत्रों में दिखाई नहीं देती हैं। विंडोज 98 के बाद से मेरे पसंदीदा टूल में से एक MSCONFIG है। यह मूल रूप से माइक्रोसॉफ्ट सिस्टम कॉन्फ़िगरेशन के लिए खड़ा है और स्पष्ट रूप से विभिन्न सेटिंग्स को कॉन्फ़िगर करने के लिए उपयोग किया जाता है। इस आलेख में, मैं आपको दिखाऊंगा कि MSCONFIG तक कैसे पहुंचे और इसका उपयोग कैसे करें।
विंडोज 7 पर MSCONFIG खोलकर शुरू करें। टूल विंडोज विस्टा और उच्चतर से काफी समान है विंडोज 8 में केवल मामूली बदलाव है कि मैं बाद में बात करूंगा। आगे बढ़ें और स्टार्ट बटन पर क्लिक करें और msconfigटाइप करें।
सिस्टम कॉन्फ़िगरेशन संवाद के साथ पॉप अप होगा कई टैब आपके द्वारा चलाए जा रहे विंडोज़ के संस्करण के आधार पर टैब की संख्या अलग-अलग हो सकती है। विंडोज 7 और 8 में, 5 टैब हैं: सामान्य, बूट, सेवाएं, स्टार्टअप और टूल्स।
MSCONFIG सामान्य टैब
डिफ़ॉल्ट रूप से चुना गया पहला टैब सामान्य रूप से होगा हमेशा सामान्यटैब बनें।
यहां आपको स्टार्टअप चयनशीर्षक के अंतर्गत तीन चुनिंदा रेडियो बटन दिखाई देंगे। सामान्य स्टार्टअपडिफ़ॉल्ट रूप से तब तक चुना जाएगा जब तक कि बदले नहीं। डायग्नोस्टिक स्टार्टअपविंडोज़ को "स्ट्रिप डाउन" कार्यक्षमता मोड में शुरू करेगा, जैसा कि सुरक्षित मोड के समान नहीं है। यदि आप यह विकल्प चुनते हैं, तो जब आप समस्या निवारण करते हैं तो इसे वापस बदलना याद रखें, या Windows इस तरह से शुरू रहेगा।
इसके अलावा , जब आप डायग्नोस्टिक स्टार्टअप का चयन करते हैं और लागू करें पर क्लिक करते हैं, तो आप देखेंगे कि यह स्वचालित रूप से केवल लोड सिस्टम सेवाएंबॉक्स भरने के साथ चुनिंदा स्टार्टअप का चयन करता है। डायग्नोस्टिक मोड में, आपको डिफ़ॉल्ट रूप से अधिक ड्राइवर और सेवाएं मिलती हैं सुरक्षित मोड के साथ, जो मैं नीचे समझाता हूं। यदि आपको लगता है कि आपको एक नियंत्रण कक्ष आइटम या प्रोग्राम का उपयोग करने की आवश्यकता है जो सुरक्षित मोड पर नहीं चलती है, तो आप डायग्नोस्टिक मोड का प्रयास कर सकते हैं, जो एक सामान्य स्टार्टअप से कम लोड करता है, लेकिन सुरक्षित मोड से अधिक है।
आप देखेंगे कि जब आप डायग्नोस्टिक स्टार्टअपक्लिक करते हैं और लागू करेंक्लिक करें, लोड सिस्टम सेवाएंबॉक्स चेक नहीं किया गया है, लेकिन पूरी तरह से भरा हुआ है। यह महत्वपूर्ण है क्योंकि यदि आप सेवाएंटैब पर क्लिक करते हैं और स्क्रॉल करते हैं, तो आप देखेंगे कि केवल कुछ मुट्ठी भर सेवाओं की जांच की जाती है। अब यदि आप सामान्यटैब पर वापस जाते हैं, तो चुनिंदा स्टार्टअपपर फिर से क्लिक करें और लोड सिस्टम सेवाएंबॉक्स को वास्तविक चेकमार्क के साथ चेक करें, आप ' आप देखेंगे कि सभीसेवाओं को सेवाएंटैब के अंतर्गत केवल कुछ चुनिंदा लोगों के अंतर्गत चेक नहीं किया गया है।
स्टार्टअप आइटम लोड करेंबॉक्स के साथ, आप इसे केवल चेकमार्क के साथ देख सकते हैं, जो या तो सभी स्टार्टअप आइटम स्टार्टअपटैब पर सक्षम करता है या उन सभी को अक्षम करता है। यह ध्यान दिया जाना चाहिए कि यदि आपने लोड सिस्टम सेवाओं और लोड स्टार्टअप आइटम दोनों में चेकमार्क के साथ चुनिंदा स्टार्टअप चुना है, तो यह सामान्य स्टार्टअप करने जैसा ही है, क्योंकि सबकुछ सक्षम है।
चुनिंदा स्टार्टअप करने का एकमात्र कारण और एक या दोनों वस्तुओं की जांच करना यह पता लगाना है कि कोई विशेष सेवा या स्टार्टअप आइटम समस्याएं पैदा कर रहा है या नहीं। ऐसा करने का तरीका सामान्यटैब पर उचित बॉक्स को चेक करना है और फिर सेवाएंया स्टार्टअपपर जाएं, सभी को अक्षम करें, और फिर केवल एक आइटम को चेक करें। आप कंप्यूटर को पुनरारंभ करते हैं और देखते हैं कि वह सेवा या स्टार्टअप आइटम आपके सिस्टम के साथ समस्या का कारण बन रहा है या नहीं। यदि नहीं, तो आप सेवाएंया स्टार्टअपटैब पर फिर से जाएं और दूसरी वस्तु जांचें। इस प्रक्रिया को तब तक जारी रखें जब तक आपको अपनी समस्या सेवा या स्टार्टअप आइटम नहीं मिल जाता।
MSCONFIG बूट टैब
अब जब हमें सामान्य टैब की स्पष्ट समझ हो और यह दोनों सेवाओं से कैसे जुड़ा हुआ है और स्टार्टअप टैब, चलिए दूसरे टैब के बारे में बात करते हैं: बूट। यह एक महत्वपूर्ण टैब है क्योंकि इसमें विंडोज़ शुरू होने के लिए बहुत सारे विकल्प हैं।
चलिए बूटविकल्पक्योंकि यह इस टैब का मुख्य बिंदु है। उन्नत विकल्पबटन सामान्य रूप से केवल वास्तविक हार्डवेयर के लिए डिवाइस ड्राइवरों को लिखने वाले प्रोग्रामर द्वारा उपयोग किया जाएगा।
यदि आप सुरक्षित बूट की जांच करते हैं, तो आप चार विकल्पों में से चुन सकते हैं: न्यूनतम, वैकल्पिक खोल , सक्रिय निर्देशिका मरम्मत और नेटवर्क। आइए प्रत्येक विकल्प के माध्यम से जाएं:
- न्यूनतम- यह मानक सुरक्षित मोड है जो जीयूआई को केवल सबसे बुनियादी ड्राइवरों और सेवाओं के साथ सक्षम करेगा। इस मोड में नेटवर्किंग अक्षम कर दी जाएगी। आप केवल खुले एक्सप्लोरर को खोल सकते हैं और चारों ओर ब्राउज़ कर सकते हैं।
- वैकल्पिक खोल- यह केवल कमांड प्रॉम्प्ट के साथ सुरक्षित मोड लोड करेगा। जीयूआई और नेटवर्किंग दोनों अक्षम हो जाएंगे। यदि आप डॉस कमांड चलाएं करना चाहते हैं तो केवल इस मोड का उपयोग करें।
- सक्रिय निर्देशिका की मरम्मत- यह केवल कॉर्पोरेट वातावरण के लिए उपयोगी है और शायद आपके नेटवर्क व्यवस्थापक उपयोग करेंगे।
- नेटवर्क- यह नेटवर्किंग सक्षम होने के अलावा, न्यूनतम की तरह है। यदि आपको फ़ाइलों को डाउनलोड करने के लिए किसी नेटवर्क संसाधन या वेबसाइट से कनेक्ट करने की आवश्यकता है तो उपयोगी।
दाईं ओर, आपको चार चेकबॉक्स दिखाई देंगे, जिसका अर्थ है कि यदि आवश्यक हो तो आप चारों तक की जांच कर सकते हैं। आइए इन विकल्पों के माध्यम से जाएं:
- कोई GUI बूट नहीं- बूटिंग के दौरान Windows स्वागत स्क्रीन नहीं दिखाएगा।
- बूट लॉग - % SystemRoot% Ntbtlog.txt पर स्थित संपूर्ण बूट प्रक्रिया की लॉग फ़ाइल बना देगा।
- बेस वीडियो- न्यूनतम वीजीए मोड में विंडोज लोड करेगा, जो मशीन पर स्थापित वीडियो कार्ड के लिए विशिष्ट ड्राइवरों के बजाय मानक वीजीए ड्राइवरों का उपयोग करता है ।
- ओएस बूट जानकारी- चूंकि बूट अप प्रक्रिया के दौरान ड्राइवर लोड किए जा रहे हैं, ड्राइवरों के नाम आउटपुट में दिखाए जाएंगे।
टाइमआउट यह है कि डिफ़ॉल्ट विकल्प चुनने से पहले बूट मेन्यू दिखाए जाने की मात्रा कितनी है। यदि आप सभी बूट सेटिंग्स स्थायीबॉक्स को चेक करते हैं, तो सामान्य टैब पर सामान्य स्टार्टअप पर क्लिक करने से आप अपनी मूल सेटिंग्स पर वापस नहीं आ जाएंगे। आपको किसी भी बूट सेटिंग्स को मैन्युअल रूप से बदलना होगा।
फिर, विंडोज़ सिस्टम कॉन्फ़िगरेशन उपयोगिता पर वापस जाने तक सुरक्षित मोड में लोड करना जारी रखेगा और इसे अनचेक करेगा या सामान्य स्टार्टअप चुनें।
MSCONFIG सेवा टैब
अगला अप है सेवा टैब, जो सुंदर आत्म-व्याख्यात्मक है। यहां मुख्य बात यह है कि आप वास्तव में किसी भी Microsoft सिस्टम सेवाओं को अक्षम नहीं करना चाहते हैं। आप बेकार विंडोज सेवाओं के बारे में बहुत सारे लेख ऑनलाइन पढ़ेंगे जिन्हें आपको अक्षम करना चाहिए, लेकिन यह वास्तव में एक अच्छा विचार नहीं है।
आगे बढ़ें और सभी Microsoft सेवाओं को छुपाएंबॉक्स को चेक करें और आपको केवल तृतीय-पक्ष सेवाओं के साथ ही छोड़ा जाएगा। तृतीय-पक्ष सेवाओं को अक्षम करना उपयोगी हो सकता है, लेकिन केवल कुछ परिस्थितियों में। अधिकांशतः इस टैब का उपयोग ऐसी सेवा को अक्षम करने के लिए किया जाता है जो विंडोज को फ्रीज, नीली स्क्रीन या कुछ और अच्छा नहीं है।
MSCONFIG स्टार्टअप टैब
स्टार्टअप टैब बहुत दूर है पसंदीदा टैब और वास्तव में एकमात्र कारण है कि मैं वास्तव में पहली जगह में MSCONFIG उपयोगिता का उपयोग करता हूं। यह मुझे आश्चर्यचकित करता है कि स्टार्टअप प्रोग्राम की भारी संख्या के कारण कुछ ग्राहक कंप्यूटर कितने धीमे होते हैं। यहां तक कि यदि मेरे पास बहुत कुछ है, तो मैं आमतौर पर उनमें से 80 प्रतिशत अक्षम करता हूं क्योंकि वे आवश्यक नहीं हैं।
बेशक आपको होना होगा विशेष रूप से लैपटॉप पर सावधान रहें, क्योंकि कुछ स्टार्टअप आइटम आपके वायरलेस नेटवर्क कार्ड या आपके टचपैड को नियंत्रित करते हैं और यदि आप उन्हें अनचेक करते हैं तो दोनों काम करना बंद कर देंगे। स्टार्टअप आइटम नाम या EXE फ़ाइल के साथ एक सरल Google खोज करना सर्वोत्तम होता है जिसे आप कमांडके अंतर्गत देख सकते हैं।
मैंने पहले से ही गहराई से लेख लिखा है <एस>7, जो आपको और क्या अक्षम नहीं करना है, इस बारे में अधिक टिप्स और पॉइंटर्स देता है।
MSCONFIG उपकरण टैब
आखिरकार, एक उपयोगी टैब है जिसे <मजबूत>उपकरणजो मूल रूप से विंडोज़ में अन्य उपयोगी उपयोगिताओं के पूरे समूह से लिंक करता है।
इसमें जानकारी से सबकुछ शामिल है विंडोज़, यूएसी सेटिंग्स, एक्शन सेंटर, समस्या निवारक, कंप्यूटर प्रबंधन, घटना दर्शक, प्रोग्राम, सिस्टम गुण, इंटरनेट विकल्प, कमांड प्रॉम्प्ट, रजिस्ट्री संपादक, कार्य प्रबंधक, सिस्टम पुनर्स्थापना आदि। यदि आपको याद नहीं है कि कोई उपकरण कहां ढूंढना है या सेटिंग, यह शायद यहां सूचीबद्ध है।
कुल मिलाकर, सिस्टम कॉन्फ़िगरेशन उपयोगिता विंडोज पीसी को प्रबंधित करने के लिए एक बहुत ही आसान टूल है और निश्चित रूप से कुछ सीखना चाहिए यदि आप पावर उपयोगकर्ता बनना चाहते हैं। यदि आपके कोई प्रश्न हैं, तो एक टिप्पणी पोस्ट करें। का आनंद लें!