कोई फर्क नहीं पड़ता कि आप किस विंडोज़ का उपयोग करते हैं, वहां कई सुविधाएं हैं जो डिफ़ॉल्ट रूप से सिस्टम के साथ स्थापित की जाती हैं, जिनमें से कई आप शायद कभी भी उपयोग नहीं करेंगे। उन विंडोज फीचर्स को अक्षम करना जिन्हें आप उपयोग नहीं करते हैं, आपके सिस्टम को अनुकूलित कर सकते हैं, इसे तेज़ी से बना सकते हैं और कीमती हार्ड डिस्क स्पेस को सहेज सकते हैं।
यह आलेख आपको दिखाता है कि विंडोज 7/8/10, Vista में सुविधाओं को कैसे सक्षम और अक्षम करना है, और एक्सपी।
विंडोज विस्टा, 7/8/10
Windows Vista में Windows Vista को Windows 10 चालू या बंद करने के लिए, नियंत्रण कक्षक्लिक करें प्रारंभ करेंमेनू। आप स्टार्ट पर भी क्लिक कर सकते हैं और फिर नियंत्रण कक्ष में टाइप कर सकते हैं।
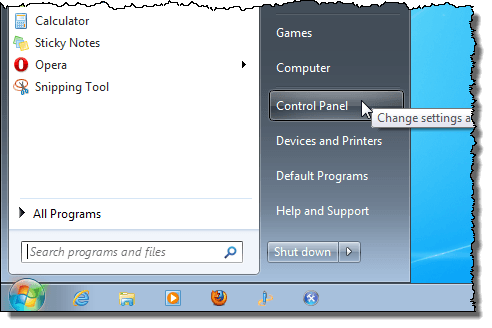
प्रोग्राम्सलिंक पर क्लिक करें।
नोट:यदि आप क्लासिक व्यू में हैं, तो लिंक प्रोग्राम और सुविधाएंपढ़ता है।
![]()
प्रोग्राम और सुविधाएंशीर्षक के अंतर्गत, विंडोज़ सुविधाओं को चालू या बंद करेंलिंक पर क्लिक करें।
नोट: यदि आप क्लासिक व्यू में हैं, तो विंडोज़ सुविधाओं को चालू या बंद करेंलिंक बाएं पैनल पर है।
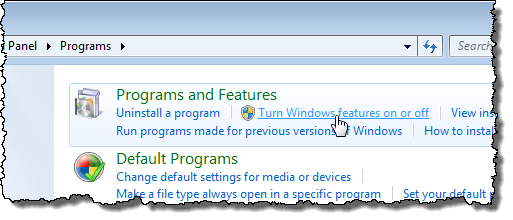
विंडोज़ सुविधाएंडायलॉग बॉक्स "कृपया प्रतीक्षा करें ..." संदेश के साथ प्रदर्शित होता है, जबकि फीचर्स सूची लोड होती है।
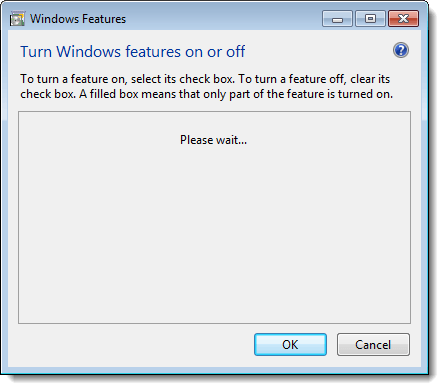
जब सुविधाओं की सूची प्रदर्शित होती है, तो आप अपने माउस को सुविधाओं में से एक पर ले जा सकते हैं और उस सुविधा का विवरण देख सकते हैं।
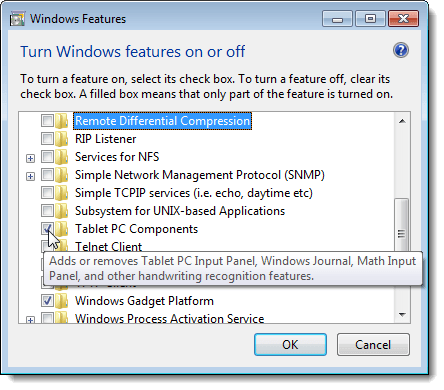
प्रत्येक सुविधा के लिए आप बंद करना चाहते हैं, सुविधा के बाईं ओर स्थित चेक बॉक्स का चयन करें ताकि बॉक्स में कोई चेक मार्क न हो। उदाहरण के लिए, चूंकि हम एक टैबलेट पीसी का उपयोग नहीं कर रहे हैं, इसलिए हमने कुछ अन्य सुविधाओं के साथ टैबलेट पीसी घटकसुविधा को बंद करने का निर्णय लिया है, जिनका हम उपयोग नहीं करते हैं। एक बार जब आप अपना परिवर्तन कर लेंगे, तो ठीक हैविंडोज़ सुविधाएंसंवाद बॉक्स को बंद करने के लिए ठीकक्लिक करें।
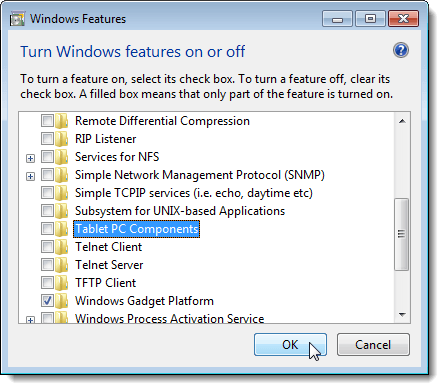
एक संवाद बॉक्स प्रदर्शित करता है जो आपके विंडोज सिस्टम में किए जा रहे परिवर्तनों की प्रगति दिखाता है।
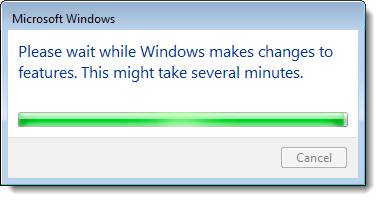
आपको अपने कंप्यूटर को परिवर्तनों के लिए पुनरारंभ करना होगा पूरा करना। यदि आप अब कंप्यूटर को पुनरारंभ करने के लिए तैयार हैं तो अभी पुनरारंभ करेंक्लिक करें। यदि आप कंप्यूटर को पुनरारंभ करने के लिए प्रतीक्षा करना चाहते हैं, तो बाद में पुनरारंभ करेंक्लिक करें।
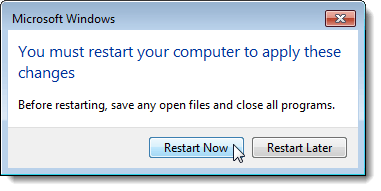
जबकि कंप्यूटर बंद हो रहा है और फिर से शुरू होने पर, निम्न संदेश प्रदर्शित होता है। सुनिश्चित करें कि सुविधाओं को कॉन्फ़िगर किए जाने पर आप कंप्यूटर को बंद नहीं करते हैं।
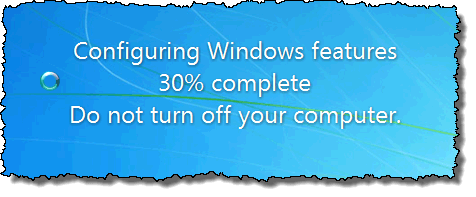
Windows XP
चालू करने के लिए विंडोज एक्सपी में विंडोज़ विशेषताएं, प्रारंभ करेंमेनू पर नियंत्रण कक्षक्लिक करें।
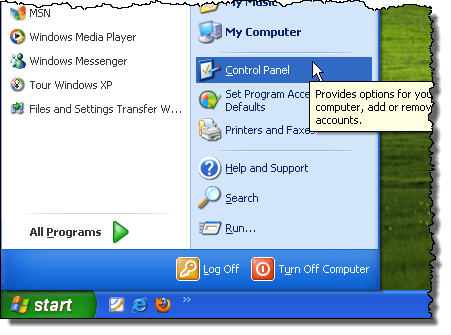
नियंत्रण कक्षविंडो पर प्रोग्राम जोड़ें या निकालेंलिंक (या क्लासिक व्यू में आइकन) पर क्लिक करें।
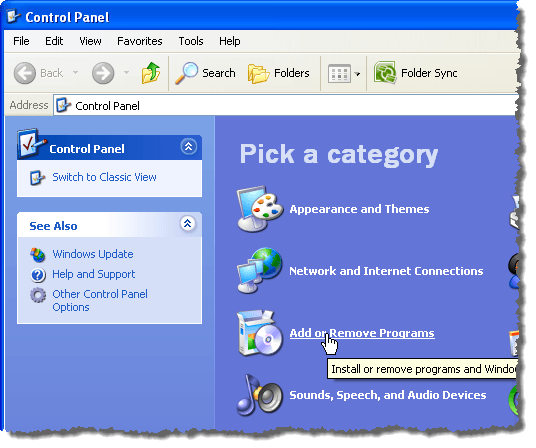
प्रोग्राम जोड़ें या निकालेंसंवाद बॉक्स पर, बाएं पैनल में विंडोज घटक जोड़ें / निकालेंक्लिक करें।
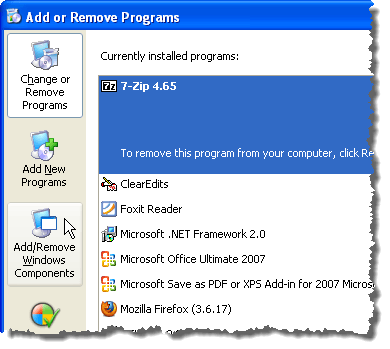
एक संवाद बॉक्स प्रदर्शित करता है जो आपको प्रतीक्षा करने के लिए कहता है जबकि Windows सुविधाओं की सूची उत्पन्न होती है।
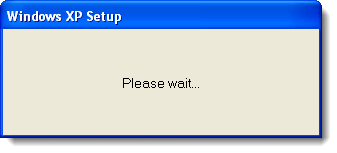
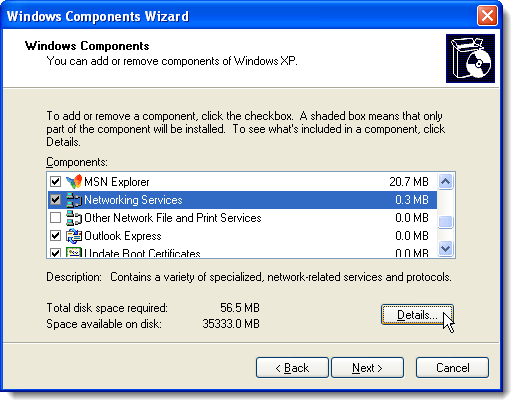
उदाहरण के लिए, निम्न संवाद बॉक्स नेटवर्क सेवाएंमुख्य घटक के अंतर्गत उपलब्ध घटकों को दिखाता है। आप इनमें से किसी भी घटक को चालू या बंद कर सकते हैं और अपने परिवर्तनों को स्वीकार करने के लिए ठीकक्लिक कर सकते हैं और विंडोज घटक विज़ार्डपर वापस आ सकते हैं।
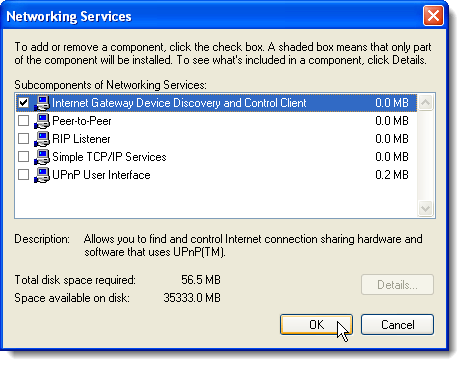
प्रत्येक सुविधा के लिए आप बंद करना चाहते हैं, सुविधा के बाईं ओर स्थित चेक बॉक्स का चयन करें ताकि बॉक्स में कोई चेक मार्क न हो। उदाहरण के लिए, हम कुछ अन्य सुविधाओं के अलावा, एमएसएन एक्सप्लोरर या आउटलुक एक्सप्रेस का उपयोग नहीं कर रहे हैं। एक बार जब आप अपना परिवर्तन कर लेंगे, तो अगलाक्लिक करें।
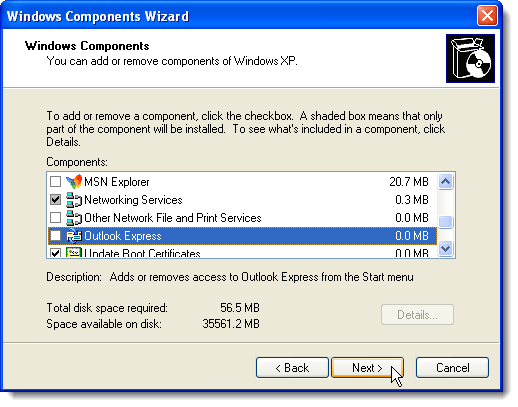
घटक कॉन्फ़िगर करनास्क्रीन आपके सिस्टम में किए जा रहे परिवर्तनों की प्रगति प्रदर्शित करता है।
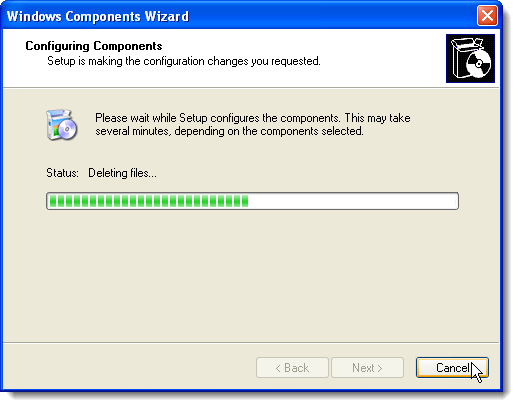
जब परिवर्तन किए गए हैं, तो विंडोज घटक विज़ार्ड को पूरा करनासंवाद बॉक्स प्रदर्शित करता है। समाप्त करेंक्लिक करें।
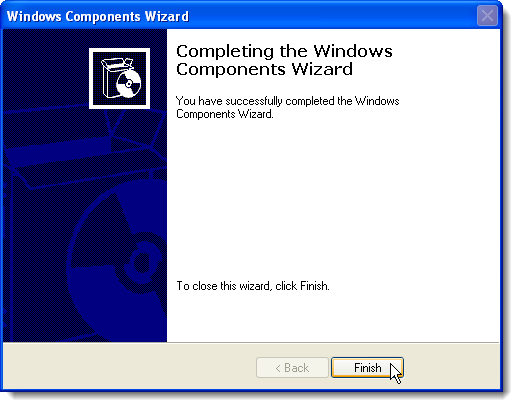
परिवर्तनों को पूरा करने के लिए आपको अपने कंप्यूटर को पुनरारंभ करना होगा। यदि आप अब कंप्यूटर को पुनरारंभ करने के लिए तैयार हैं तो हांक्लिक करें। यदि आप कंप्यूटर को पुनरारंभ करने के लिए प्रतीक्षा करना चाहते हैं, तो नहींक्लिक करें।
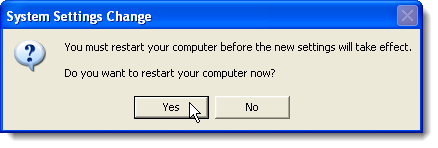
आप किसी भी विंडोज को चालू कर सकते हैं वांछित, फिर से, इन प्रक्रियाओं का पालन करके और अपनी इच्छित सुविधाओं के लिए चेक बॉक्स का चयन करके, प्रत्येक चेक बॉक्स में एक चेक मार्क है। का आनंद लें!