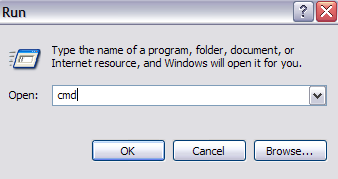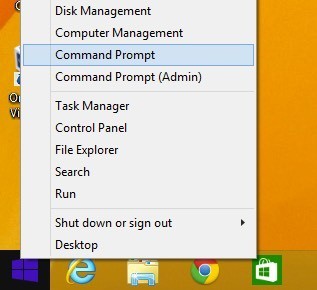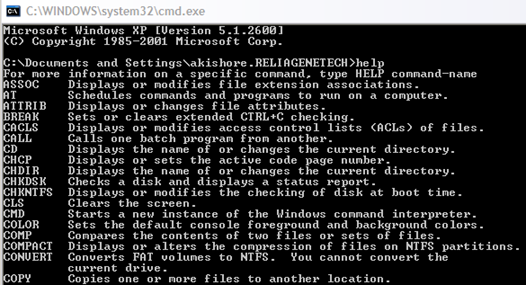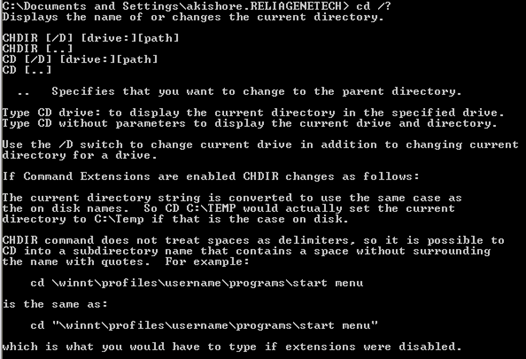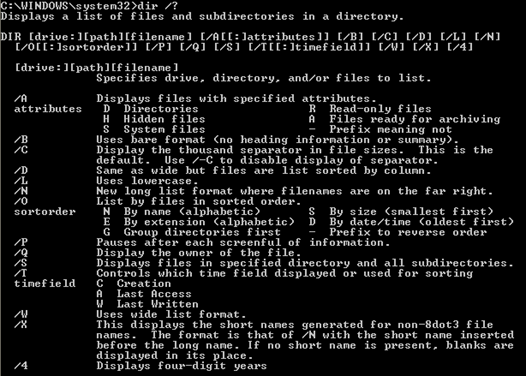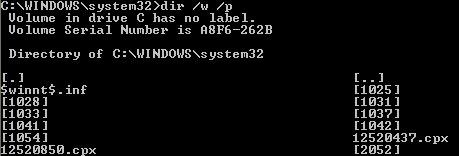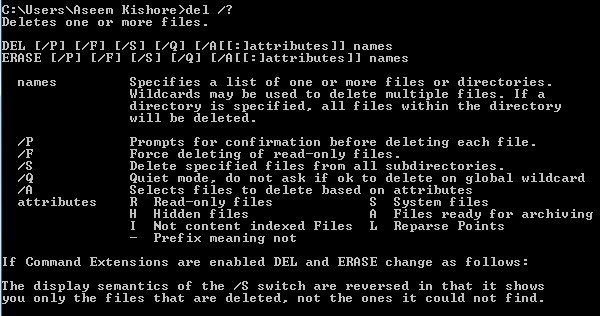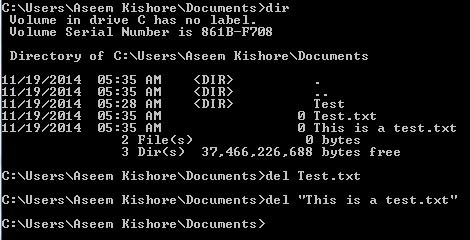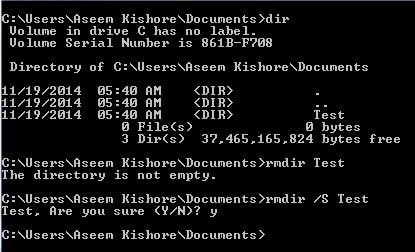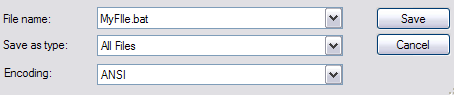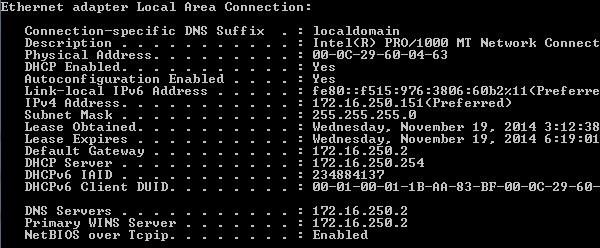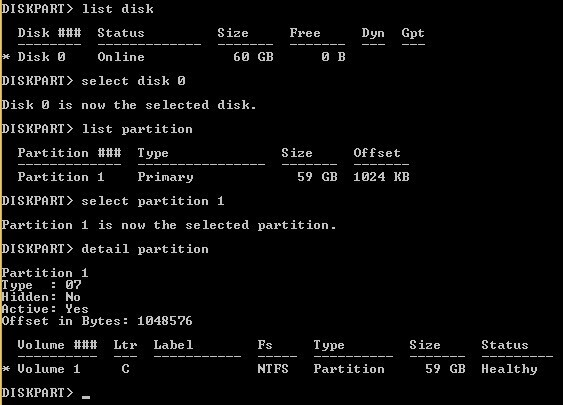इससे पहले आज मुझे क्लाइंट कंप्यूटर को सुरक्षित मोड में बूट करना पड़ा और कमांड प्रॉम्प्ट के माध्यम से वायरस को हटाना पड़ा क्योंकि जब भी विंडोज लोड होगा, फाइल लॉक हो जाएगी और इसलिए अनुपयोगी होगी! कई अन्य कारण हैं कि आपको अपने जीवन में कमांड प्रॉम्प्ट का उपयोग क्यों करना पड़ सकता है (हालांकि शायद ही कभी), इसलिए यह जानना अच्छा होता है कि अपने रास्ते को कैसे नेविगेट करना है!
यदि आप सीखने का अर्थ रखते हैं कि कैसे विंडोज़ में कमांड प्रॉम्प्ट का उपयोग करें, मैं कुछ बुनियादी आदेशों के माध्यम से जाऊंगा जो अक्सर किया जाता है। बस इतना ही एक ही पृष्ठ पर है, आप प्रारंभ करेंपर जाकर कमांड प्रॉम्प्ट पर जा सकते हैं और फिर चलाएंपर क्लिक करके CMDमें टाइप कर सकते हैं। विंडोज 7 में, स्टार्ट पर क्लिक करें और cmdटाइप करना प्रारंभ करें। विंडोज 8 में, आप स्टार्ट बटन पर राइट-क्लिक कर सकते हैं और कमांड प्रॉम्प्ट।
अब आप सी: \ दस्तावेज़ और सेटिंग्स \ उपयोगकर्ता नामया सी: \ उपयोगकर्ता \ उपयोगकर्ता नाम। तो अब क्या करना है!? खैर, चूंकि मैं सबकुछ समझा नहीं सकता, इसलिए आप शायद सहायताटाइप करके और एंटर दबाकर एमएस डॉस में प्रदान की गई कुछ सहायता मार्गदर्शिकाओं का उपयोग करके समाप्त करना चाहेंगे।
जब आप ऐसा करते हैं, तो आपको उन सभी आदेशों की एक सूची मिल जाएगी जो आप एमएस डॉस में उपयोग कर सकते हैं और उनके द्वारा किए गए कार्यों का संक्षिप्त वर्णन:
आप पैरामीटर के बारे में और अधिक विस्तृत जानकारी भी प्राप्त कर सकते हैं और कमांड नाम टाइप करके प्रत्येक कमांड का उपयोग कैसे करें /?। उदाहरण के लिए, सीडी / ?,में टाइप करना आपको सीडी कमांड का उपयोग करने के तरीके पर एक त्वरित ट्यूटोरियल प्रस्तुत करेगा:
जैसा कि आप ऊपर से देख सकते हैं, एमएस डॉस कमांड सीडी वर्तमान निर्देशिका का नाम या परिवर्तन प्रदर्शित करती है। इसलिए यदि आप वायरस फ़ाइल को हटाने के लिए डिफ़ॉल्ट उपयोगकर्ता प्रोफ़ाइल निर्देशिका से Windows System32 निर्देशिका में बदलना चाहते हैं, तो आप उस निर्देशिका में नेविगेट करने के लिए निम्न में टाइप करेंगे:
cd c: \ window \ system32 और एंटर दबाएं
आप प्रॉम्प्ट पर वर्तमान निर्देशिका अब बदल जाएंगे:
अब कि आप उस निर्देशिका में हैं, आप पहले सभी फाइलों और निर्देशिकाओं को देखना चाह सकते हैं, ताकि आप DIRकमांड टाइप कर सकें और एंटर दबाएं। अब आप उस निर्देशिका में सभी फाइलों और फ़ोल्डर्स की एक विशाल सूची प्राप्त करेंगे। आप DIR /?टाइप कर सकते हैं और देख सकते हैं कि आप किन पैरामीटर को पास कर सकते हैं।
जैसा कि आप देख सकते हैं , आप एक पेजिनेटेड प्रारूप में सूची देने के लिए DIR / Pटाइप कर सकते हैं जिसे आप धीरे-धीरे ब्राउज़ कर सकते हैं। या आप एक एकल कॉलम के बजाय विस्तृत प्रारूप में सूची प्राप्त करने के लिए DIR / Wटाइप कर सकते हैं। डॉस के बारे में अच्छी बात यह है कि आप प्रत्येक कमांड के लिए कई पैरामीटर शामिल कर सकते हैं, ताकि आप DIR / P / Wमें टाइप कर सकें और विस्तृत प्रारूप के साथ पृष्ठ-दर-पृष्ठ दृश्य प्राप्त कर सकें:
तो अब हमारे पास फाइलों और फ़ोल्डरों की एक सूची है, चलो एक वायरस उदाहरण हटाने के साथ जारी रखें। अगर आप एक फाइल को मिटाना चाहते हैं, तो आप DELकमांड का उपयोग करेंगे। फिर DEL /?में टाइप करने से आपको कमांड पर कुछ उपयोगी जानकारी मिल जाएगी।
फ़ाइल को हटाने के लिए, हम बस DEL फ़ाइल नामटाइप कर सकते हैं और वह फ़ाइल को हटा देगा। जब आप इस तरह से कमांड का उपयोग करते हैं, तो यह आपको फ़ाइल को हटाने से पहले पुष्टि करने के लिए संकेत नहीं देगा, इसलिए सुनिश्चित करें कि आपने सही फ़ाइल नाम में टाइप किया है। साथ ही, आपको एक्सटेंशन के साथ फ़ाइल नाम दर्ज करना होगा, इसलिए यह फ़ाइल को हटाने के लिए DEL Test.txtहोगा। साथ ही, यदि आपको उस फ़ाइल को हटाने की आवश्यकता है जिसमें नाम में रिक्त स्थान हैं, तो आपको DEL "जैसे उद्धरणों का उपयोग करना होगा यह एक test.txt है"।
यदि आपको फ़ोल्डर बनाने या हटाने की आवश्यकता है, तो आप MKDIRऔर RMDIRआदेशों का उपयोग करेंगे। यह ध्यान देने योग्य है कि यदि आप एक गैर-खाली निर्देशिका को हटाने का प्रयास करते हैं, तो आपको एक त्रुटि संदेश मिलेगा। हालांकि, अगर आप सुनिश्चित हैं कि आप निर्देशिका और सब कुछ अंदर हटाना चाहते हैं, तो आप RMDIR / S फ़ोल्डर नामकमांड का उपयोग कर सकते हैं।
ऐसे कई अन्य आदेश हैं जिनका उपयोग आप कॉपी फाइलों, प्रिंट टेक्स्ट फाइलों, फ़ाइल अनुमतियों को बदलने आदि जैसे सभी प्रकार के सामान करने के लिए कर सकते हैं। इसलिए यदि आप जीयूआई इंटरफेस का उपयोग कर विंडोज़ में इनमें से अधिकतर सामान कर सकते हैं , तो डॉस के साथ परेशान क्यों करें, ठीक है?
सबसे पहले, आप कभी नहीं जानते कि विंडोज के साथ कुछ बुरा कब होगा और आप कमांड प्रॉम्प्ट में फंस गए हैं क्योंकि कुछ भी लोड नहीं होगा। साथ ही, कमांड प्रॉम्प्ट में टाइप किए गए किसी भी कमांड, जैसा कि हमने ऊपर दिखाया है, को बीएटी एक्सटेंशन के साथ फाइल में सहेजा जा सकता है और फ़ाइल पर क्लिक करके किसी भी समय चलाया जा सकता है या विंडोज अनुसूचित कार्य नियंत्रण कक्ष एप्लेट का उपयोग करके चलाने के लिए निर्धारित किया जा सकता है ।
तो यदि आप नियमित रूप से अपने कंप्यूटर पर कुछ सरल क्रियाएं करने में सक्षम होना चाहते हैं, जैसे फ़ाइलों को एक फ़ोल्डर से दूसरी फ़ोल्डर में कॉपी करना, बस कमांड को नोटपैड में टाइप करें और फ़ाइल को इसके साथ सहेजें। एक पाठ फ़ाइल के रूप में। असल में, आपको फ़ाइल प्रकार विकल्प के लिए सभी फ़ाइलें चुननी होंगी और फिर उद्धरणों के साथ "MyFile.bat" जैसे नाम टाइप करें।
मुझे कुछ अन्य आदेशों का जिक्र करने दें जो अक्सर बहुत उपयोगी साबित होते हैं।
IPCONFIG
IPCONFIG कमांड आपको अपने नेटवर्क कार्ड, आईपी पते के बारे में जानकारी देता है और देता है आप अपना आईपी पता नवीनीकृत करते हैं। मेरा पसंदीदा ipconfig / all,है जो आपको आपके कंप्यूटर पर प्रत्येक नेटवर्क एडाप्टर के बारे में विस्तृत जानकारी देगा। फिर आप इस जानकारी का उपयोग अपने राउटर आईपी पते (डिफ़ॉल्ट गेटवे) को जानने के लिए कर सकते हैं और चाहे आपको एक डीएचसीपी सर्वर से आईपी पता मिल रहा हो या नहीं।
डिस्कपार्ट
फिर, जब आप हार्ड ड्राइव समस्याओं के साथ समाप्त होते हैं, तो यह आदेश बहुत उपयोगी साबित हो सकता है। डिस्प्टर आपको अपने कंप्यूटर पर स्थापित हार्ड डिस्क को प्रशासित करने देता है। आप सक्रिय विभाजन होने के लिए विभाजन सेट करने जैसी चीजें कर सकते हैं, विभाजन को ड्राइव अक्षर असाइन कर सकते हैं, डिस्क को छोटा कर सकते हैं, डिस्क ऑफ़लाइन या ऑनलाइन ले सकते हैं।
SFC
सिस्टम फ़ाइल परीक्षक वास्तव में उपयोगी है क्योंकि यह सभी संरक्षित सिस्टम फ़ाइलों को स्कैन करता है और गलत फ़ाइल संस्करणों के साथ गलत संस्करणों को प्रतिस्थापित करता है। ऐसे कई बार होंगे जब विंडोज़ में कुछ सिस्टम फाइलें भ्रष्ट हो गई हैं और सिस्टम फाइल चेकर उन्हें आसानी से आपके लिए ठीक कर देगा। आप बस sfc / scannowचलाते हैं और यह स्कैन करेगा और किसी भी समस्या को ठीक करेगा। इसमें काफी समय लगता है, लेकिन यदि आपके पास किसी तरह के भ्रष्टाचार के मुद्दे हैं तो इसके लायक हैं।
कुछ अन्य उपयोगी आदेश जो आपको समाप्त करना पड़ सकता है नीचे सूचीबद्ध हैं:
उम्मीद है कि आपको एमएस डॉस कमांड प्रॉम्प्ट में उपयोग करने और नेविगेट करने के तरीके पर चलना चाहिए ! आप इस साइट को भी देख सकते हैं जिसमें सभी आदेश की एक सूची है जिसे आप कमांड प्रॉम्प्ट पर उपयोग कर सकते हैं। यदि आपका कोई प्रश्न है, तो कृपया एक टिप्पणी पोस्ट करें! का आनंद लें!