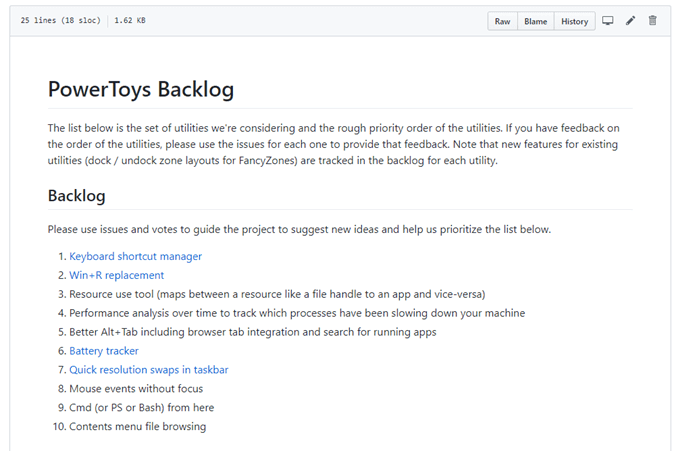सिस्टम उपयोगिताओं के लिए सबसे अच्छे नाम होने के अलावा, पॉवरटाइट्स का विंडोज के साथ एक लंबा इतिहास है। विंडोज के लिए पॉवरटाइट्स ने आपके विंडोज ऑपरेटिंग सिस्टम (OS) के अनुकूलन और अनुकूलन में सहायता करने के लिए विंडोज 95 में अपना डेब्यू वापस किया।
वापस तो, ये विशेषताएं उच्च तकनीक वाली विज़ार्ड थीं। आपने टास्कबार से संगीत सीडी चलाने के लिए Windows XP इंटरफ़ेस को अनुकूलित करने में आपकी सहायता करने के लिए TweakUI या फ्लेक्सीसीडी का उपयोग किया होगा। अब, 90 के दशक के पारंपरिक पॉवरटॉयट्स बहुत सारे विंडोज में पके हुए हैं या आसानी से अलग-अलग ऐप के जरिए जोड़े जा रहे हैं।
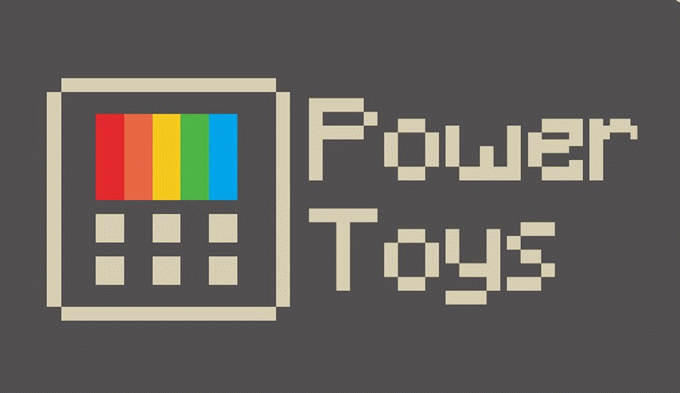
फिर भी, माइक्रोसॉफ्ट ने विंडोज 10 के लिए पावरटॉय को फिर से जीवित किया है। उन्होंने अपने नए ओपन-सोर्स रुख और GitHub के उनके अधिग्रहण का सबसे अधिक लाभ उठाना को भी अपनाया है। ओपन-सोर्स होने के नाते, आप PowerToys में अपनी कार्यक्षमता जोड़ सकते हैं। अधिक संभावना है, ऐसे डेवलपर होंगे जो नई सुविधाएँ जोड़ते हैं जिन्हें Microsoft ने कभी बनाने के लिए नहीं सोचा होगा।
Windows 10 के लिए PowerToys डाउनलोड और इंस्टॉल करना
प्रमुख यह लिंक पर कुछ रिलीज सूचीबद्ध होंगी, शीर्ष एक सबसे हाल ही में एक है। PowerToysSetup.msiदेखें और इंस्टॉलर डाउनलोड करने के लिए उस पर क्लिक करें। यदि आप स्रोत कोड के साथ काम करने में रुचि रखते हैं, तो स्रोत कोड (ज़िप)या स्रोत कोड (tar.gz) पर क्लिक करें।
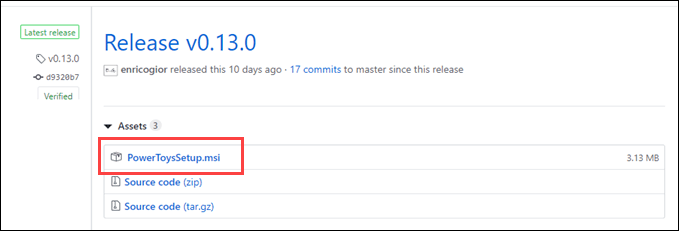
एक बार PowerToysSetup.msi / strong>है। डाउनलोड, इसे किसी भी अन्य प्रोग्राम की तरह इंस्टॉल करने के लिए डबल-क्लिक करें। इस बारे में विकल्प हैं कि इसे कहां स्थापित किया जाए, एक डेस्कटॉप शॉर्टकट बनाएं, और विंडोज शुरू होने पर चलाएं। अधिकांश लोगों के लिए डिफ़ॉल्ट विकल्प अच्छे होने चाहिए।
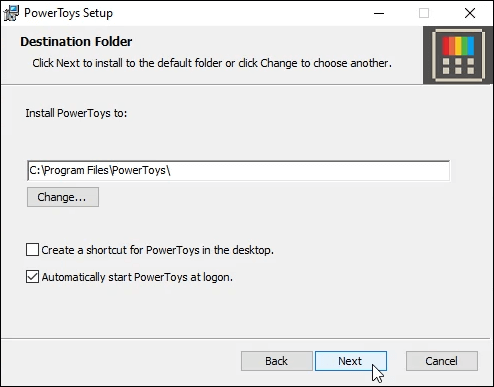 figure div>
figure div>जब स्थापित और चल रहा है, पावरटाइम्स सिस्टम ट्रे में घड़ी से चलेंगे। PowerToys General Settings को खोलने के लिए आइकन पर क्लिक करें।
In_content_1 all: [300x250] / dfp: [640x360]->
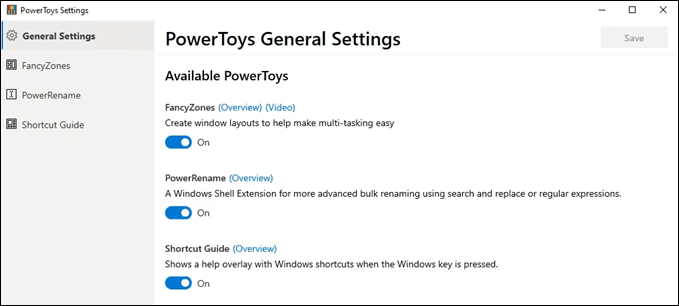
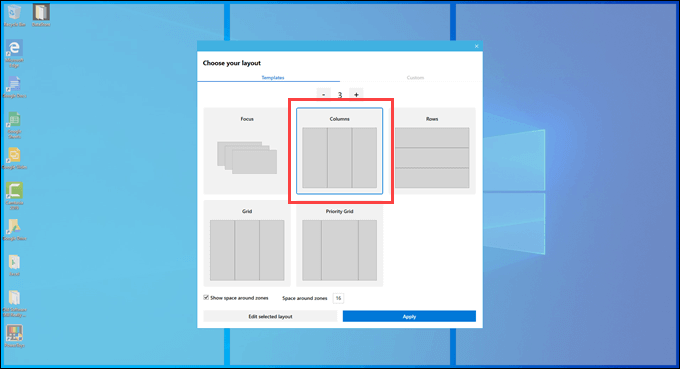
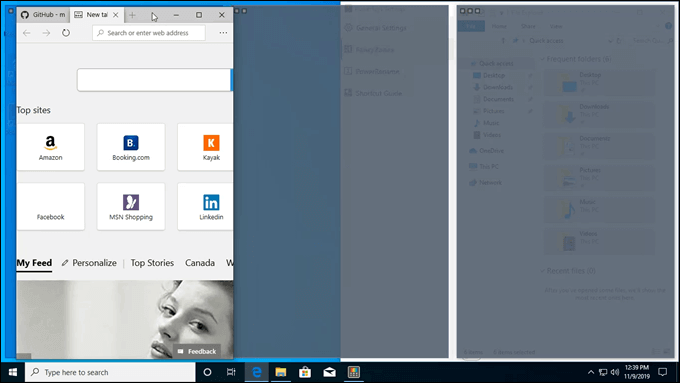
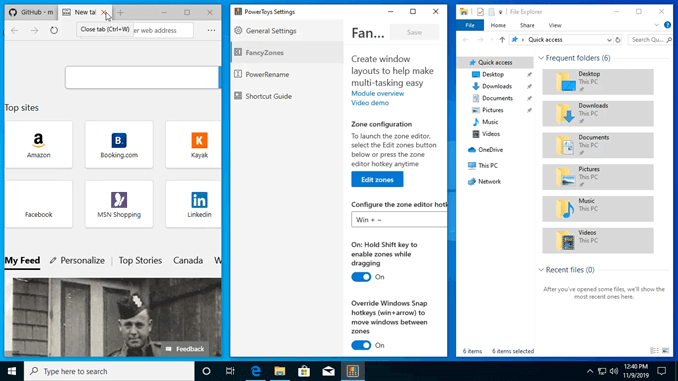
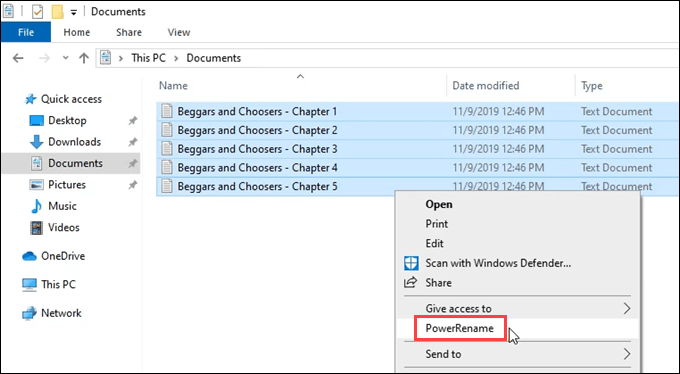
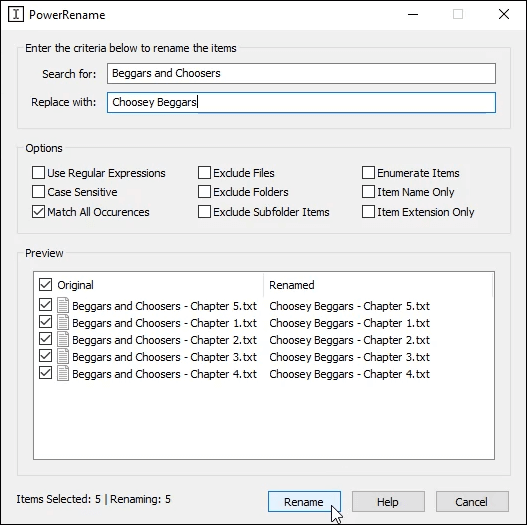
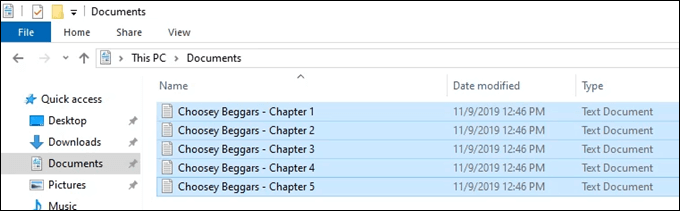
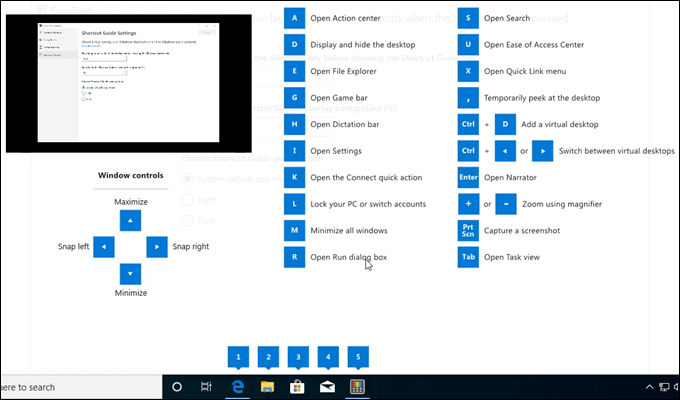

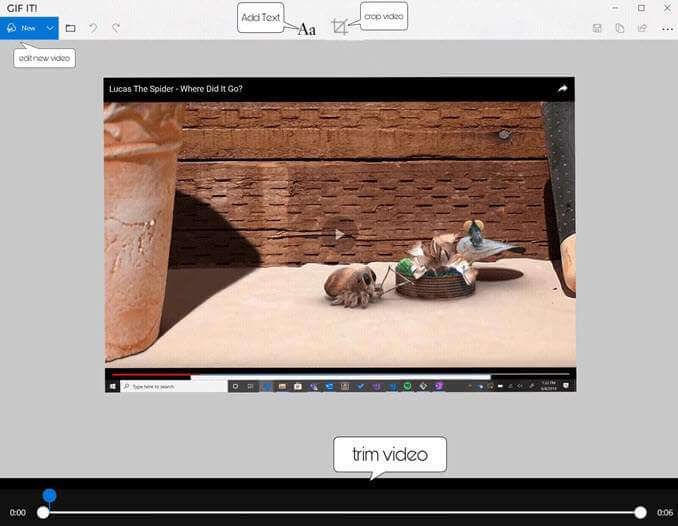 <से है। >
<से है। >