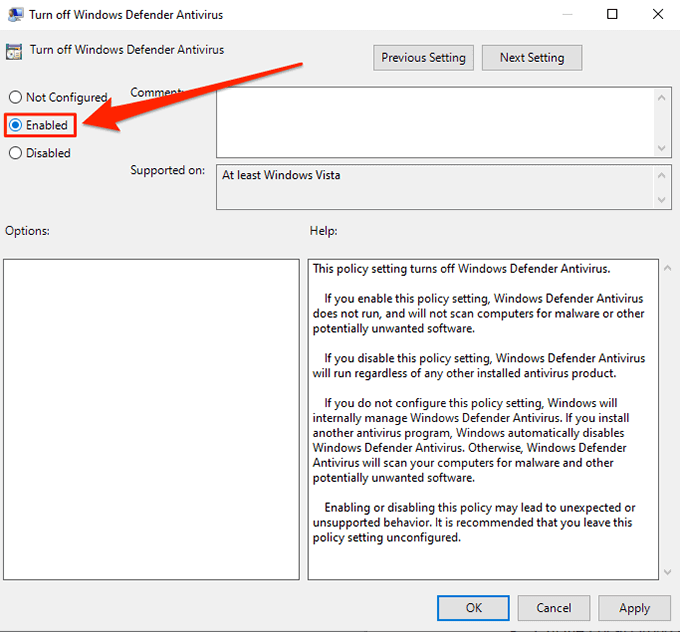कई वैध कारण हो सकते हैं कि आप क्यों बंद करना चाहते हैं आपके कंप्यूटर पर विंडोज डिफेंडर । हो सकता है कि आपके पीसी पर गेमिंग करते समय सेवा बाधित हो जाए? या शायद आप एक डेवलपर हैं और यह गैर-वायरस फ़ाइलों को वायरस के रूप में पहचानता है?
सुविधा को बंद करने के फायदे और नुकसान दोनों हैं। इसे अक्षम करने से आप वर्तमान में सामना कर रहे समस्या को रोक देंगे, लेकिन यह आपके कंप्यूटर को कई खतरों के प्रति संवेदनशील बना देगा।

यदि आपका अंतिम निर्णय इसे बंद करने का है, तो कई तरीके हैं यह। यदि आप विंडोज 10 के होम संस्करण पर हैं, तो पहले दो तरीके आपके लिए काम करेंगे क्योंकि तीसरी विधि के लिए स्थानीय समूह नीति संपादक की आवश्यकता होती है, जो आपके कंप्यूटर पर नहीं होगा।
उपयोग करें सेटिंग्स ऐप विंडोज डिफेंडर को बंद करने के लिए
विंडोज 10 पीसी पर विंडोज डिफेंडर को बंद करने का सबसे आसान तरीका सेटिंग्स ऐप का उपयोग करना है। एक विकल्प है जो आपको वास्तविक समय सुरक्षा को अक्षम करें की अनुमति देता है, जो सेवा को बंद करने के बराबर है।
इसके अलावा, यदि आप कभी भी सेवा को वापस चालू करने का निर्णय लेते हैं, तो आप ऐसा कर सकते हैं उस विकल्प को सक्षम करना जिसे आपने अक्षम किया था। यह तब आपके लिए सुविधा को फिर से सक्रिय कर देगा।
Cortana खोज का उपयोग करके सेटिंगखोजें और जब आप इसे देखें तो ऐप पर क्लिक करें।
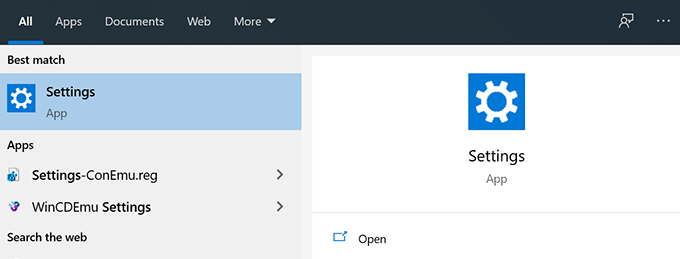
निम्न स्क्रीन पर अद्यतन और सुरक्षाकहने वाले विकल्प पर क्लिक करें।
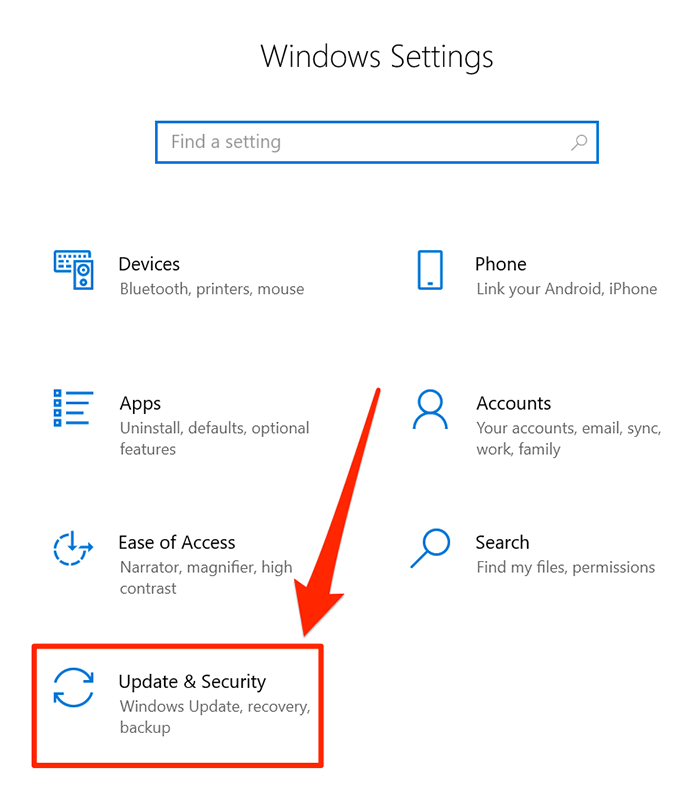
ol start = "3">
बाईं साइडबार में उपलब्ध विकल्पों में से Windows सुरक्षाका चयन करें।
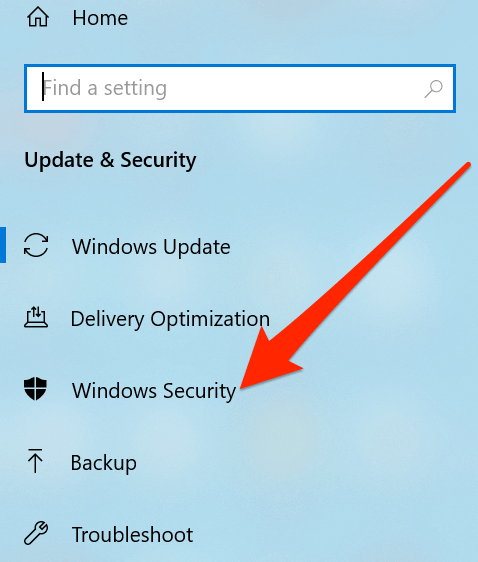
उस विकल्प पर क्लिक करें जो वायरस और खतरे की सुरक्षादाईं ओर स्थित फलक पर
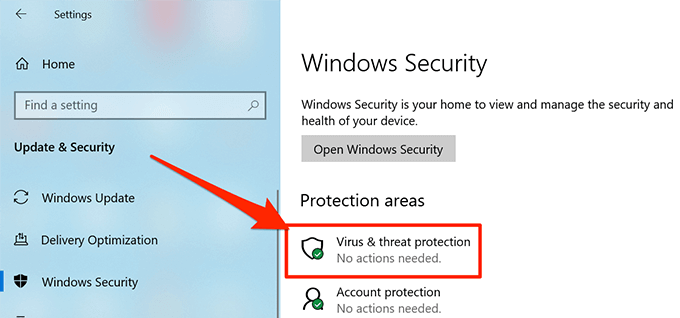
निम्न स्क्रीन पर, वायरस और खतरे सुरक्षा सेटिंग्सअनुभाग के तहत, उस विकल्प पर क्लिक करें जो सेटिंग प्रबंधित करेंकहता है।
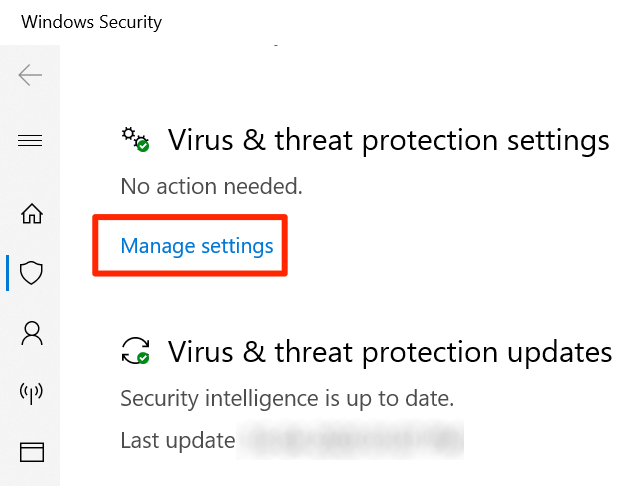
आपके द्वारा सक्षम और अक्षम करने के लिए स्क्रीन के पास कई विकल्प हैं। उस विकल्प को ढूंढें जो कहता है कि वास्तविक समय की सुरक्षा, जो शीर्ष पर होनी चाहिए, और इसे बंद कर दें।
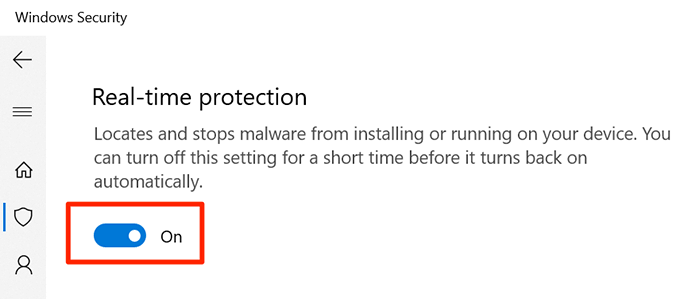
आपको एक संकेत मिलेगा, यदि आप ऐप को अपने डिवाइस में बदलाव करने की अनुमति देना चाहते हैं। हांपर क्लिक करें और जारी रखें।
विंडोज डिफेंडर को अब बंद कर दिया जाना चाहिए और आप इसे अपनी स्क्रीन पर देखेंगे।
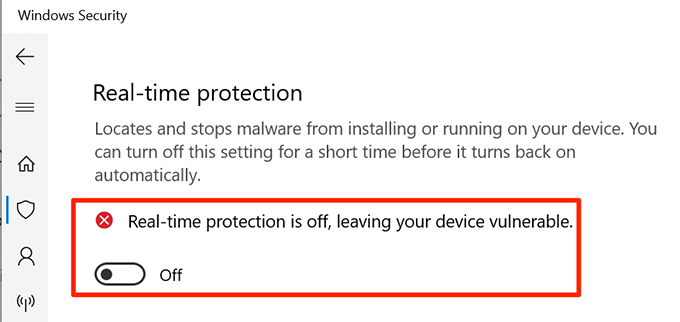
यदि आपको कभी भी इसे चालू करने की आवश्यकता है वापस, रीयल-टाइम सुरक्षाविकल्प सक्षम करें और इसे सक्षम किया जाएगा।
रजिस्ट्री संपादक का उपयोग विंडोज डिफेंडर को अक्षम करें
आपके विंडोज पीसी पर रजिस्ट्री संपादक आपको कई कार्य करने देता है। आप विभिन्न सेवाओं को चालू और बंद करने के लिए इसका उपयोग कर सकते हैं, मेनू में नए विकल्प जोड़ सकते हैं, और इसी तरह। सुविधाओं में से एक यह आपको अपनी मशीन पर विंडोज डिफेंडर को सक्षम और अक्षम करने देता है।
In_content_1 all: [300x250] / dfp: [640x360]>
आप अपने कंप्यूटर पर विंडोज डिफेंडर को बंद करने वाली रजिस्ट्री में एक नई प्रविष्टि जोड़ सकते हैं। भविष्य में, यदि आप कभी भी सुविधा वापस चाहते हैं, तो आपको बस इतना करना होगा कि रजिस्ट्री से प्रविष्टि को हटा दें और आप सभी सेट हो जाएं।
रजिस्ट्री को संपादित करते समय, गलत प्रविष्टियों को बदलने के रूप में सतर्क रहें। आपके सिस्टम में खराबी हो सकती है।
रन बॉक्स खोलने के लिए उसी समय Windows + Rकुंजी दबाएं।
टाइप करें। >regeditबॉक्स में और रजिस्ट्री संपादक खोलने के लिए दर्ज करेंदबाएं।
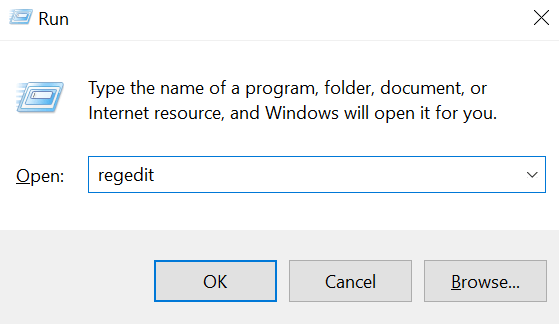
पर क्लिक करें हांउस प्रॉम्प्ट में, जो आपकी स्क्रीन पर दिखाई देती है ताकि रजिस्ट्री को संपादित किया जा सके।
जब यह खुलता है, तो बाएं साइडबार और सिर में दिखाए गए निर्देशिकाओं को निम्न पथ पर विस्तारित करें। यहीं आप आवश्यक प्रविष्टि जोड़ सकते हैं।
HKEY_LOCAL_MACHINE \ SOFTWARE \ नीतियां \ Microsoft \ Windows डिफेंडर
एक बार जब आप वहां हों, तो सही- दाईं ओर के फलक पर क्लिक करें और नयाचुनें इसके बाद DWORD (32-बिट) मानचुनें। यह आपको रजिस्ट्री में एक नई प्रविष्टि जोड़ने की अनुमति देता है।
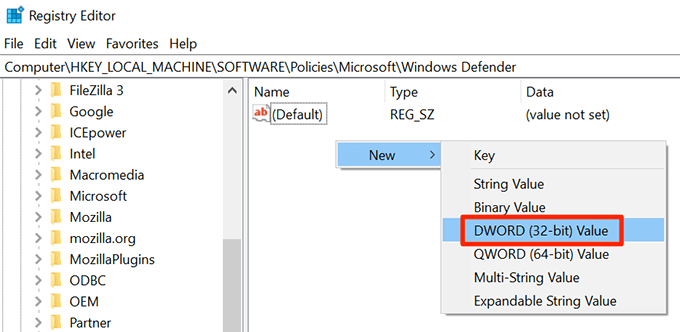
दर्ज करें DisableAntiSpywareदर्ज करें। दर्ज करेंदबाएं। प्रविष्टि सहेजा जाएगा।
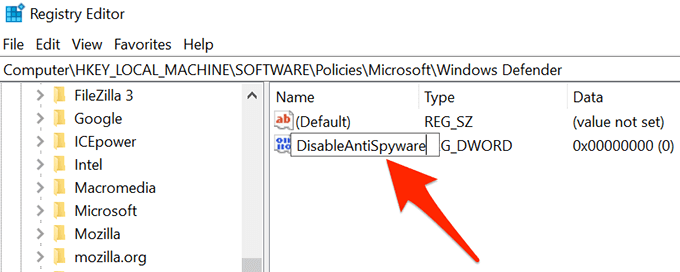
इसे संपादित करने के लिए प्रविष्टि पर डबल-क्लिक करें।
संपादन स्क्रीन पर। , आपको एक फ़ील्ड मिलेगा जो मान डेटाकहता है। डिफ़ॉल्ट मान 0. होना चाहिए। उस फ़ील्ड से निकालें और 1नए मान के रूप में दर्ज करें। फिर परिवर्तनों को सहेजने के लिए ठीकपर क्लिक करें।
बाएं साइडबार से, उस विकल्प का विस्तार करें जो कहता है कि कंप्यूटर कॉन्फ़िगरेशनमजबूत>।
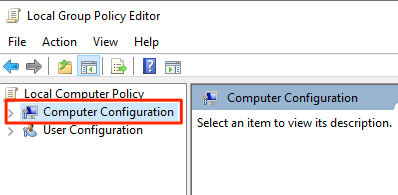
कुछ नए आइटम मुख्य विकल्प के तहत दिखाई देंगे। जिस व्यवस्थापकीय टेम्पलेटकहते हैं, उस पर क्लिक करें, जिस विकल्प की हम तलाश कर रहे हैं, वह वहां स्थित है।
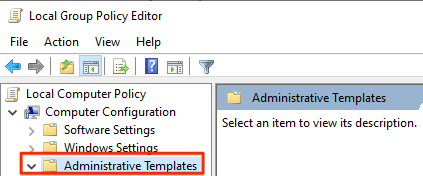
बाएं साइडबार में विंडोज कंपोनेंटपर क्लिक करें और राइट-साइड साइड पेन पर विंडोज डिफेंडर एंटीवायरसचुनें।
विकल्प चुनें जो कहता है कि राइट-साइड साइड फलक पर विंडोज डिफेंडर एंटीवायरस को बंद करेंऔर उस पर डबल-क्लिक करें।
![]()
आंकड़ा>
विंडोज डिफेंडर को तब तक अक्षम रहना चाहिए जब तक आप ऊपर वर्णित विकल्पों में नहीं जाते हैं और टॉगल करते हैं। वह विकल्प।

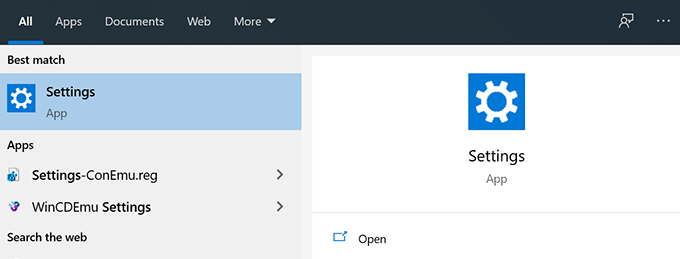
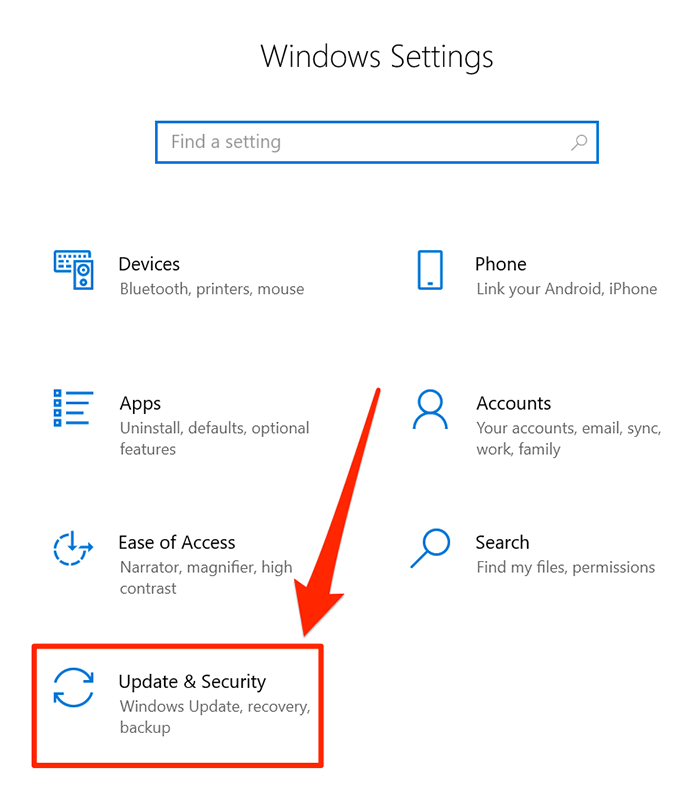 ol start = "3">
ol start = "3">
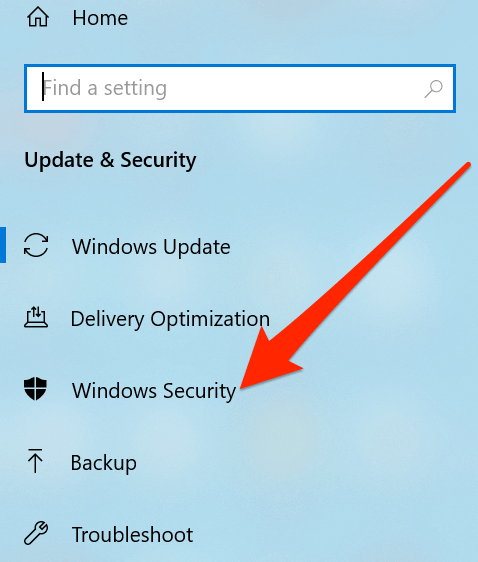
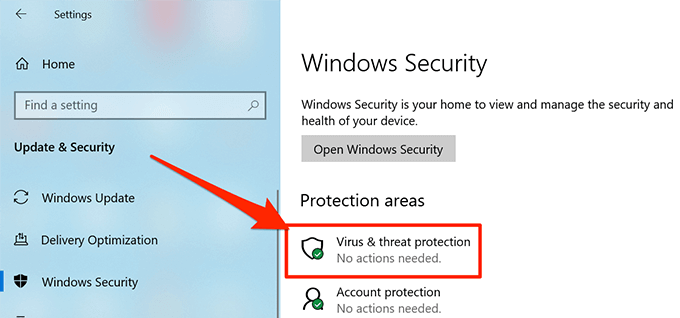
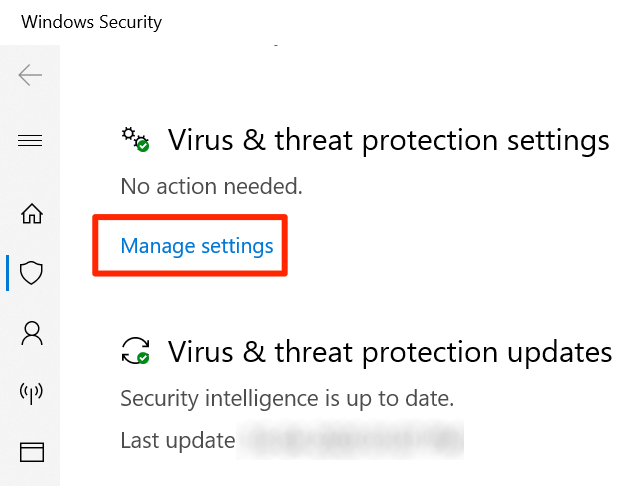
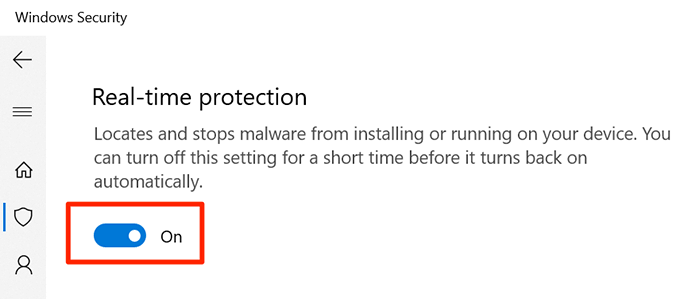
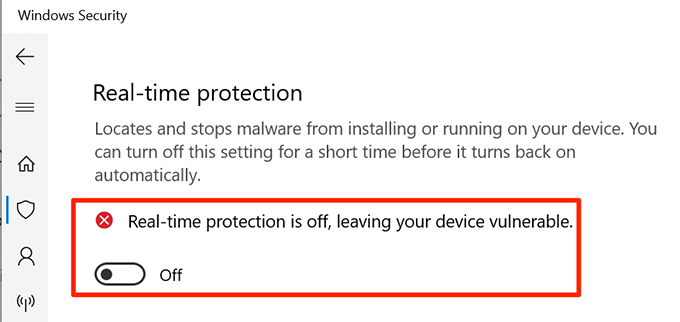
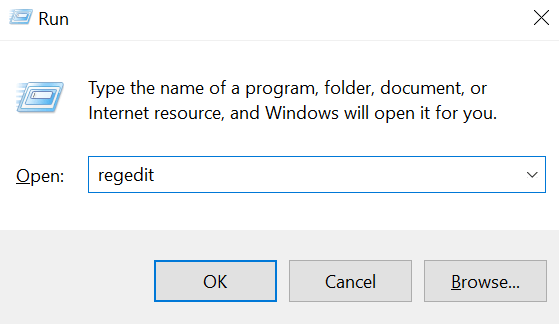
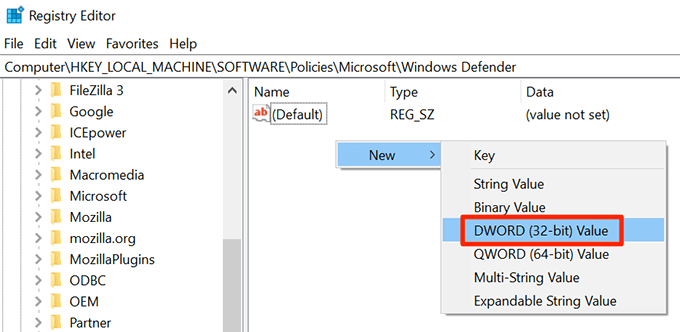
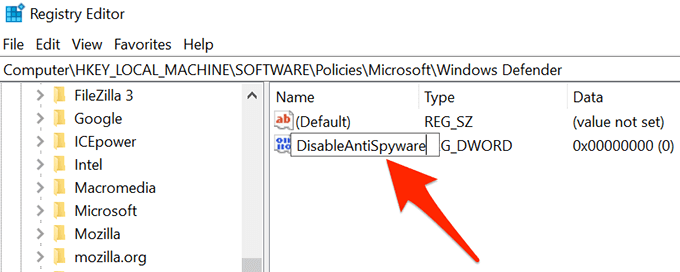
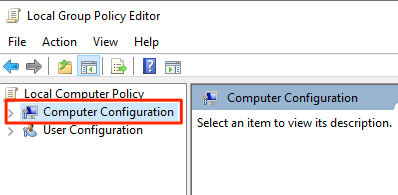
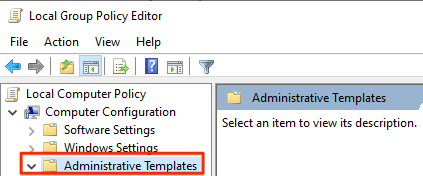
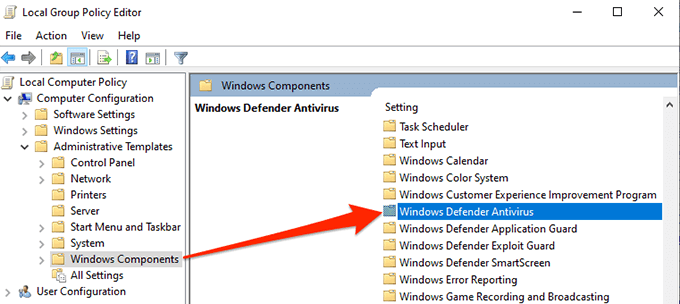
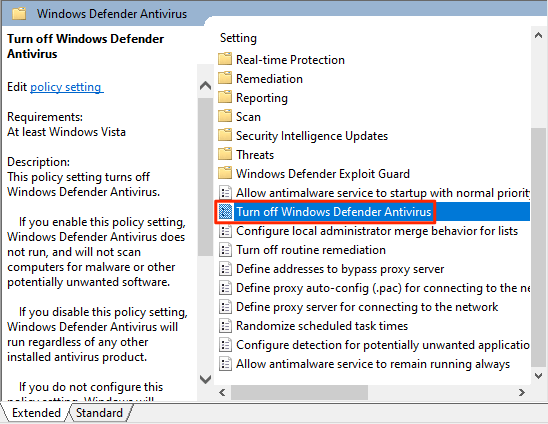 आंकड़ा>
आंकड़ा>