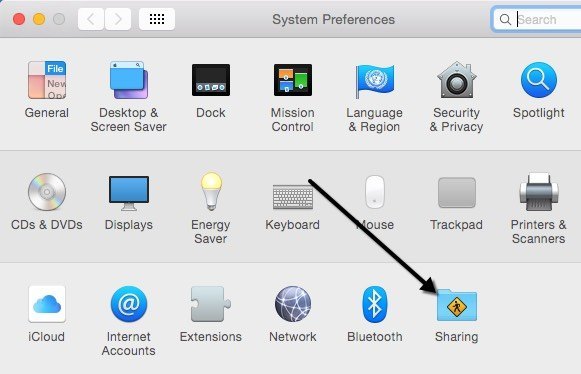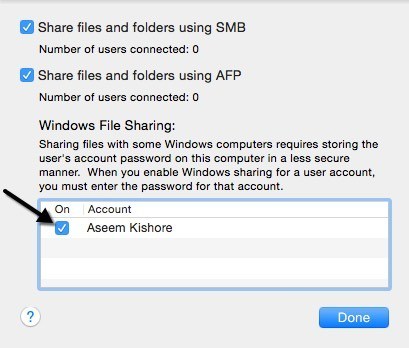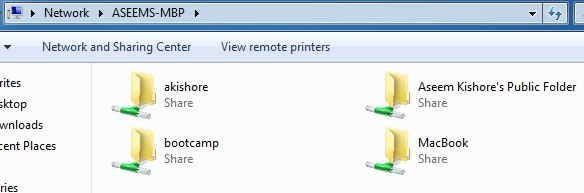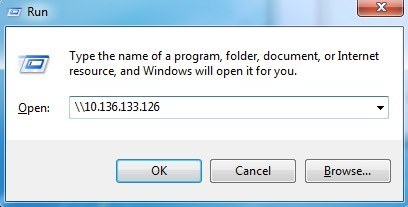ऐप्पल हर रोज अधिक लोकप्रिय हो रहा है (मुझे अपने मैकबुक से प्यार है और यह इस साल रिकॉर्ड नंबरों में बिक रहा है), फिर भी ज्यादातर लोगों के पास अभी भी घर पर विंडोज पीसी हैं। यदि आप अपने नेटवर्क पर मैक और पीसी दोनों चला रहे हैं, तो एक अच्छा मौका है कि आप अपने मैक और पीसी के बीच फ़ाइलों को साझा करना चाहेंगे। आप इसे दो दिशाओं में से एक में कर सकते हैं: या तो विंडोज पीसी से मैक फाइलों तक पहुंचें या मैक से विंडोज फाइलों तक पहुंचें।
आज मैं इस बारे में बात करने जा रहा हूं कि आप अपने मैक पर फाइल कैसे साझा कर सकते हैं और अपने पीसी पर उन्हें एक्सेस करें। प्रक्रिया काफी सरल है और जब तक आप एक ही नेटवर्क पर हों, तब तक काम करना चाहिए और आपके मैक पर कॉन्फ़िगर की गई कोई भी उत्साही सुरक्षा सेटिंग नहीं है।
पहली चीज़ जो आपको करने की आवश्यकता होगी सक्षम है अपने मैक पर फ़ाइल साझा करना। यह कैसे करें इसे करने के लिए।
मैक ओएस एक्स पर फ़ाइल साझाकरण सक्षम करें
पहले ऐप्पल आइकन पर क्लिक करके सिस्टम प्राथमिकताएंमेनू विकल्प पर जाएं शीर्ष बाएं और फिर सिस्टम प्राथमिकताएंपर क्लिक करें।
अब साझाकरणपर क्लिक करें। आइकन, जहां हमें सभी साझाकरण विकल्पों को कॉन्फ़िगर करने की आवश्यकता है।
आरंभ करने से पहले, सुनिश्चित करें कि छोटे पर क्लिक करें नीचे बाईं ओर सोना लॉक आइकन अन्यथा सब कुछ गहरा हो जाएगा और आप कोई भी बदलाव नहीं कर पाएंगे।
अब आगे बढ़ें और फ़ाइल साझाकरणबॉक्स को नीचे <फ़ाइल साझाकरण को सक्षम करने के लिए मजबूत>सेवा। यह एक संवाद में साझा करने के लिए सभी सेटिंग्स और विकल्प शामिल हैं। शीर्ष पर शुरू करने से, आप अपने कंप्यूटर का नाम कुछ जटिल में बदल सकते हैं ताकि विंडोज उपयोगकर्ताओं के पास कनेक्ट करने में आसान समय हो। यदि आप नहीं करते हैं, तो ओएस एक्स इसे स्वचालित रूप से संक्षिप्त नाम देगा ताकि विंडोज इसे पहचान सके। नाम बदलने के लिए संपादित करेंबटन क्लिक करें।
आप सूचीबद्ध कंप्यूटर के लिए आईपी पता भी देखेंगे विकल्पबटन द्वारा। साझा फ़ोल्डरके अंतर्गत, सार्वजनिकफ़ोल्डर डिफ़ॉल्ट रूप से साझा किया जाता है। अपनी हार्ड ड्राइव पर किसी भी फ़ोल्डर को साझा करने के लिए छोटे + (प्लस)बटन पर क्लिक करें। उपयोगकर्ताके अंतर्गत, आप मानक अनुमतियां देख सकते हैं और उन्हें फिट के रूप में संपादित कर सकते हैं।
आपको केवल एक और चीज है जो विकल्पबटन और आप विंडोज फ़ाइल साझाकरणनामक नीचे एक अनुभाग देखेंगे। विंडोज मशीन से कनेक्ट करने के लिए, आपको उपयोगकर्ता नाम के बगल में स्थित बॉक्स को चेक करना होगा और अपना पासवर्ड दर्ज करना होगा। किसी भी कारण से, ओएस एक्स को विंडोज मशीन से कनेक्ट करने के लिए अपने मैक उपयोगकर्ता खाता पासवर्ड को कम सुरक्षित तरीके से स्टोर करना होगा। यदि आप यह कदम नहीं उठाते हैं, तो आपको अपने विंडोज मशीन से उपयोगकर्ता नाम और पासवर्ड दर्ज करने के लिए कहा जाएगा, लेकिन अगर आप इसे सही तरीके से टाइप करते हैं तो यह आपको एक त्रुटि देगा।
यह मैक पक्ष से इसके बारे में है। अब आपके विंडोज मशीन से कनेक्ट करने का प्रयास करने का समय है।
विंडोज से मैक से कनेक्ट करें
आप इसे करने के कुछ तरीके हैं। एक तरीका है एक्सप्लोरर को खोलना और नेटवर्कपर क्लिक करना। आपको वहां सूचीबद्ध मैक कंप्यूटर देखना चाहिए।
यदि विंडोज आपको नेटवर्क डिस्कवरी,सक्षम करने के लिए कहता है तो आगे बढ़ें और ऐसा करें। अब जब आप कंप्यूटर नाम पर डबल-क्लिक करते हैं, तो उसे एक लॉगिन संवाद बॉक्स पॉप अप करना चाहिए। ओएस एक्स पर विंडोज फ़ाइल साझाकरण संवाद में आपके द्वारा दर्ज किया गया वही उपयोगकर्ता नाम और पासवर्ड दर्ज करें। यदि आपके मैक पर उपयोगकर्ता खाते में रिक्त स्थान हैं, तो चिंता न करें क्योंकि विंडोज इसे ठीक से संभाल सकता है।
यदि सब कुछ ठीक हो गया, तो आप अब अपने विंडोज कंप्यूटर पर कुछ साझा फ़ोल्डरों को देखना चाहिए!
कनेक्ट करने का एक और तरीका स्टार्ट मेनू से रन कमांड का उपयोग करना है। प्रारंभ पर क्लिक करें, फिर चलाएं और आईपी पते या कंप्यूटर नाम में टाइप करें:
अब आपको वही संवाद बॉक्स मिलेगा जहां आपके पास है अपने मैक उपयोगकर्ता खाते के लिए उपयोगकर्ता नाम और पासवर्ड दर्ज करने के लिए। अब आप विंडोज़ से मैक और बाद में फ़ाइलों को प्रतिलिपि बनाने में सक्षम होना चाहिए।
ओएस एक्स पर फ़ायरवॉल समस्याएं पैदा करने वाली एकमात्र सेटिंग है। डिफ़ॉल्ट रूप से फ़ायरवॉल सक्षम के साथ सब कुछ ठीक काम करना चाहिए सेटिंग्स, लेकिन यदि आप फ़ायरवॉल पर जाते हैं और फिर फ़ायरवॉल विकल्प, तो आप सभी आने वाले कनेक्शन को अवरुद्ध कर सकते हैं। यदि यह आइटम चेक किया गया है, तो फ़ाइल साझाकरण अब काम नहीं करेगा।
फ़ायरवॉल विकल्पों के तहत बस उस विकल्प को अनचेक करें और आपको जाने के लिए अच्छा होना चाहिए । अगर आपको अपने पीसी के साथ अपनी मैक फाइलें साझा करने में कोई अन्य समस्या है, तो एक टिप्पणी पोस्ट करें और मैं देखूंगा कि मैं मदद कर सकता हूं या नहीं। का आनंद लें!