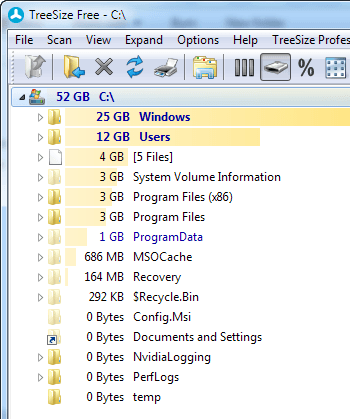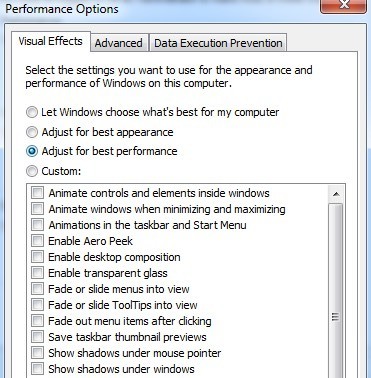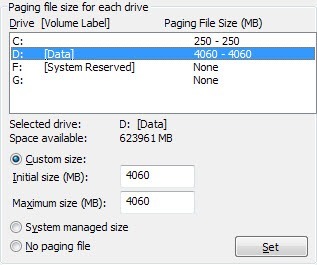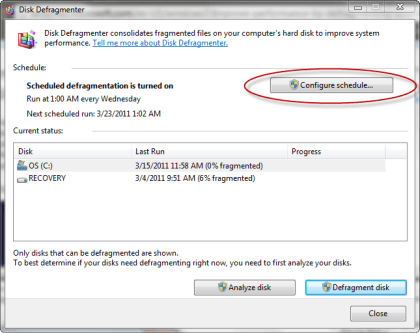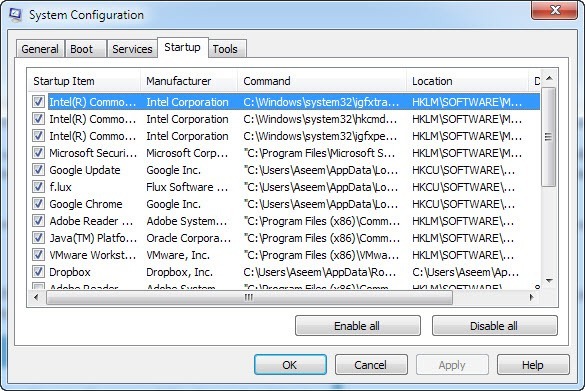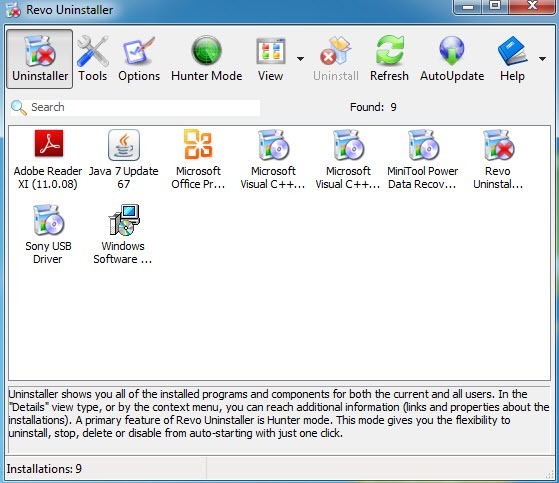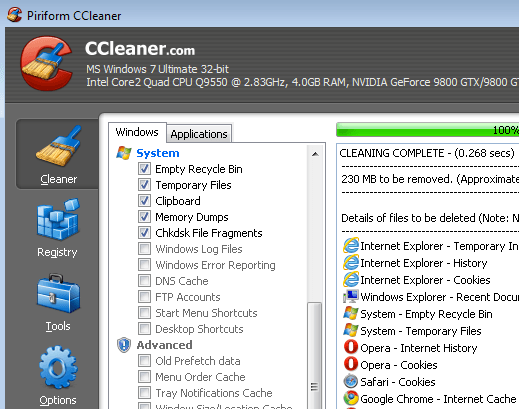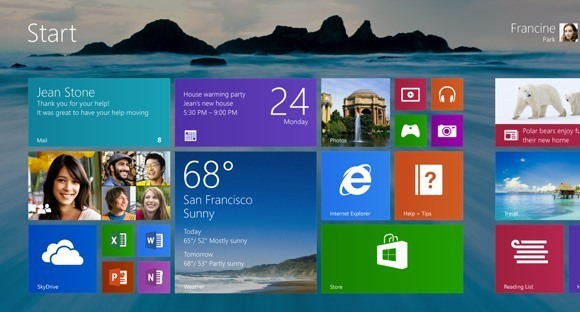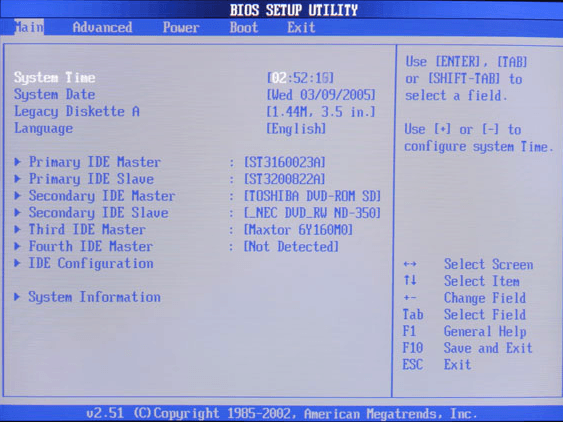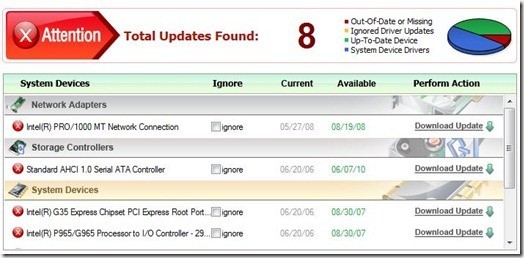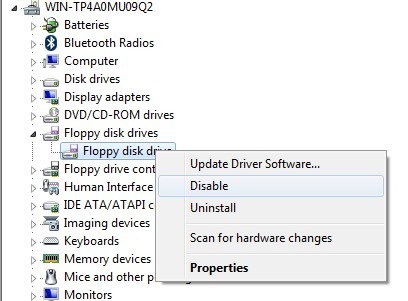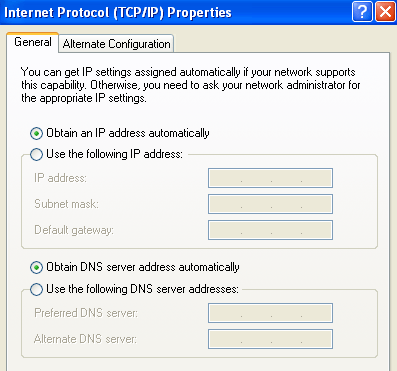हर दिन लाखों विंडोज मशीनों को बूट किया जाता है और रोज़ाना लाखों लोग डेस्कटॉप पर डेस्कटॉप लोड करने की प्रतीक्षा करके मूर्खता से बैठते हैं। बर्बाद समय की मात्रा शायद हफ्तों में मापा जा सकता है क्योंकि अधिकांश विंडोज पीसी बूट हो जाते हैं! शुक्र है, आपके कंप्यूटर के बूट समय को गति देने के लिए आप कई कदम उठा सकते हैं।
इस आलेख में, मैं 14 अलग-अलग तरीकों का उल्लेख करने जा रहा हूं, मैंने वर्षों में अपने पीसी को तेज कर दिया है और उम्मीद है कि आप आप पाएंगे कि वे आपके लिए भी काम करते हैं। कुछ आप तुरंत कार्यान्वित कर सकते हैं जबकि अन्य को नए हार्डवेयर खरीदने या अपने ऑपरेटिंग सिस्टम को बदलने की आवश्यकता होगी। मैं एक नया कंप्यूटर खरीदने का उल्लेख नहीं कर रहा हूं क्योंकि यह एक स्पष्ट समाधान है। बिंदु आपके वर्तमान सेटअप को भारी रूप से बदलने के बिना बूट समय को तेज करना है।
सूची में आने से पहले, मैं यह उल्लेख करना चाहता था कि मैंने सुधार के लिए कुछ सुझावों पर अलग-अलग लेख लिखे हैं बूट समय, इसलिए प्रत्येक लिंक को जांचना एक अच्छा विचार है क्योंकि यह उस विशेष सुझाव को कार्यान्वित करने के तरीके पर विस्तार से जाएगा।
डिस्क स्थान खाली करें
पहली चीज़ जो मैं करता हूं धीमी गति से चलने वाले किसी भी कंप्यूटर पर डिस्क स्पेस को साफ कर दिया गया है क्योंकि मुझे लगता है कि अपराधी होने के मुकाबले ज्यादा बार मैंने कभी कल्पना की होगी। विंडोज़ की कई विशेषताएं हैं जो रीसायकल बिन, सिस्टम पुनर्स्थापन, हाइबरनेशन फ़ाइल, बैक अप सेवा पैक फाइलों, फिर WinSxS फ़ोल्डर, temp निर्देशिका आदि जैसे डिस्क स्थान का उपयोग करती हैं।
उस पर, आपके हार्ड पर बैठे बहुत सारे डेटा हो सकते हैं कि आप बाहरी हार्ड ड्राइव पर जा सकते हैं या डुप्लिकेट फ़ाइलों की तरह हटा सकते हैं। अपने हार्ड ड्राइव से उपरोक्त उल्लिखित सामग्री को साफ़ करने पर मेरी पिछली पोस्ट देखें:
WinSxS फ़ोल्डर के आकार को कम करें
डुप्लिकेट फ़ाइलें और तस्वीरें निकालें
दृश्य प्रभाव अक्षम करें
अधिकांश आधुनिक पीसी पर, यह युक्ति वास्तव में बहुत अंतर नहीं करेगी, लेकिन एक पुरानी मशीनें, यह एक बहुत बड़ा अंतर कर सकते हैं। यदि आपके पास एक सभ्य कंप्यूटर है, लेकिन एक क्रैपी ग्राफिक्स कार्ड है तो यह एक फर्क भी पड़ सकता है।
विंडोज़ में दृश्य प्रभावों को अक्षम करना मूल रूप से आपके कंप्यूटर विंडोज 2000 की तरह दिखता है क्योंकि यह एरो थीम से छुटकारा पायेगा और सभी पारदर्शिता और एनिमेशन हटा देगा। जब बूट समय की बात आती है, तो दृश्य प्रभाव को अक्षम करने से डेस्कटॉप थोड़ा तेज हो जाएगा।
विंडोज़ में विजुअल इफेक्ट्स को अक्षम करें
पेजिंग फ़ाइल अनुकूलित करें
पेजिंग फ़ाइल हमेशा विंडोज़ में एक महत्वपूर्ण भूमिका निभाती है और भले ही अधिकांश लोग पेजिंग फ़ाइल से कभी गड़बड़ नहीं करते हैं, फिर भी इसका उपयोग विंडोज प्रदर्शन को बढ़ावा देने और ठीक से कॉन्फ़िगर होने पर बूट समय को कम करने के लिए किया जा सकता है।
यदि आपके कंप्यूटर में बहुत सी रैम नहीं है तो पेजिंग फ़ाइल को अनुकूलित करना विशेष रूप से महत्वपूर्ण है। 4 जीबी रैम से कम कुछ भी पेजिंग फ़ाइल के साथ खेलने के लिए पर्याप्त कारण है।
विंडोज़ में पेजिंग फ़ाइल अनुकूलित करें
अधिक रैम इंस्टॉल करें
I कोर i3, i5 या i7 प्रोसेसर के साथ विंडोज 8 चलाने वाली कई आधुनिक मशीनों में भाग लिया है, लेकिन केवल 2 या 4 जीबी रैम के साथ प्रबंधन! 4 जीबी खराब नहीं है और ज्यादातर लोगों के लिए पर्याप्त होना चाहिए, लेकिन ऐसा कोई कारण नहीं है कि किसी भी आधुनिक कंप्यूटर में स्थापित होने से कम रैम होना चाहिए।
यदि आप डेस्कटॉप पर 64-बिट विंडोज चला रहे हैं, तो आपको 8 जीबी रैम के लिए शूट करने का प्रयास करना चाहिए। ध्यान दें कि यदि आपके पास 32-बिट ओएस है, तो विंडोज़ 4 जीबी से अधिक रैम नहीं देख सकता है, इसलिए यह अधिकतम है जिसे आपने इंस्टॉल किया होगा।
निर्धारित करें कि आप 32-बिट या 64-बिट विंडोज चल रहे हैं <एच 2>डीफ्रैगमेंट हार्ड ड्राइव
फिर, यह विशेष युक्ति उन लोगों की मदद करेगी जो विंडोज़ के पुराने संस्करणों को Vista या XP जैसे चल रहे हैं क्योंकि विंडोज 7 और विंडोज 8 स्वचालित रूप से हार्ड ड्राइव को डिफ्रैगमेंट करते हैं।
इसके अलावा, यदि आप एक पारंपरिक हार्ड ड्राइव की बजाय एक एसएसडी (ठोस राज्य ड्राइव) का उपयोग कर रहे हैं, तो आप सुनिश्चित करना चाहते हैं कि ड्राइव को डिफ्रैगमेंट न करें।
विंडोज़ में डिफ्रैगमेंट हार्ड ड्राइव
क्या आपको एक एसएसडी डिफ्रैग करना चाहिए?
स्टार्टअप प्रोग्राम अक्षम करें
स्टार्टअप प्रोग्राम अन्य हैं धीमे विंडोज बूट समय में प्रमुख कारक। यदि आप उन लोगों में से एक हैं जिनके पास टास्कबार के अधिसूचना क्षेत्र में दिखाए गए 5 से अधिक आइकन हैं, तो आपका बूट समय शायद कम हो सकता है। MSCONFIG उपयोगिता का उपयोग करना, जो कि विंडोज के हर संस्करण के साथ आता है, आप स्टार्टअप प्रोग्राम को तेज़ी से और आसानी से अक्षम कर सकते हैं।
अधिकांश स्टार्टअप प्रोग्राम कर सकते हैं अक्षम रहें क्योंकि वे एडोब, ड्रॉपबॉक्स, Google अपडेट इत्यादि जैसे तृतीय-पक्ष कार्यक्रमों के लिए हैं। जब आप उन्हें उपयोग करने की आवश्यकता होती है तो आप इन सभी को मैन्युअल रूप से चला सकते हैं जिससे विंडोज़ लोड होने में कितनी बार कम हो जाती है।
विंडोज़ में स्टार्टअप प्रोग्राम अक्षम करें
अनइंस्टॉल प्रोग्राम
स्टार्टअप प्रोग्राम को अक्षम करने के अलावा, आप किसी भी प्रोग्राम को अनइंस्टॉल करना चाहिए जिसे आप अब उपयोग या आवश्यकता नहीं है। मैंने कई वर्षों से टन और कई ऐप्स के साथ बहुत सारे पीसी देखे हैं जो सिर्फ प्रशंसकों पर धूल जैसे लोगों के कंप्यूटर पर बैठते हैं। ऐसा समय आता है जब आपको उन कार्यक्रमों से छुटकारा पाने की आवश्यकता होती है क्योंकि वे रजिस्ट्री प्रविष्टियों को जोड़ते हैं जो बूट प्रक्रिया को धीमा कर देंगे।
स्वचालित रूप से प्रोग्राम अनइंस्टॉल या निकालें
क्लीनअप Utlities चलाएं
प्रोग्रामों का एक समूह अनइंस्टॉल करने के साथ आप एक समस्या को चला सकते हैं कि उनके द्वारा बनाई गई रजिस्ट्री प्रविष्टियों को आवश्यक रूप से हटाया नहीं जाता है। उन मामलों में, मैं हमेशा एक क्लीनअप उपयोगिता जैसे CCleaner चलाने की अनुशंसा करता हूं क्योंकि वे बहुत सुरक्षित हैं और बूट समय में कोई फर्क पड़ता है।
स्वच्छ और गति पीसी के लिए सॉफ्टवेयर
एक एसएसडी में अपग्रेड करें
मैं अधिक हार्डवेयर सामान का उल्लेख नहीं करना चाहता था, लेकिन यह एक हो सकता है भारी लाभ के साथ काफी सस्ते विकल्प। आप शायद $ 100 से कम के लिए 64 या 128 जीबी एसएसडी पकड़ सकते हैं और उस ड्राइव पर केवल विंडोज स्थापित कर सकते हैं। जाहिर है, अपनी वर्तमान स्थापना या स्क्रैच से इंस्टॉल करना बहुत काम है, इसलिए यह कुछ नहीं कर सकता है, लेकिन यह निश्चित रूप से एक शॉट के लायक है।
एक एसएसडी ने विंडोज 7 मशीन पर बूट टाइम में काफी सुधार किया है और यह विंडोज़ में बहुत तेजी से चल रहे प्रोग्राम भी बनाता है। भले ही यह एक आसान काम नहीं है, यह आपको यहां बताए गए अधिकांश सॉफ़्टवेयर सुझावों की तुलना में आपको बेहतर रिटर्न देगा।
विंडोज 8.1 में अपग्रेड करें
भले ही बहुत से लोग विंडो 8 से नफरत है, जिसमें स्वयं भी शामिल है, यह बहुत तेजी से बूट हो जाता है। मेरे पास एक कोर i3 प्रोसेसर के साथ तीन साल पुरानी मशीन है, एक सस्ता एसएसडी और विंडोज 8 बूट के साथ 4 जीबी रैम पूरी शट डाउन से डेस्कटॉप तक लगभग 10 सेकेंड में लोड हो गया है। एक ही हार्डवेयर (दोहरी बूट) पर मेरी विंडोज 7 मशीन लगभग 45 सेकंड लेती है।
विंडोज 8.1 अब कष्टप्रद स्टार्ट स्क्रीन को छोड़ देता है और आपको डेस्कटॉप पर लाता है, लेकिन इसमें अभी भी एक वास्तविक स्टार्ट बटन नहीं है। जाहिर है कि विंडोज 10 में अपना रास्ता वापस कर रहा है, लेकिन हमें यह देखने से पहले 2015 के अंत तक इंतजार करना होगा कि ओएस जारी है। किसी भी तरह से, यदि आप विंडोज 8 की परेशानियों के साथ जी सकते हैं, तो आपको अर्ध-पुराने हार्डवेयर के साथ भी बूट समय में भारी कमी दिखाई देगी।
BIOS सेटिंग्स बदलें
जब आपका कंप्यूटर पहले बूट हो जाता है, यह BIOS लोड करता है, जो बदले में ऑपरेटिंग सिस्टम लोड करता है। इस विशेष चरण में बूट समय की एक महत्वपूर्ण राशि खर्च की जा सकती है और अब तक बताई गई कोई भी युक्तियां इस प्रक्रिया को गति में मदद करने में मदद नहीं करेंगी।
ऐसा इसलिए है क्योंकि BIOS को मदरबोर्ड पर मेमोरी चिप पर संग्रहीत किया जाता है और इसलिए सिस्टम पर किसी और चीज से प्रभावित नहीं होता है, जिसमें रैम, हार्ड ड्राइव इत्यादि जैसे हार्डवेयर शामिल हैं। मूल रूप से गति करने के दो तरीके हैं BIOS प्रक्रिया: बूट ऑर्डर को बदलें ताकि ओएस के साथ हार्ड ड्राइव पहले सूचीबद्ध हो और त्वरित बूट सक्षम हो, जो बूट प्रक्रिया के दौरान प्रारंभ में किए गए सभी हार्डवेयर चेक अक्षम कर देगा।
आपको करना होगा Google यह देखने के लिए थोड़ा सा है कि आपका BIOS इसका समर्थन करता है या आप F2 दबाकर BIOS दर्ज कर सकते हैं या स्टार्टअप पर जो भी कुंजी आपको बताता है। यह BIOS को अपग्रेड करने लायक है हो सकता है यदि आपने इसे बहुत लंबे समय तक नहीं किया है।
पीसी अपडेट किया गया
जब विंडोज लोड होता है, तो उसके पास यह सुनिश्चित करने के लिए बहुत सारे ड्राइवर लोड करने के लिए कि सबकुछ आपके यूएसबी पोर्ट, ग्राफिक्स कार्ड, साउंड कार्ड, हार्ड ड्राइव, नेटवर्क कार्ड, मेमोरी चिप्स इत्यादि जैसे ठीक तरह से काम करता है।
यह महत्वपूर्ण है कि, इन सभी ड्राइवरों को अद्यतन करने के लिए नवीनतम संस्करणों में सुधार, गति सुधार, संगतता सुधार इत्यादि शामिल हैं। शुक्र है, वहां बहुत सारे सॉफ़्टवेयर टूल हैं जो स्वचालित रूप से आपके लिए ड्राइवर अपडेट कर सकता है।
इसके अलावा, आपको हमेशा नियंत्रण कक्ष में Windows अद्यतन उपकरण का उपयोग कर नवीनतम Windows अद्यतन स्थापित करना चाहिए।
स्वचालित रूप से डिवाइस ड्राइवर्स अद्यतन करें
अनइडेड हार्डवेयर अक्षम करें
यदि आप स्टार्टअप पर Windows को लोड करने वाले ड्राइवरों की संख्या को कम कर सकते हैं, तो आप बूट समय को भी कम कर देंगे। यदि आप डिवाइस मैनेजर में जाते हैं, तो आप देखेंगे कि यदि आप अब उनका उपयोग नहीं करते हैं तो आप कुछ आइटम अक्षम कर सकते हैं।
कुछ जिन वस्तुओं को मैंने अक्षम किया है उनमें फ्लॉपी डिस्क ड्राइव और नियंत्रक, ब्लूटूथ नियंत्रक और रेडियो, मोडेम और वर्चुअल वाईफ़ाई एडाप्टर शामिल हैं। जाहिर है, आप केवल उन सामानों को अक्षम करना चाहते हैं जिन्हें आप जानते हैं कि आप उपयोग नहीं करेंगे। मैंने कभी भी अपने डेस्कटॉप पर ब्लूटूथ का उपयोग नहीं किया है, तो संसाधनों को सही क्यों बर्बाद करें?
एक स्टेटिक आईपी पता का उपयोग करें
जब मैंने पहली बार इसके बारे में सुना तो मुझे वास्तव में इस टिप पर विश्वास नहीं था, लेकिन जब मैंने अपने कंप्यूटर पर इसे करने की कोशिश की, तो मुझे बूट समय से कुछ सेकंडों को मुंडा करने में आश्चर्य हुआ। जाहिर है, बूट करने पर आईपी पता प्राप्त करने के लिए आपके कंप्यूटर को राउटर के डीएचसीपी सर्वर से संपर्क करना होगा और यदि आप अपने राउटर के लिए एक स्थिर आईपी पता सेट करते हैं तो यह प्रक्रिया तेज हो सकती है।
मैं केवल यह करने की अनुशंसा करता हूं कि यदि आप स्वयं को नोट करते हैं कि आपने ऐसा किया है क्योंकि स्थिर आईपी पता होने से कभी-कभी लोगों के लिए बहुत सारी समस्याएं हो सकती हैं जो कि तकनीकी रूप से समझदार नहीं होने तक पता लगाना कठिन होता है। उदाहरण के लिए, यदि आप कंप्यूटर को अपने स्थानीय नेटवर्क से हटाते हैं और किसी अन्य नेटवर्क से कनेक्ट करते हैं, तो आप किसी भी संसाधन या इंटरनेट तक पहुंच नहीं पाएंगे क्योंकि आपका सबनेट नए नेटवर्क के सबनेट से मेल नहीं खाता है। तो यह केवल एक अच्छा विचार है यदि आप समझते हैं कि यह कैसे काम करता है।
विंडोज़ में एक स्टेटिक आईपी पता असाइन करें
यह इसके बारे में है। आशा है कि आपने सूची का आनंद लिया है और कुछ सुझावों ने आपके बूट समय को तेज करने में मदद की है। यदि आपके कोई प्रश्न हैं, तो टिप्पणी छोड़ने के लिए स्वतंत्र महसूस करें। का आनंद लें!