विंडोज रजिस्ट्री महत्वपूर्ण फ़ाइलें रखता है जो विंडोज ऑपरेटिंग सिस्टम, सिस्टम ऐप्स और प्रक्रियाओं के समुचित कार्य के लिए आवश्यक हैं। आपके कंप्यूटर में किए गए अधिकांश परिवर्तन रजिस्ट्री फ़ाइलों के रूप में ज्ञात कुंजियों और प्रविष्टियों में संग्रहीत हैं।
ये फाइलें कई सिस्टम अनुप्रयोगों और प्रक्रियाओं के इष्टतम कामकाज के लिए जिम्मेदार हैं। जैसा कि आप अपने कंप्यूटर का उपयोग करते हैं और वैयक्तिकृत करते हैं, विंडोज़ अधिक से अधिक रजिस्ट्री फ़ाइलों को बनाता है, जिनमें से अधिकांश को तब भी नहीं हटाया जाता है जब उनकी आवश्यकता नहीं होती है।

रजिस्ट्री निरर्थक फ़ाइलों के साथ फूला हुआ हो जाता है कि अंततः क्षतिग्रस्त, भ्रष्ट, या टूट गया। बिजली की विफलता, अचानक बंद होने, दोषपूर्ण हार्डवेयर, मैलवेयर और वायरस जैसे कारक भी कुछ रजिस्ट्री वस्तुओं को दूषित कर सकते हैं। नतीजतन, टूटी हुई रजिस्ट्री आइटम आपके पीसी के भंडारण को रोक देती है, आपके कंप्यूटर को धीमा कर देती है, और कभी-कभी स्टार्टअप समस्याओं का परिणाम होता है।
क्या आपको टूटी हुई रजिस्ट्री आइटम को ठीक करने की आवश्यकता है
आपको कभी-कभी यह पुष्टि करनी चाहिए कि आपका विंडोज कंप्यूटर रजिस्ट्री में टूटी हुई वस्तुओं से रहित है। ऐसा करने से अपने पीसी के प्रदर्शन को सकारात्मक रूप से प्रभावित करें, खासकर अगर आपका कंप्यूटर धीरे चल रहा है या यदि कुछ सिस्टम ऐप सही तरीके से काम नहीं कर रहे हैं। टूटी हुई रजिस्ट्री फ़ाइलों को हटाने या रजिस्ट्री को ब्लोट करने के लिए छोड़ने से अधिक लाभ।
विंडोज में कई अंतर्निहित टूल हैं जो रजिस्ट्री फ़ाइलों के साथ समस्याओं का निदान करने में मदद कर सकते हैं। इन उपकरणों का उपयोग करने के तरीके जानने के लिए अगले भाग पर आगे बढ़ें। इसलिए, रजिस्ट्री में परिवर्तन करने या टूटी रजिस्ट्री वस्तुओं को ठीक करने का प्रयास करने से पहले रजिस्ट्री का बैकअप बनाना महत्वपूर्ण है। किसी भी रजिस्ट्री फ़ाइल को नुकसान पहुंचाना विंडोज ओएस को दूषित कर सकता है और आपके कंप्यूटर को खराब कर सकता है। बैकअप बनाना आपके बीमा का कार्य करता है क्योंकि कुछ भी गलत होना चाहिए। इस guide on backing up and restoring the विंडोज रजिस्ट्री में वह सब कुछ है जो आपको जानना चाहिए।
1 डिस्क क्लीनअप करें
डिस्क क्लीनअप टूल जिससे आप अपने कंप्यूटर से अनावश्यक फ़ाइलों को हटा सकते हैं, इसमें टूटी रजिस्ट्री आइटम शामिल हैं। इस टूल को एक्सेस करने के लिए, विंडोज सर्च बॉक्स में डिस्क क्लीनअपटाइप करें और परिणामों में डिस्क क्लीनअपक्लिक करें।
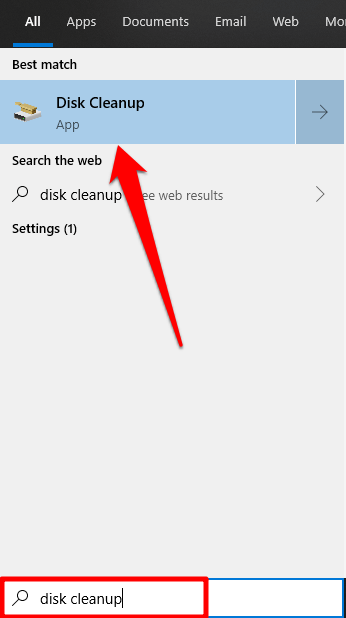
क्लिक करें >सिस्टम फ़ाइलों को साफ करेंबटन।
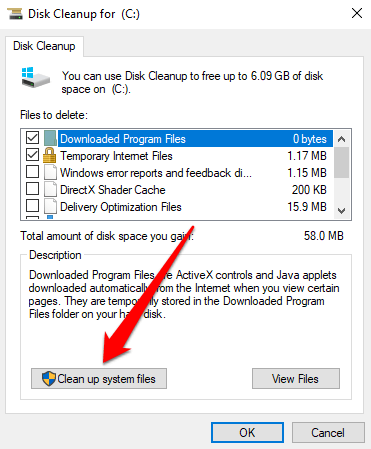
आप विंडो में "फ़ाइलों को हटाने के लिए" अन्य फ़ाइल विकल्प की जाँच कर सकते हैं। ये बेमानी अस्थायी फाइलें हैं जो आपके कंप्यूटर के बिना कर सकते हैं। आप फ़ाइल प्रकार पर क्लिक कर सकते हैं और फ़ाइल के बारे में और जानने के लिए विवरणअनुभाग की जाँच कर सकते हैं कि यह क्या करता है। फ़ाइल चयन के साथ काम करने पर ठीकक्लिक करें।
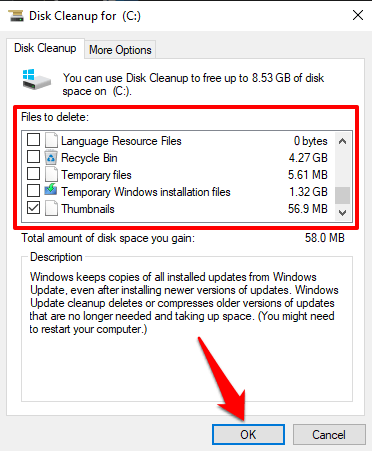
जब SFC उपयोगिता कमांड को निष्पादित करती है (PS: इसमें 30 मिनट तक का समय लग सकता है), यह होगा आपको बता दें कि यह किसी भी भ्रष्ट फाइल को ढूंढता है या उसकी मरम्मत करता है। यह उपयोगिता यह पुष्टि करने का एक अच्छा तरीका है कि क्या आपके कंप्यूटर में कोई टूटी हुई रजिस्ट्री वस्तु है।
नोट:यदि आपको एक संदेश मिलता है जिसमें लिखा है कि "Windows संसाधन सुरक्षा भ्रष्ट फ़ाइल मिली, लेकिन थी उनमें से कुछ को ठीक करने में असमर्थ, ”SFC कमांड को फिर से चलाएँ। यदि यह जारी रहता है, तो अपने कंप्यूटर को पुनरारंभ करें और फिर से प्रयास करें।
3 DISM टूल चलाएं
आप टूटी हुई रजिस्ट्री फ़ाइलों को सुधारने के लिए तैनाती छवि सेवा और प्रबंधन (DISM) कमांड का भी उपयोग कर सकते हैं, खासकर यदि सिस्टम फ़ाइल परीक्षक किसी भी टूटी हुई रजिस्ट्री फ़ाइल को नहीं ढूँढता या ठीक नहीं करता है।>p>
प्रारंभ मेनू बटन पर राइट-क्लिक करें और कमांड प्रॉम्प्ट (व्यवस्थापन)चुनें। टाइप करें या पेस्ट करें DISM / ऑनलाइन / क्लीनअप-इमेज / रिस्टोरशीटकंसोल में और कीबोर्ड पर एंटरदबाएं।
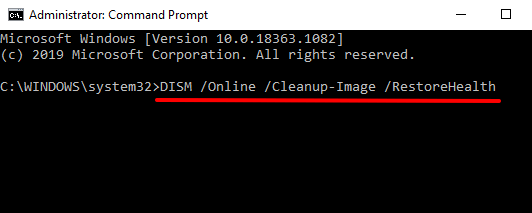
जो शीघ्र होगा DISM उपकरण भ्रष्ट और टूटी हुई सिस्टम फ़ाइलों के लिए आपके कंप्यूटर को स्कैन करने के लिए; यदि कोई फ़ाइल बदली गई थी, तो पुष्टि करने के लिए परिणामों की जाँच करें।
4। मरम्मत स्थापित करें विंडोज
टूटी हुई रजिस्ट्री आइटम को ठीक करने या बदलने का एक अन्य तरीका यह है कि अपनी व्यक्तिगत फ़ाइलों, इंस्टॉल किए गए एप्लिकेशन और अन्य सिस्टम सेटिंग्स को संरक्षित करते हुए विंडोज को खरोंच से पुनर्स्थापित किया जाए। इसे Microsoft की वेबसाइट से मरम्मत इंस्टॉल (या मरम्मत अपग्रेड)
के रूप में जाना जाता है। मरम्मत की स्थापना प्रक्रिया की सराहना करने के लिए डिस्क छवि फ़ाइल को डबल-क्लिक करें। स्थापना संकेतों का पालन करें और आवश्यक लाइसेंस / उपयोग की शर्तों से सहमत हों। "इंस्टॉल करने के लिए तैयार" पृष्ठ पर, स्क्रीन पर "विंडोज सेटिंग्स, व्यक्तिगत फ़ाइलें और एप्लिकेशन रखें" पढ़ता है एक विकल्प सुनिश्चित करें।
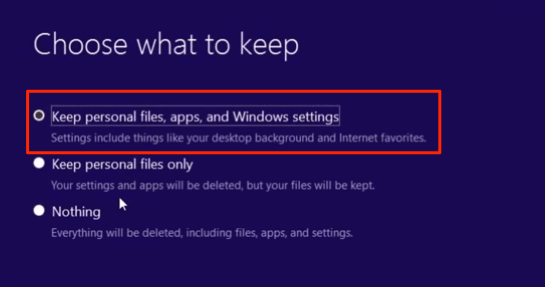
जो उन्नत PCup विकल्प मेनू में आपके पीसी को रिबूट करेगा।
2। आगे बढ़ने के लिए समस्या निवारणका चयन करें। 32 s उन्नत विकल्प। s>34 s उन्नत विकल्पों की सूची से स्टार्टअप मरम्मतचुनें।
