Forthe औसत डेस्कटॉप या लैपटॉप उपयोगकर्ता, अपने सीपीयूएन जीपीयू के स्वास्थ्य का ध्यान रखते हुए ऐसा कुछ नहीं करते हैं, जिसके बारे में कई लोग विचार करते हैं। हममें से ज्यादातर लोग ऑनर मशीन को ठीक से ठंडा करने और डायनेमिक फैनस्पीड्स, ऑफलोडिंग और इस तरह की अन्य तकनीक के माध्यम से खुद का ख्याल रखने के लिए भरोसा करते हैं।
हालाँकि, आपको आश्चर्य होगा कि आपके हार्डवेयर तापमान और usagenumbers पर एक त्वरित झलकता क्या है। आपके सिस्टम की दक्षता के बारे में। एक व्यक्तिगत कहानी साझा करने के लिए, मुझे हाल ही में पता चला कि मेरे डेस्कटॉप में से एक में GPU लगभग80 ° C पर चल रहा था, जबकि गेमिंग - एक तापमान जो अंत में समय की अवधि में नुकसान पहुंचाएगा। मेरे फ्रैमरेट को कैप करने के लिए वर्टिकल सिंक का उपयोग करने से एक्विट फ़िक्स मिलता है, और मेरा GPU फिर से ठंडा हो गया।
कई प्रकार के सॉफ़्टवेयर हैं जिनका उपयोग आप अपने CPU GPU की निगरानी करने के लिए कर सकते हैं, लेकिन जो लगातार एक अलग विंडो देखना चाहते हैं या किसी मॉनिटर के लार्सस्पेस को एक bulenc विजेट में समर्पित करना चाहते हैं। इन आँकड़ों से युक्त?
यदि आप एक Windows उपयोगकर्ता हैं, तो एक समाधान है: सिस्टम ट्रे। विंडोज का सिस्टमट्रेक उन आइकनों के लिए जगह प्रदान करता है जो गतिशील रूप से बदल सकते हैं, जिससे यह आपके सिस्टम के हुड के नीचे महत्वपूर्ण संख्याओं को देखने के लिए सबसे अच्छा स्थान है। MSI आफ्टरबर्नर का उपयोग करके, आप बस ऐसा कर सकते हैं।
MSI डाउनलोड करें। आफ्टरबर्नर
MSI आफ्टरबर्नर अपने ग्राफिक्स कार्ड को ओवरक्लॉक करना आने पर वेब का शीर्ष विंडोज सॉफ्टवेयर है। यह आपको अपने ग्राफिक्स कार्ड कैसे ठीक धुन और प्रशंसकों को संचालित करने और सभी ग्राफिक्स कार्ड ब्रांडों के साथ कार्य करने की अनुमति देता है।
हालांकि, ओवरक्लॉकिंग डरावना और खतरनाक हो सकता है, और यह नहीं है कि यह आलेख क्या है। अपने हार्डवेयर के साथ छेड़छाड़ करने और वारंटी को शून्य करने के जोखिम के बजाय, हम एमएसआई आफ्टरबर्नर का उपयोग सिस्टम ट्रे के कुछ सिस्टम आँकड़े दिखाने के तरीके के रूप में करेंगे।
In_content_1 all: (300x250] /! डीएफपी: [640x360]->MSI आफ्टरबर्नर के लिए थ्रेडॉक 40 एमबी से थोड़ा अधिक आकार का है, एक जिप्सीकारक के रूप में संकुचित है। संग्रह में एक बाइनरी सेटअप फ़ाइल होगी जो आपको अपने सिस्टम पर एप्लिकेशन इंस्टॉल करने की अनुमति देगा।
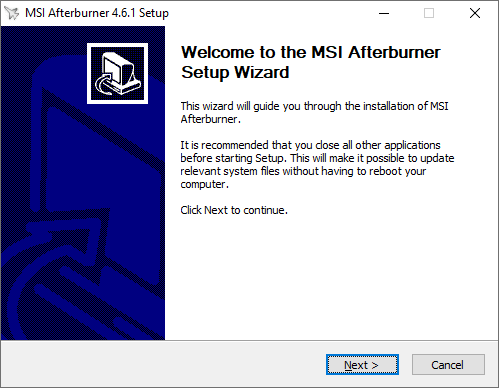
स्थापना सफल होने के बाद अनुप्रयोग प्रारंभ हो रहा है, आप 2000 के दशक की शुरुआत से नए सिरे से महसूस करने वाले उपयोगकर्ता के साथ मिलते हैं। यह एक डैशबोर्ड है जो GPU के वोल्टेज, तापमान, घड़ी की गति और बहुत कुछ दिखाता है। यहाँ से, MSI आफ्टरबर्नर की सेटिंग एक्सेस करने के लिए onthe cog आइकन पर क्लिक करें।
 >
>यहां हम MSI आफ्टरबर्नर के साथ छेड़छाड़ करना शुरू कर देंगे ताकि हम अपने सिस्टम ट्रे में एट-ग्लाइडवेयर के आँकड़े प्राप्त कर सकें।
MSI आफ्टर लाइनर के साथ CPU या GPU पर नज़र रखें। मजबूत>
एमएसवी आफ्टरबर्नर की सेटिंग तक पहुँचने के दौरान आपको तुरंत मिलने वाली वेव्डोदो महत्वपूर्ण विकल्प हैं जो आप सुनिश्चित करना चाहते हैं कि सक्षम हैं।
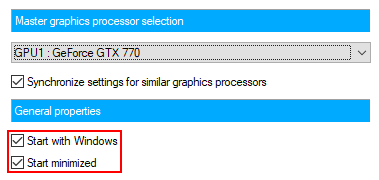 want चित्र>
want चित्र>अपने GPU के नाम के नीचे, आपको MSI आफ्टरबर्नर को विंडोज़ शुरू करने और कम से कम करने की अनुमति देने के लिए चेकबॉक्स दिखाई देंगे। यदि आप प्रत्येक रिबूट पर स्वचालित रूप से CPU या GPU को मोनोरिटोर करने में सक्षम होना चाहते हैं, तो सुनिश्चित करें कि ये टिक किए गए हैं।
इसके बाद, मॉनिटरिंगटैब की सेटिंग्स विंडो पर नेविगेट करें। यहाँ, कई सेटिंग्स हैं जिन्हें आप टॉमोडिफाई और प्रयोग करना चाहेंगे।
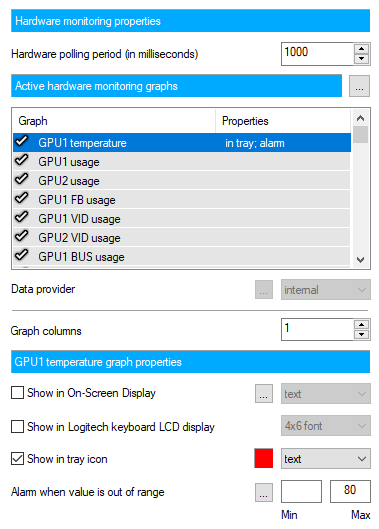
Underthe सक्रिय हार्डवेयर निगरानी रेखांकनशीर्षक, आप MSI Afterburnersupports कि रेखांकन की एक लंबी, स्क्रॉल सूची देखेंगे। इनमें आपके GPU का तापमान, उपयोग, कोर घड़ी, मेमोरी क्लॉक, पावर और फैन की गति शामिल हैं, लेकिन ये सीमित नहीं हैं। आपके CPU के समान विकल्प भी हैं।
Asyou में एक समय में इनमें से कई ग्राफ़ सक्षम किए जा सकते हैं, ये सभी सेटिंग्सबेलिंग इस शीर्षक वर्तमान में चयनित ग्राफ़ के लिए अद्वितीय हैं। कहा जा रहा है, आपको सबसे पहले इस बात पर क्लिक करना होगा कि आप किस सिस्टम में अपने सिस्टम को प्रदर्शित करने में रुचि रखते हैं।
एक बार हाइलाइट होने के बाद, ट्रिकॉन में दिखाएँचेकबॉक्स पर टिक करें। आप आइकन को टेक्स्ट या बार ग्राफ के रूप में दिखा सकते हैं, लेकिन मैं टेक्स्ट का उपयोग करते हुए अत्यधिक वृद्धि करता हूं - एक बार ग्राफ के साथ, डेटा काफी अस्पष्ट है।
Youcan अतिरिक्त रूप से पाठ का रंग बदलते हैं, लाल वर्ग पर क्लिक करके। , और आप एक अलार्म सेट कर सकते हैं जब ग्राफ मान एक विशिष्ट सीमा से बाहर हो। जब आपका वीडियो कार्ड इनओवरशीट तैयार कर रहा हो, तो आपको अलर्ट करने के लिए बहुत बढ़िया है।
जिस ग्राफ को आप ट्रैक करना चाहते हैं, उसके लिए एक ही चरण को दोहराएं और आपको चाहिए कि इन आइकनों को अपने सिस्टम ट्रे में दिखाई दें।