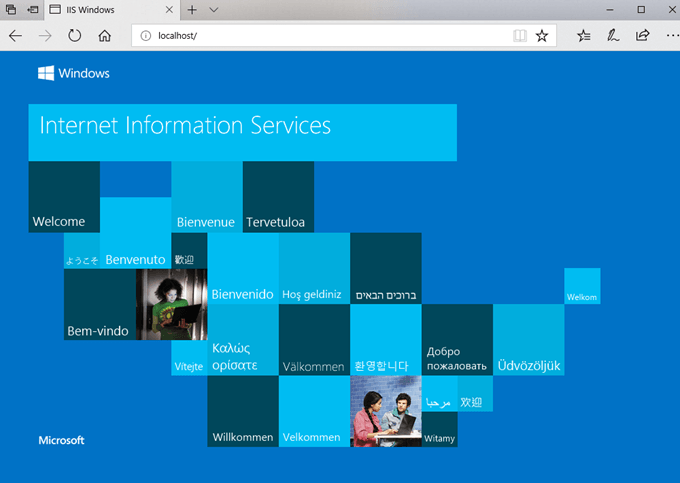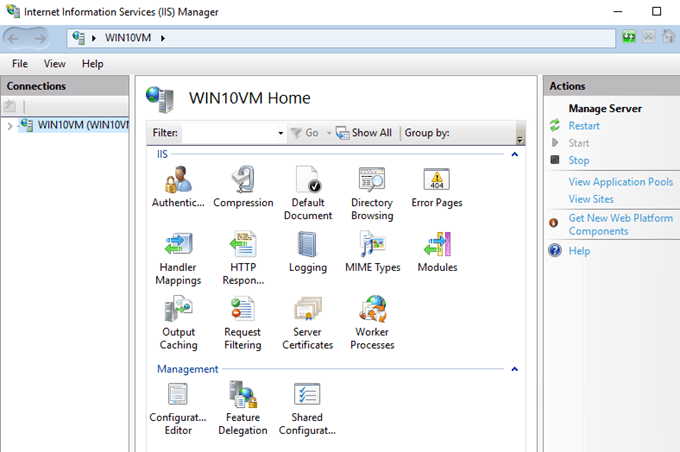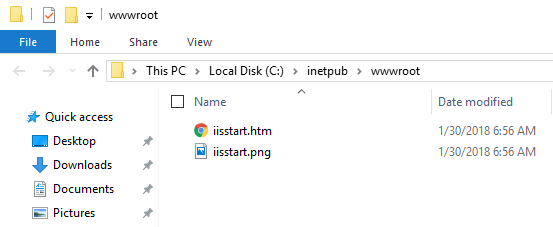मैंने कुछ समय के लिए विंडोज 10 स्थापित किया है और मैंने अंततः आईआईएस 10 का उपयोग करके एक छोटी सी टेस्ट साइट को आजमाने का फैसला किया है, जो इंटरनेट सूचना सेवाओं का नवीनतम संस्करण है जो विंडोज 10 पर चलता है। इस लेख में, मैं आपको दिखाएं कि विंडोज 10 पर आईआईएस 10 कैसे स्थापित करें और एक नई वेबसाइट सेट करें। यदि आपके कोई प्रश्न हैं, तो एक टिप्पणी पोस्ट करें।
विंडोज 10 पर आईआईएस 10 स्थापित करें
पहली चीज़ जो हमें करने की आवश्यकता होगी नियंत्रण कक्ष के माध्यम से आईआईएस स्थापित करें। एक बार जब आप वहां हों, तो प्रोग्राम और सुविधाएंपर क्लिक करें।
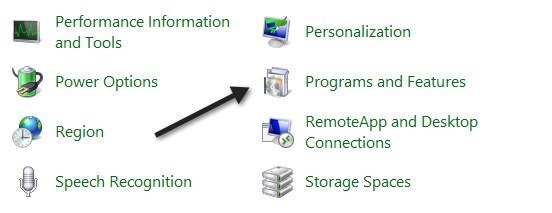
अगला चालू करें Windows सुविधाओं को चालू करें और बाएं हाथ के कॉलम मेंबंद करें।
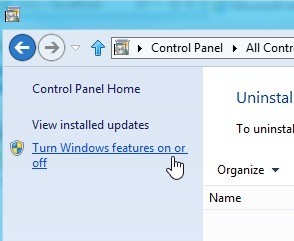
अब तक नीचे स्क्रॉल करें जब तक आप इंटरनेट सूचना सेवासूची में। आगे बढ़ें और शीर्षक के बगल में खाली चेकबॉक्स में क्लिक करें। इसे एक छोटे से काले वर्ग में बदलना चाहिए।
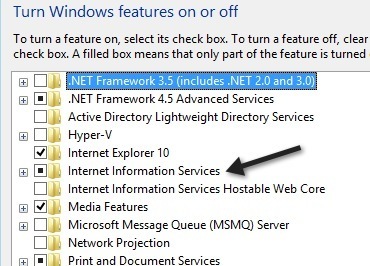
ध्यान दें कि चेकमार्क के बजाय ब्लैक स्क्वायर होने का मतलब है कि सभी उप- वस्तुओं को स्थापित किया जा रहा है। उदाहरण के लिए, डिफ़ॉल्ट रूप से, IIS जांचना FTP सर्वर विकल्प स्थापित नहीं करेगा। अगर आप एफ़टीपी सर्वर स्थापित करना चाहते हैं, तो आपको + बॉक्स का विस्तार करना होगा और मैन्युअल रूप से इसे जांचना होगा। आगे बढ़ें और इस बिंदु पर ठीक क्लिक करें और विंडोज 10 आईआईएस स्थापित करेगा। आपको आईआईएस स्थापित करने के लिए डीवीडी की आवश्यकता नहीं है।
एक बार यह समाप्त हो जाने के बाद, आपको अपनी आईई पर जाकर और // localhost में डालने से डिफ़ॉल्ट वेबसाइट लोड करने में सक्षम होना चाहिए।इसे आईआईएस 10 डिफ़ॉल्ट वेब पेज लाया जाना चाहिए।
अगला, फिर आप नियंत्रण कक्ष पर जा सकते हैं और <मजबूत>प्रशासनिक उपकरण। यहां आप इंटरनेट इनफॉर्मेशन सर्विसेज (आईआईएस) प्रबंधकदेखेंगे। आपको परिचित आईआईएस कंसोल स्क्रीन मिलेगी:
बाईं तरफ, आप साइट की सूची देखने के लिए सर्वर का विस्तार कर सकते हैं । शुरू करने के लिए, आपके पास केवल डिफ़ॉल्ट वेब साइट है, जो C: \ inetpub \ wwwrootके अंतर्गत संग्रहीत है।
आईआईएस 10 में एक नई वेबसाइट सेट अप करने के लिए, साइट्सपर राइट-क्लिक करें और वेबसाइट जोड़ेंचुनें।
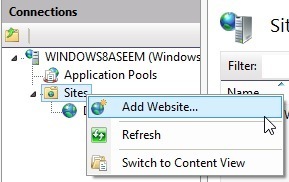
अपनी साइट को एक नाम दें और भौतिक पथ पर ब्राउज़ करें जहां वेब फ़ाइलें संग्रहीत की जाती हैं।
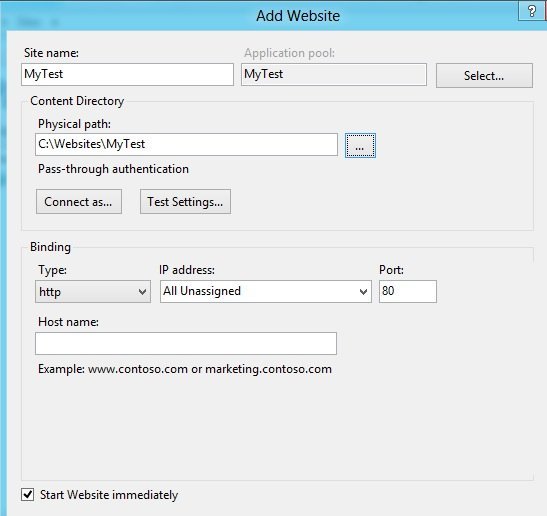
बाध्यकारीअनुभाग, आप निर्दिष्ट कर सकते हैं कि वेबसाइट पर कौन सा आईपी पता सुनना चाहिए और कौन सा बंदरगाह। यदि आपके कंप्यूटर में उस आईपी पते पर इंगित डोमेन नाम के लिए DNS रिकॉर्ड्स के साथ एक स्थिर सार्वजनिक आईपी पता है, तो आप होस्ट नाम भी निर्दिष्ट कर सकते हैं। इस पोस्ट में, मैं आपके स्थानीय नेटवर्क से बाहर अपनी वेबसाइट तक पहुंचने के तरीके में नहीं जाऊंगा।
ठीक क्लिक करें और आपको एक चेतावनी मिलेगी कि दूसरी साइट पहले से ही एक ही सेटिंग का उपयोग कर रही है और इसलिए यह संघर्ष करेंगे। ऐसा इसलिए है क्योंकि डिफ़ॉल्ट वेबसाइट आईपी पते और पोर्ट 80 के लिए सभी असाइन किए गए सभी पर भी सेट है। मैंने अभी डिफ़ॉल्ट वेबसाइट को रोक दिया है और मेरी टेस्ट वेबसाइट शुरू की है। आप इसे बाएं हाथ के फलक में चुनकर और दूर-दाएं फलक में रोकेंक्लिक करके वेबसाइट को रोक सकते हैं। फिर जब मैंने // localhost फिर से देखा, तो मेरी नई index.html फ़ाइल आई:
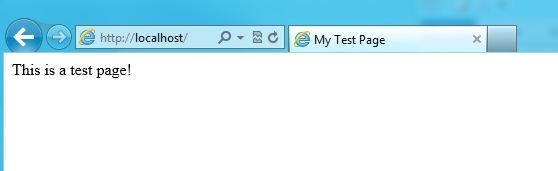
यही वह है, अब आप अपनी वेबसाइट को कॉन्फ़िगर करने के लिए सेटिंग्स के साथ खेलना शुरू कर सकते हैं। शुरू करने के लिए एक अच्छी जगह माइक्रोसॉफ्ट वेब प्लेटफार्म इंस्टॉलर है, जो एक ऐसा टूल है जो आपको SQL सर्वर एक्सप्रेस, .NET Framework, Visual Web Developer, और बहुत कुछ जैसे विभिन्न Microsoft वेब घटकों के साथ त्वरित रूप से सेट करता है। साथ ही, आईआईएस के प्रबंधन के बारे में और जानने के लिए आईआईएसनेट होम पेज देखें। का आनंद लें!