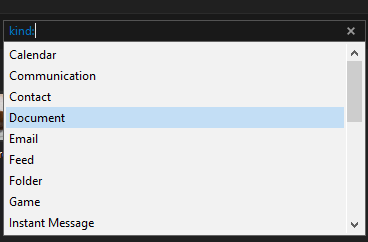अपने विंडोज 10 पीसी पर विशिष्ट फ़ाइलों का शिकार करने की कोशिश करना कभी-कभी आपकी कार की चाबियाँ खोजने की कोशिश करने जैसा महसूस कर सकता है। प्रौद्योगिकी उस मुकाम तक नहीं पहुंच पाई है, जहाँ हम कुछ प्रकट होने की कामना कर सकते हैं और यह करता है। इसके बजाय, हमें मैन्युअल रूप से खोई या भूल गई फ़ाइलों की खोज करनी है।
शुक्र है, अभी भी कुछ उन्नत तरीके हैं जिनका उपयोग आप उन फ़ाइलों का शिकार करने के लिए कर सकते हैं जिन्हें आप अभी तक याद नहीं कर सकते हैं। इन तरीकों से आपको अपनी मेमोरी रिसेप्टर्स में थोड़ा सा किक करना होगा, लेकिन इन सर्च टूल के साथ, आपकी खोई हुई फाइलों को खोजने का पूरा काम बहुत कम चुनौतीपूर्ण हो जाएगा।

विंडोज 10 पर खोई हुई फ़ाइलों के साथ शुरुआत करना
हम आपकी फ़ाइलों को ट्रैक करने के लिए कई उन्नत विंडोज 10 खोज उपकरणों का उपयोग कर रहे हैं, चरण-दर-चरण सवालों के साथ युग्मित आप का पालन कर सकते हैं। जितना अधिक आप अपनी फ़ाइल के बारे में जानते हैं, उतना ही आसान यह पता लगाना होगा।
इस मार्गदर्शिका के अंत तक, आपके पास कस्टम खोज मापदंडों की एक सूची होगी, जो इस आधार पर दर्ज कर सकते हैं कि आपने अपनी फ़ाइल को ट्रैक करने में सहायता के लिए कितने प्रश्नों का उत्तर दिया है।

शुरू करने से पहले, जाँचने के लिए एक त्वरित चीज़ है आपका ब्राउज़र डाउनलोड इतिहास । क्या आपने उन फ़ाइलों को डाउनलोड किया है जो आप इंटरनेट पर देख रहे हैं? यदि ऐसा है, तो आप अपने इंटरनेट ब्राउज़र पर जा सकते हैं और डाउनलोड फोल्डर खोलने के लिए Ctrl + J टाइप कर सकते हैं।
क्रोम, फ़ायरफ़ॉक्स और माइक्रोसॉफ्ट एज में डाउनलोड हिस्ट्री में निर्मित खोज फ़ंक्शंस हैं, इसलिए शुरू करना बहुत कुछ हो सकता है। अपनी फ़ाइलों का पता लगाने का तेज़ तरीका।
In_content_1 सभी: [300x250] / dfp: [640x360]->आप फ़ाइल नाम या फ़ाइल प्रकार से खोज करना चुन सकते हैं। उदाहरण के लिए, यदि आप जानते हैं कि फ़ाइल एक .mp3 फ़ाइल थी, तो खोज करना .mp3प्रासंगिक परिणाम लौटा सकता है।
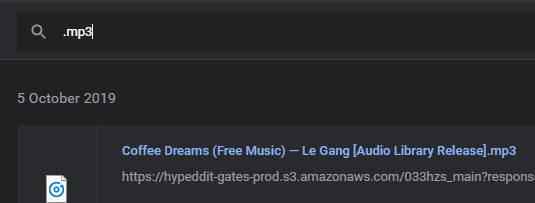
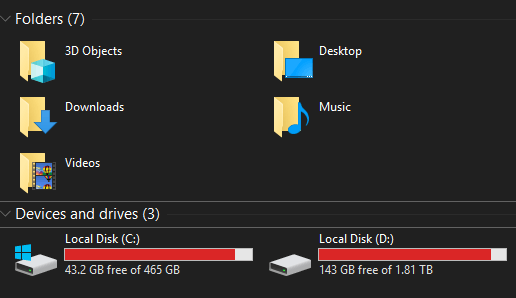
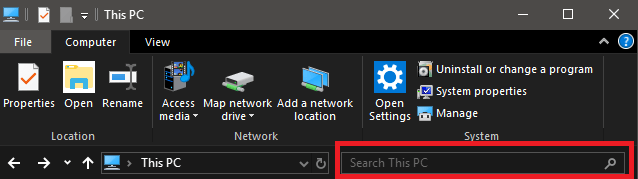
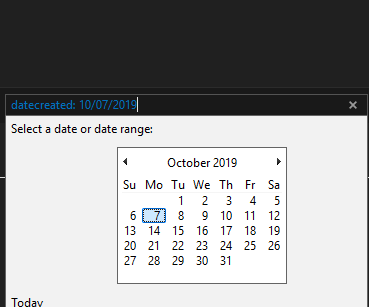 figure div>
figure div> s
s