यदि आप धीमी गति से देख रहे हैं, तो आप अपने विंडोज 10 कंप्यूटर पर कई बार बूट करते हैं, तो आप शायद सोच रहे हैं कि चीजें कहां गलत हुईं। एसएसडी नियमित हार्ड ड्राइव की तुलना में तेज बूट अप और तेज संचालन गति के लिए प्रसिद्ध हैं, इसलिए जब चीजें धीमी होने लगती हैं, तो कुछ को ठीक करने की आवश्यकता हो सकती है।
इस गाइड में, मैं कई संभावितों को सूचीबद्ध करूंगा। आपका SSD बूट के लिए धीमा क्यों हो रहा है, इसके लिए सुधार। इन मुद्दों को बूट समय को ठीक करना चाहिए और कुछ मामलों में वे सामान्य प्रदर्शन में भी सुधार कर सकते हैं।

के रूप में यह आपकी समस्या को इंगित करने के लिए कठिन हो सकता है, हम एक सरल क्रम में सबसे आसान से सबसे जटिल करने के लिए हमारे सुझावों की पेशकश की जाएगी। उम्मीद है, आपका एसएसडी कुछ ही समय में पूरी गति से फिर से चालू और चालू हो जाएगा।
पूर्ण SSDs धीमा हो जाता है - प्रदर्शन में सुधार करने के लिए खाली स्थान
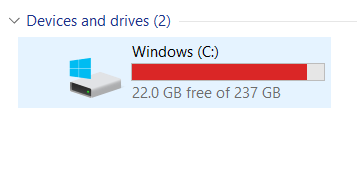
आपके SSD पर कम स्थान, यह धीमा प्रदर्शन करेगा। हालाँकि, यह इन दिनों उतना बुरा नहीं है जितना आप सोचते हैं। पुरानी एसएसडी तकनीक में यह समस्या थी, इसलिए जब तक आपके पास एक पुराना एसएसडी नहीं है - हम 2010 के आसपास बात कर रहे हैं - यह एक मुद्दा नहीं होगा।
हालाँकि, यदि आपका SSD 90% क्षमता या अधिक है, तो आप कुछ प्रदर्शन समस्याओं को देख सकते हैं। इस बिंदु पर आपको कुछ स्थान खाली करना चाहिए।
यदि आप छोटी भंडारण क्षमता का उपयोग कर रहे हैं तो अपने SSD को बनाए रखना कठिन हो सकता है। सबसे अच्छा समाधान अक्सर आपके डेटा के अधिकांश हिस्से को बड़ा करने के लिए होता है। वे बहुत कुशल हैं और अभी भी बुनियादी प्रदर्शन के लिए उचित गति प्रदान करते हैं। यदि आपके पास एक अतिरिक्त हार्ड ड्राइव आसानी से उपलब्ध नहीं है, तो इस बीच आपकी भंडारण क्षमता का केवल 10% भाग ही पर्याप्त होना चाहिए।
In_content_1 all: [300x250] / dfp: 640x360]->आप Windows कुंजीदबाकर, PCटाइप करके और यह PC
उच्च प्रदर्शन मोड में बदलें - लैपटॉप के लिए
यहां एक त्वरित संभावित फिक्स है। नीचे दिए गए चरणों का पालन करके उच्च प्रदर्शन मोड में बदलें।
अपनी स्क्रीन के नीचे दाईं ओर बैटरी विकल्पदबाएं।
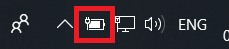
स्लाइडर को दाईं ओर सर्वश्रेष्ठ प्रदर्शनखींचें।
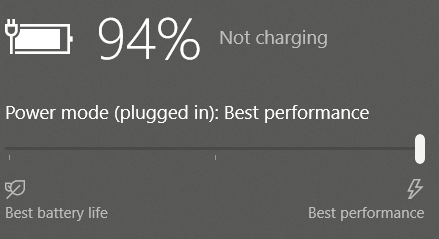 figure
figure
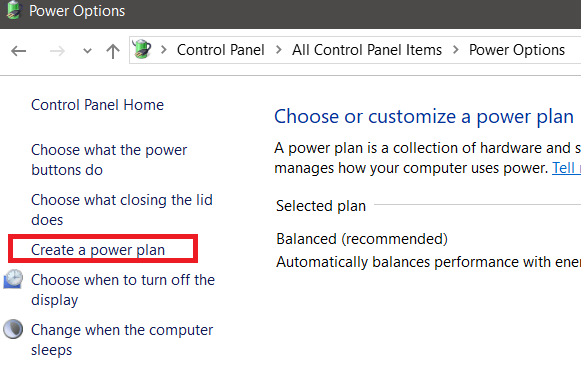
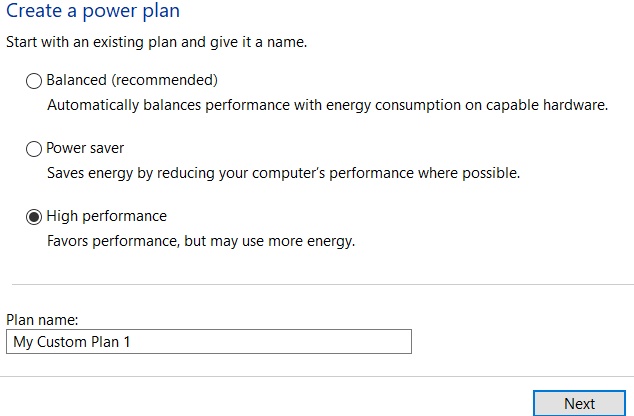 >>हालाँकि SSDs डेटा को तेज़ी से पढ़ और लिख सकते हैं, फिर भी दर्जनों स्टार्टअप ऐप आपके बूट अप टाइम को धीमा कर देंगे।
>>हालाँकि SSDs डेटा को तेज़ी से पढ़ और लिख सकते हैं, फिर भी दर्जनों स्टार्टअप ऐप आपके बूट अप टाइम को धीमा कर देंगे।