एक पीसी केवल अपने भागों के योग के रूप में अच्छा है, और इसमें कई घटकों को नियंत्रित करने के लिए उपयोग किया जाने वाला सॉफ़्टवेयर शामिल है। इस सॉफ़्टवेयर को ड्राइवरों कहा जाता है- आप विंडोज को अपने पीसी के विभिन्न हिस्सों को संचार करने और नियंत्रित करने की अनुमति देते हैं, निर्देशों को उपयुक्त कोड में परिवर्तित करते हैं जो हार्डवेयर स्वयं समझ सकते हैं।
ये ड्राइवर विषय हैं। सामयिक बग फिक्स और सुविधा उन्नयन जो आपके विंडोज पीसी की समग्र स्थिरता में सुधार कर सकते हैं। दुर्भाग्य से, किसी भी मानव-निर्मित कोड की तरह, ड्राइवर अपडेट भी उतने ही समस्याग्रस्त हो सकते हैं, जितने कि ड्राइवर बदलते हैं। आपको यह जानने की आवश्यकता होगी कि विंडोज 10 में ड्राइवर को वापस कैसे लाया जाए यदि कोई अपडेट आपके लिए समस्या का कारण बनता है।
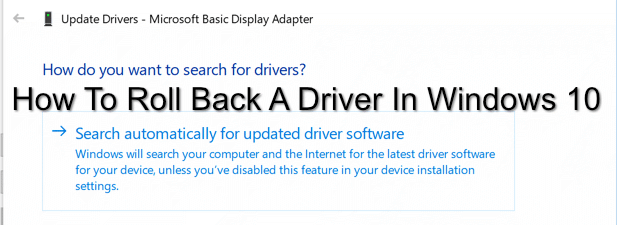 आपको Windows 10 में ड्राइवर को वापस क्यों लाना चाहिए?>
आपको Windows 10 में ड्राइवर को वापस क्यों लाना चाहिए?>
नए ड्राइवर अपडेट काफी सामान्य हैं, खासकर ग्राफिक्स कार्ड जैसे उपकरणों के लिए। ये अक्सर नई सुविधाओं और सुधारों के साथ आते हैं जो आपके पीसी की समग्र स्थिरता में सुधार कर सकते हैं और उनके द्वारा उपयोग किए जाने वाले उपकरणों की उपयोगिता में सुधार कर सकते हैं।
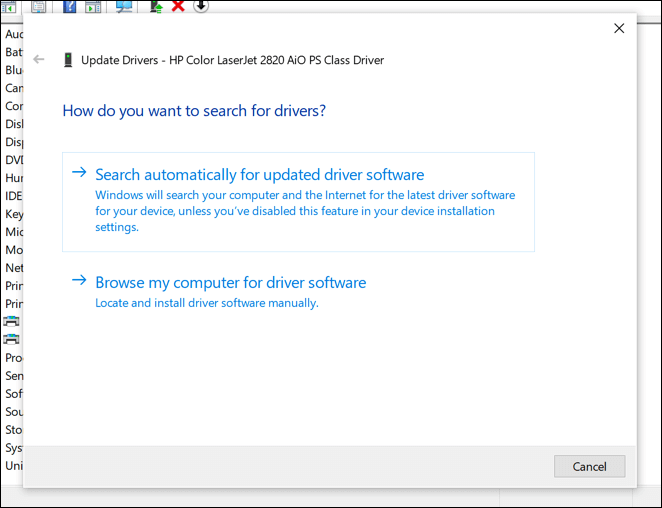
दुर्भाग्य से, इसका मतलब यह नहीं है कि आपके द्वारा इंस्टॉल किए गए सभी ड्राइवर हैं स्थिर। उदाहरण के लिए, यदि आप एक NVIDIA ग्राफिक्स कार्ड के साथ एक गेमर थे, तो आप बीटा परीक्षण में एक अप्रयुक्त ड्राइवर के लिए अपने NVIDIA ग्राफ को अपडेट करना ics ड्राइवरों द्वारा शुरू कर सकते हैं, जो हाल ही में जारी किए गए, अगले के लिए समर्थन प्रदान करता है उत्थान खेल।
यह ड्राइवर उस गेम के लिए समर्थन ला सकता है, लेकिन यह अतिरिक्त समस्याओं के साथ आ सकता है जिसे केवल आगे, व्यापक परीक्षण के साथ हल किया जा सकता है। इसका मतलब यह नहीं है कि स्थिर ड्राइवर किसी भी बेहतर हैं, हालांकि - वे उन मुद्दों या बग के साथ भी आ सकते हैं जो डेवलपर को जारी करने से पहले पता लगाने या ठीक करने में सक्षम नहीं था।
यदि ऐसा होता है, और आपका पीसी अभी भी बूट करने के लिए पर्याप्त स्थिर है, आप पहले से इंस्टॉल किए गए (और उम्मीद से अधिक स्थिर) ड्राइवर रिलीज के लिए एक ड्राइवर को वापस रोल कर सकते हैं।
In_content_1 all: [300x250] / dfp: 640x360]->विंडोज 10 ड्राइवर्स का बैकअप कैसे लें
आपको यह सुनिश्चित करना चाहिए कि आपके पास अपने ड्राइवरों का बैकअप लेने के लिए एक सिस्टम हो। इससे आपको पहले वाले संस्करण में एक डिवाइस ड्राइवर को रोल करने की आवश्यकता होगी, क्योंकि आपके पास उपलब्ध पुराने डिवाइस ड्राइवरों की एक प्रति होगी।
विंडोज आमतौर पर पुराने ड्राइवरों को नहीं हटाएगा, तब भी। आप एक पुराने संस्करण में वापस आते हैं। अपने विंडोज 10 ड्राइवरों का बैकअप लेने से आपको जल्दी से बहाल करने में मदद मिल सकती है इन ड्राइवरों को आपको बाद में किसी तारीख पर पोंछें और विंडोज को पुनर्स्थापित करें के लिए मजबूर किया जाना चाहिए, हालांकि।
यदि ऐसा होता है, तो आपको इन पुराने की आवश्यकता होगी यदि आप समस्याग्रस्त नए ड्राइवर को जारी करने के बजाय पुराने ड्राइवर का उपयोग करने के लिए वापस जाने का इरादा रखते हैं, तो ड्राइवर शुक्र है, आप परिनियोजन छवि सर्विसिंग और प्रबंधन (DISM)उपकरण का उपयोग करके अपने स्थापित डिवाइस ड्राइवरों का त्वरित बैकअप बना सकते हैं।
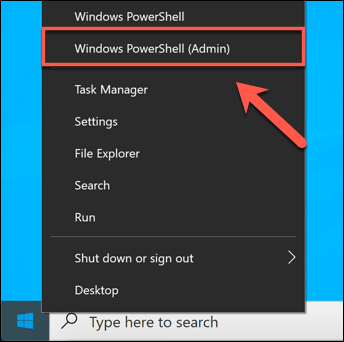
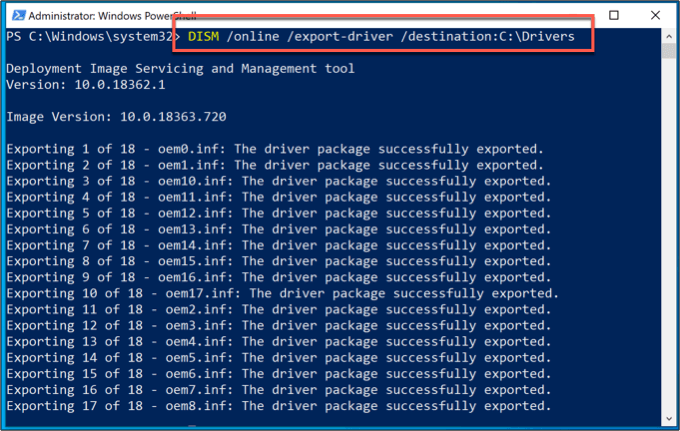
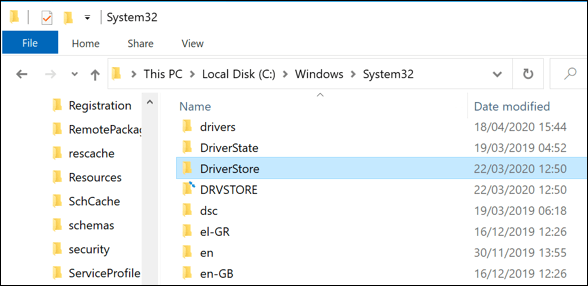
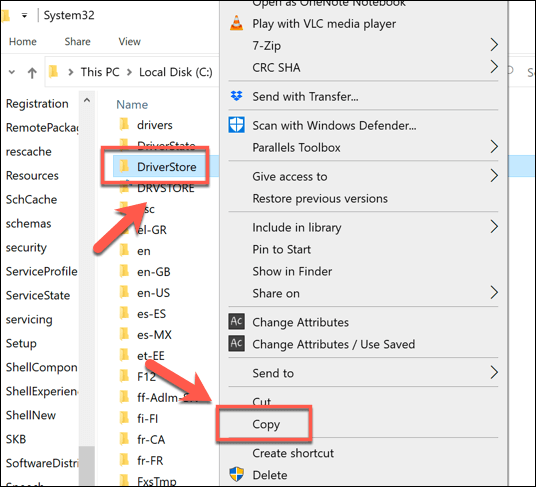
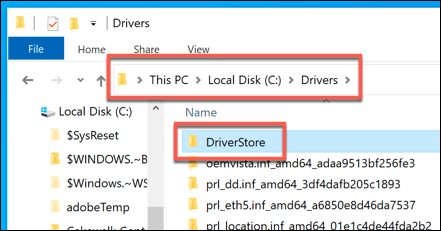
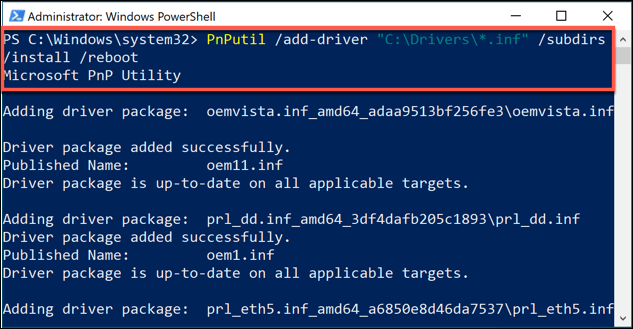
विंडोज 10 में ड्राइवर को कैसे रोल करें
यदि आपको विंडोज 10 में ड्राइवर को वापस रोल करने की आवश्यकता है, तो आप विंडोज डिवाइस प्रबंधकका उपयोग करके ऐसा कर सकते हैं। डिवाइस प्रबंधक सभी पहचाने गए उपकरणों और संलग्न हार्डवेयर को सूचीबद्ध करता है, जिससे आप प्रत्येक डिवाइस के लिए ड्राइवरों को स्थापित, अपग्रेड या रोल कर सकते हैं।
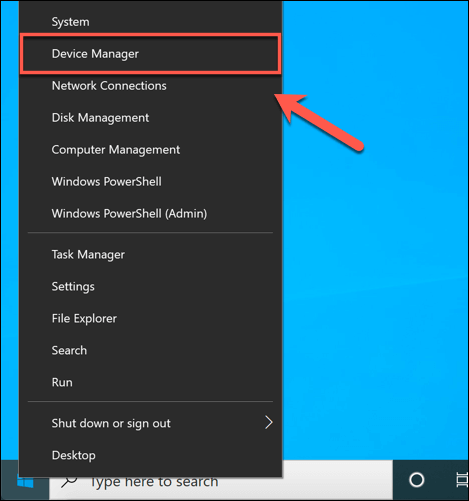
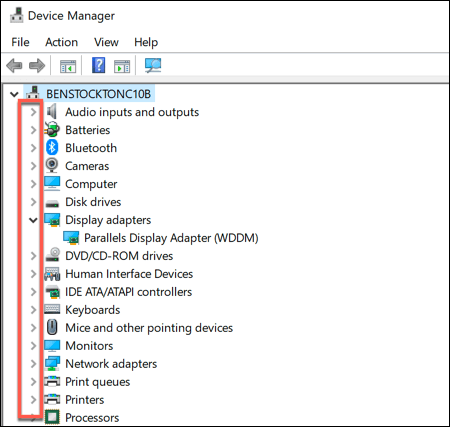
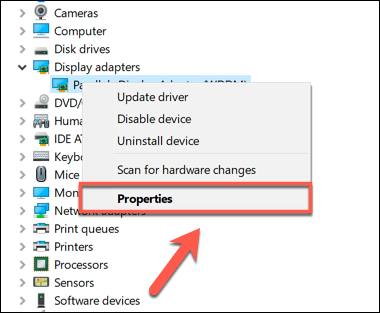
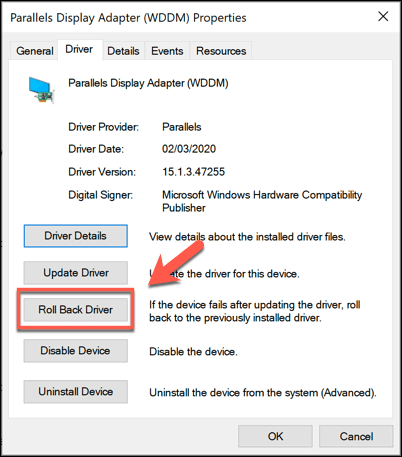
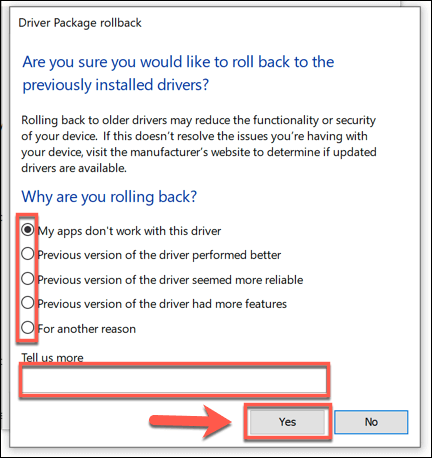
एक बार जब आप पुष्टि करते हैं कि आप ड्राइवर को वापस क्यों ला रहे हैं, तो Windows स्वचालित रूप से शुरू हो जाएगा प्रक्रिया। पुराने ड्राइवर को पूरी तरह से फिर से लोड करने और अपने पीसी को सही ढंग से काम करने के लिए सुनिश्चित करने के लिए आपको अपने पीसी को पुनरारंभ करने की आवश्यकता हो सकती है।

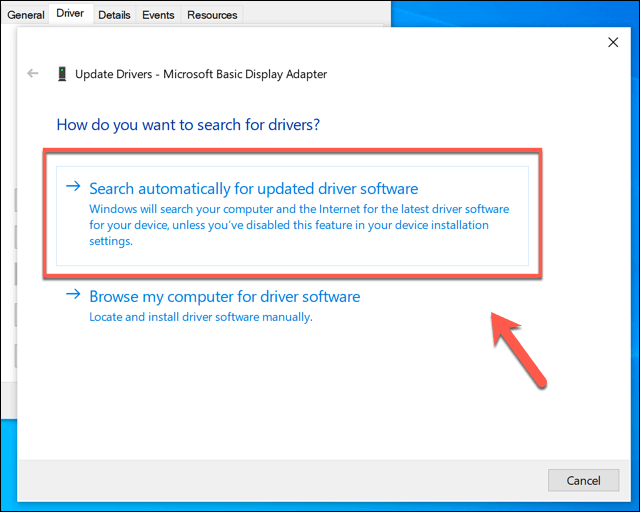
 आंकड़ा>
आंकड़ा>