अपने सहकर्मियों के साथ वर्चुअल कॉल करना एक नया सामान्य हो गया है। MS Teams के साथ मीटिंग के लिए अधिक से अधिक टीमें वीडियो कॉल पर रुक रही हैं। दुर्भाग्य से, Microsoft भी साधारण बग से सुरक्षित नहीं है। तो, जब आपका कैमरा Windows 10 में MS Teams पर काम नहीं कर रहा हो, तो आप क्या करते हैं?
हार न दें और अपने कंप्यूटर को मरम्मत की दुकान पर ले आएं! इस बात की बहुत अधिक संभावना है कि यह एक सॉफ़्टवेयर त्रुटि है, या तो बग या पुराने ड्राइवर से। इस लेख में, हम आपके वेबकैम को ठीक करने के लिए और MS Teams के साथ फिर से काम करने के लिए आपको जो कुछ जानने की आवश्यकता है, उस पर जा रहे हैं।

अपना डिफ़ॉल्ट कैमरा ऐप खोलें
आइए यह पता लगाते हैं कि यह Microsoft टीम की समस्या है या आपके कंप्यूटर की समस्या है। अपना डिफ़ॉल्ट कैमरा ऐप खोलने से आपका कैमरा चल जाएगा। चाहे वह बिल्ट-इन कैमरा हो या बाहरी वेबकैम, इसे कैमरा ऐप के माध्यम से किसी भी प्रकार की रिकॉर्डिंग प्रदर्शित करनी चाहिए।
इससे हमें पता चलता है कि क्या आपके कैमरे में कोई समस्या है, MS Teams में कोई समस्या है, या हो सकता है कि आपका कैमरा वर्तमान में किसी भिन्न प्रोग्राम द्वारा पूरी तरह से उपयोग किया जा रहा हो।
आप इन चरणों के माध्यम से आसानी से अपना कैमरा ऐप खोल सकते हैं।
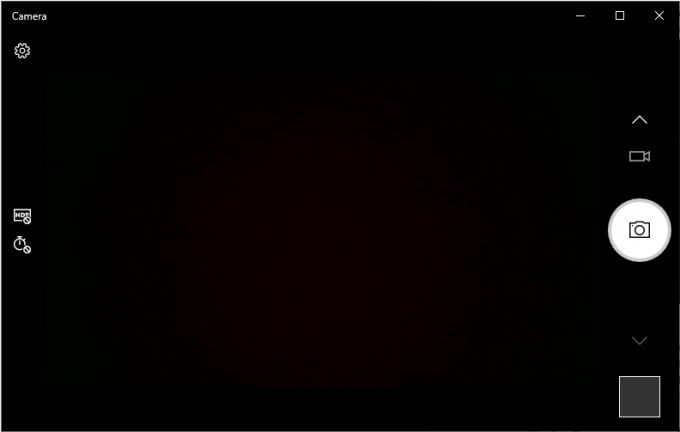
अगर कैमरा ऐप आपके कैमरे से लाइव फीड दिखाता है, तो सबसे अधिक समस्या MS Teams की है। इस समस्या को हल करने के लिए अगली तीन विधियों का संदर्भ लें। वैकल्पिक रूप से, यदि आप कुछ भी स्ट्रीमिंग नहीं देखते हैं, तो आपके कैमरे में कुछ गड़बड़ है। अगर ऐसा है तो चौथे समाधान के लिए आगे बढ़ें।
अंत में, यदि आपको कोई त्रुटि मिलती है जो "<की तर्ज पर कुछ कहती है। em>आपका कैमरा व्यस्त है।” तो कोई अन्य एप्लिकेशन शायद आपके वेबकैम का उपयोग कर रहा है। बस उस प्रोग्राम को देखें और उसे बंद करें या वहां कैमरा अक्षम करें। एक बार हो जाने के बाद, आप यह देखने के लिए कि क्या समस्या ठीक हो गई है, MS Teams के माध्यम से एक परीक्षण कॉल का प्रयास कर सकते हैं।
Microsoft Teams को अपने कैमरे तक पहुंच दें
टीम डिफ़ॉल्ट रूप से आपके कैमरे तक पहुंच होनी चाहिए। दुर्भाग्य से, इस बात की संभावना है कि आपके Teams ऐप को आपके कैमरे तक पहुँचने में समस्या हो रही है। यह आपकी वीडियो सेटिंग और स्टार्टअप पर उन्हें कैसे कॉन्फ़िगर किया जाता है, के साथ एक समस्या है।
नीचे दिए गए चरण केवल आप में से उन पर लागू होते हैं जो MS Teams डेस्कटॉप एप्लिकेशन का उपयोग कर रहे हैं। हमने अगली विधि में ब्राउज़र पर MS Teams के लिए भी चरण शामिल किए हैं।
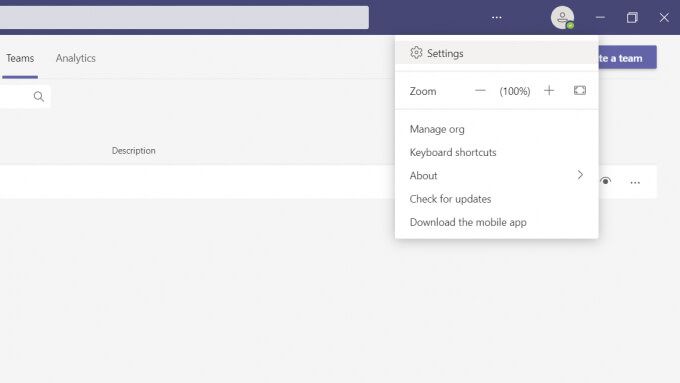
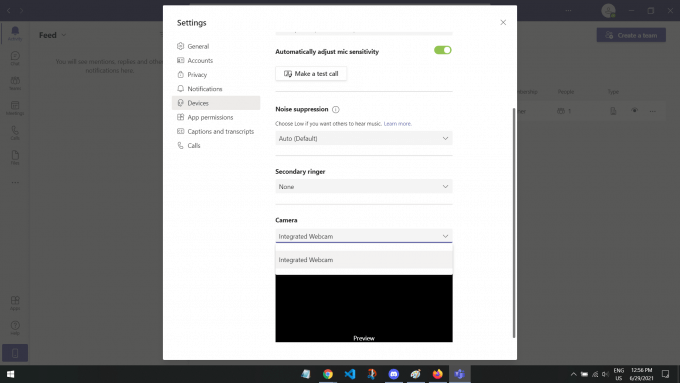
वहां वहां एक पूर्वावलोकन होना चाहिए जो आपको दिखाता है कि कैमरा क्या रिकॉर्ड कर रहा है। यदि आप अपना चेहरा या अपने कैमरे की रिकॉर्डिंग देख सकते हैं, तो समस्या को ठीक किया जाना चाहिए और वीडियो कॉल के लिए तैयार होना चाहिए।
ब्राउज़र को अपने कैमरे तक पहुंच की अनुमति दें
आपमें से उन लोगों के लिए जो किसी ब्राउज़र पर MS Teams का उपयोग कर रहे हैं, हो सकता है कि Teams को आपके कैमरे तक पहुंच न हो। यह एक सामान्य समस्या है क्योंकि वेबसाइटों के पास डिफ़ॉल्ट रूप से आपके कैमरे और माइक्रोफ़ोन तक पहुंच नहीं होती है। आम तौर पर, MS Teams जैसी वेबसाइटें आपकी अनुमति मांगती हैं। लेकिन, अगर आपने गलती से इसे अस्वीकार कर दिया है या बंद कर दिया है, तो उसके लिए फिर से सेटिंग ढूंढना मुश्किल हो सकता है।
आपके ब्राउज़र के आधार पर नीचे दिए गए चरण अलग होंगे। हमने Google Chrome और Mozilla Firefox के चरण लिख दिए हैं। यदि आप किसी भिन्न ब्राउज़र का उपयोग कर रहे हैं, तो "ब्राउज़र को (ब्राउज़र नाम) के लिए कैमरे तक पहुंच की अनुमति कैसे दें" के बारे में एक त्वरित Google खोज भी आपकी सेवा करेगी।
<मजबूत>Google क्रोम पर
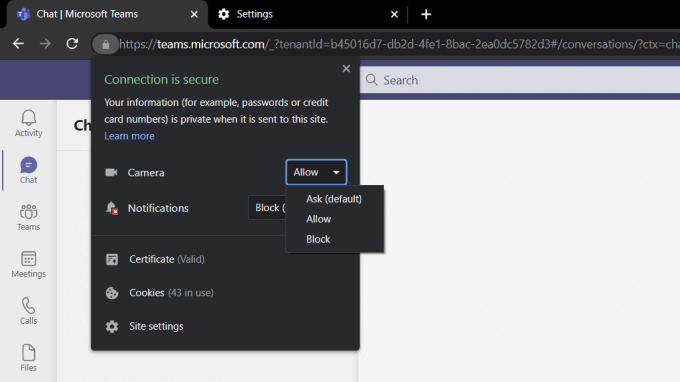
मोज़िला Firefox पर
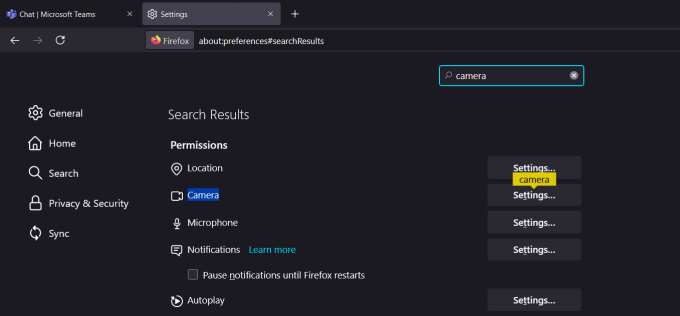
वेबसाइटों को आपकी सुरक्षा के लिए डिफ़ॉल्ट रूप से आपके कैमरे और माइक्रोफ़ोन तक पहुंचने की अनुमति नहीं है। टीमों को आपके कैमरे तक पहुंचने की अनुमति देने से आपकी समस्या का समाधान हो जाना चाहिए!
अपनी गोपनीयता कैमरा गोपनीयता सेटिंग जांचें
एक अन्य संभावित कारण कि टीम आपके कैमरे तक क्यों नहीं पहुंच सकती आपकी गोपनीयता सेटिंग्स के कारण हो। यह सेटिंग आपके विंडोज कंप्यूटर में सुरक्षा सुविधा के रूप में बनाई गई है।
Windows कंप्यूटरों के लिए
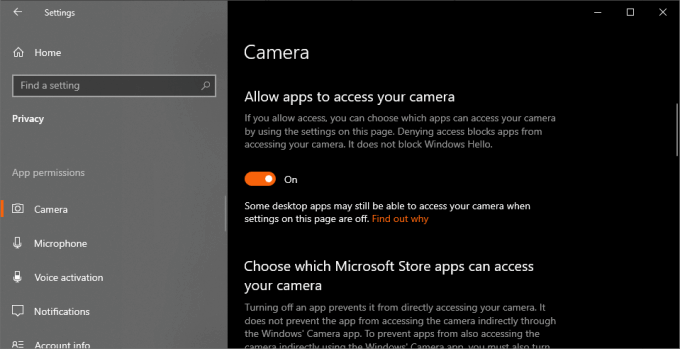
विंडोज 10 में MS टीम पर काम नहीं कर रहे आपके कैमरे को ठीक करने में मदद करने के लिए ये तीन सरल अनुमति-संबंधित समाधान हैं। अगले समाधान फोकस करेंगे आपके ऑपरेटिंग सिस्टम पर अधिक।
अपना कैमरा रीस्टार्ट करें
अपने डिवाइस को बंद और चालू करना हमेशा एक बेहतरीन समस्या निवारण विधि है। अपने डिवाइस को पुनरारंभ करने से कोई भी सॉफ़्टवेयर समस्या और बग जो वर्तमान में आपके कैमरे के साथ चल रहे हैं, को दूर करता है।
यदि आप बाहरी कैमरे का उपयोग कर रहे हैं, तो बस इसे अनप्लग करें और कुछ सेकंड के बाद इसे फिर से प्लग इन करें। यह पर्याप्त से अधिक होना चाहिए, लेकिन बेझिझक नीचे दिए गए चरणों के साथ आगे बढ़ें ताकि आपके कंप्यूटर को किसी भी तरह एक अच्छा रिफ्रेश मिल सके।
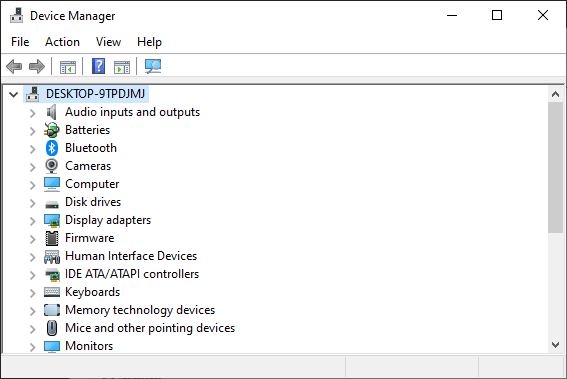
यह विधि आपके माउस और कीबोर्ड जैसे आपके सभी उपकरणों को पुनः प्रारंभ करती है। इसलिए, यदि आप किसी अन्य समस्या का सामना कर रहे थे, तो यह आपके कंप्यूटर को रीफ़्रेश करने का एक शानदार तरीका है।
अपने सभी ड्राइवर अपडेट करें
ड्राइवर ऐसे सॉफ़्टवेयर प्रोग्राम हैं जो सुनिश्चित करें कि आपके डिवाइस बेहतर तरीके से काम कर रहे हैं। हर चीज के लिए एक ड्राइवर है, कीबोर्ड, माउस, मॉनिटर, यहां तक कि आपका ग्राफिक्स कार्ड भी। अगर आपका कैमरा कुछ भी नहीं दिखाता या रिकॉर्ड नहीं करता है, तो एक मौका है कि यह त्रुटि किसी पुराने या दोषपूर्ण ड्राइवर से संबंधित है।
अपने ड्राइवरों को अपडेट करना किसी भी सॉफ़्टवेयर-संबंधी समस्या को ठीक करना चाहिए अपने कैमरे के साथ, विशेष रूप से यदि आप बाहरी वेबकैम का उपयोग कर रहे हैं।
अस्वीकरण:यह कदम कुछ समय ले सकता है मिनटों की, आपके इंटरनेट की गति और आपके कैमरा ड्राइवर के अपडेट के आकार के आधार पर।
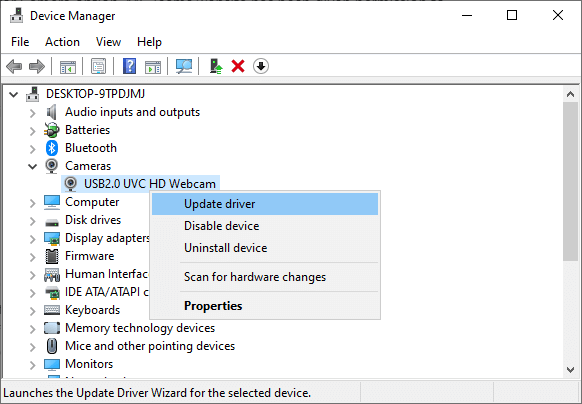
आपमें से जो लोग एक अपडेट प्राप्त हुआ, हम सुझाव देते हैं कि आपके कंप्यूटर को पूर्ण प्रभाव के लिए पुनरारंभ करें। उम्मीद है, यह विंडोज़ 10 पर MS Teams पर काम नहीं कर रहे कैमरे के साथ आपकी समस्या का समाधान करता है।
अपना डिफ़ॉल्ट कैमरा अक्षम करें
यदि आप
का उपयोग कर रहे हैं s>2, तो शायद आपका डिफ़ॉल्ट कैमरा समस्या है। डिफ़ॉल्ट कैमरा अक्सर बाहरी वेबकैम को हटा सकता है। इसके परिणामस्वरूप बहुत सारी त्रुटियां होती हैं, जैसे कोई रिक्त रिकॉर्डिंग या आपके बाहरी कैमरे को खोजे जाने योग्य नहीं बनाना।
इसे ठीक करने के लिए, हम आपके डिफ़ॉल्ट कैमरे को पूरी तरह से अक्षम कर देंगे। इस तरह, केवल आपका बाहरी कैमरा ही उठाया जाएगा और आपके कंप्यूटर द्वारा उपयोग किया जाएगा।
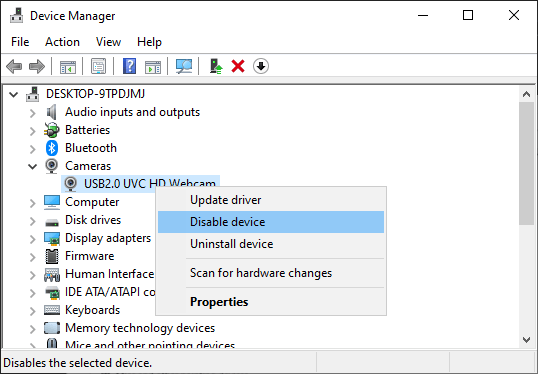
यदि आप अपना डिफ़ॉल्ट कैमरा फिर से सक्षम करना चाहते हैं, तो पहले दो चरणों को दोहराएं और फिर डिवाइस सक्षम करेंपर क्लिक करें।
Windows अपडेट की जांच करें
Windows का एक पुराना संस्करण आसानी से इस समस्या का कारण बन सकता है, विशेष रूप से बाहरी कैमरों के लिए भी। शुक्र है, अपने विंडोज संस्करण को अपडेट करना काफी सरल है।
अस्वीकरण:विंडोज अपडेट स्थापित करें की इस विधि में कुछ मिनटों से लेकर संभवत: एक घंटे तक का समय लग सकता है, जो इसके आकार पर निर्भर करता है अपडेट और आपकी इंटरनेट गति।
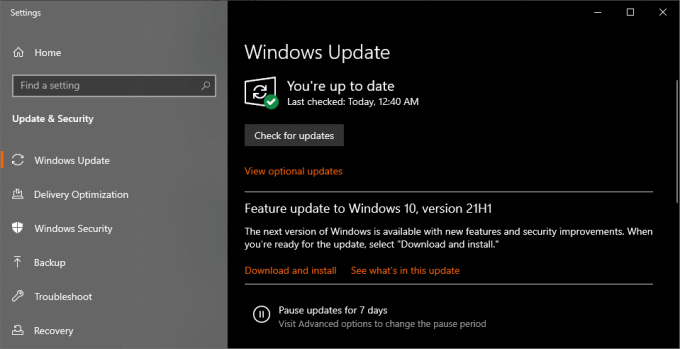
सब कुछ डाउनलोड और इंस्टाल हो जाने के बाद विंडोज़ को आपके कंप्यूटर को अपने आप रीस्टार्ट कर देना चाहिए। यदि यह स्वचालित रूप से ऐसा नहीं करता है, तो हम आपको केवल अच्छे उपाय के लिए अपने कंप्यूटर को स्वयं पुनरारंभ करने का सुझाव देते हैं।