यदि आप अपने पीसी पर कुछ करने की कोशिश कर रहे हैं जिसके लिए स्क्रीन ओरिएंटेशन बदल रहा है की आवश्यकता है, तो आप इसे करने के लिए विंडोज 10 स्क्रीन रोटेशन सुविधा का उपयोग कर सकते हैं। यह आपको परिदृश्य से चित्र और चित्र से परिदृश्य तक आपके अभिविन्यास को बदलने देता है - हालाँकि आप इसे स्थापित करना चाहते हैं।
इस कारण से कई कारण हैं कि आप विंडोज 10. में स्क्रीन को घुमाना चाहते हैं। पूर्वावलोकन के लिए पोर्ट्रेट मोड में आप अपने दूसरे मॉनीटर का उपयोग करना चाहते हैं । या हो सकता है कि आपके पास एक ऐसा ऐप है जो केवल एक निश्चित अभिविन्यास में अच्छा लगता है?
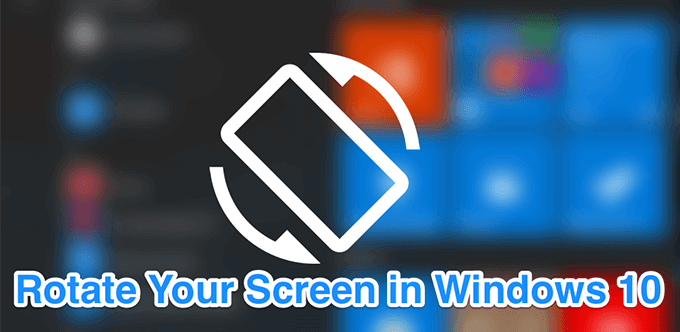
Windows 10 में स्क्रीन को कैसे घुमाएं कीबोर्ड शॉर्टकट
विंडोज कंप्यूटर के बारे में कई अच्छी बातों में से एक यह है कि आपके कंप्यूटर पर आपके पास कीबोर्ड शॉर्टकट बहुत ज्यादा सब कुछ करने के लिए हैं। अपने कंप्यूटर को बंद करने के लिए एप्लिकेशन खोलने से, आपके पास अपनी मशीन पर करने के लिए समय-बचत शॉर्टकट है।विंडोज 10 में स्क्रीन को घुमाने के लिए एक कीबोर्ड शॉर्टकट है और आप इसे जल्दी से उपयोग कर सकते हैं। अपनी वर्तमान स्क्रीन का ओरिएंटेशन चालू करें। यह आपके पीसी पर डिफ़ॉल्ट रूप से स्थापित वीडियो कार्ड उपयोगिता के साथ आता है।
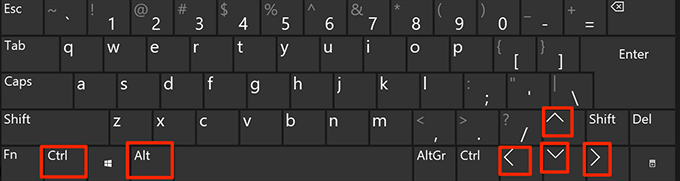
ध्यान रखें कि यह कीबोर्ड शॉर्टकट वहां मौजूद सभी कंप्यूटरों पर उपलब्ध नहीं हो सकता है। यह अधिकांश कंप्यूटरों पर काम करना चाहिए जो इंटेल ग्राफिक्स का उपयोग करते हैं। यदि आप अपने पीसी पर स्थापित इंटेल उपयोगिता से चाहते हैं, तो भी शॉर्टकट को अनुकूलित किया जा सकता है।
विंडोज 10 में स्क्रीन को घुमाने के लिए अंतर्निहित टूल का उपयोग करना
विंडोज 10 स्क्रीन रोटेशन करने के लिए कीबोर्ड शॉर्टकट आप सभी के लिए काम नहीं कर सकता है और इसके लिए कोई सटीक कारण प्रतीत नहीं होता है। हालाँकि, यदि आप उन उपयोगकर्ताओं में से एक हैं, तो आप अपनी मशीन पर किए गए कार्य को प्राप्त करने के लिए एक वैकल्पिक विधि का उपयोग करना चाह सकते हैं।
In_content_1 all: [300x250] / dfp: [640x360 ]->विंडोज 10 में स्क्रीन को घुमाने का एक अच्छा तरीका जब शॉर्टकट काम नहीं करता है, तो सेटिंग ऐप में एक अंतर्निहित विकल्प का उपयोग करना है। यह आपको कुछ विकल्पों के क्लिक के साथ जल्दी से अपनी स्क्रीन का ओरिएंटेशन बदलें करने की अनुमति देता है।
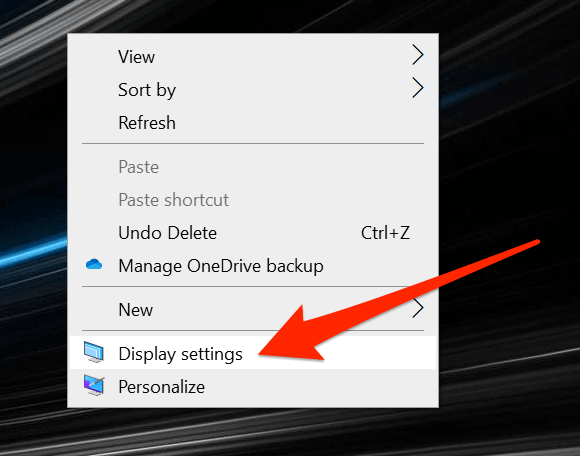
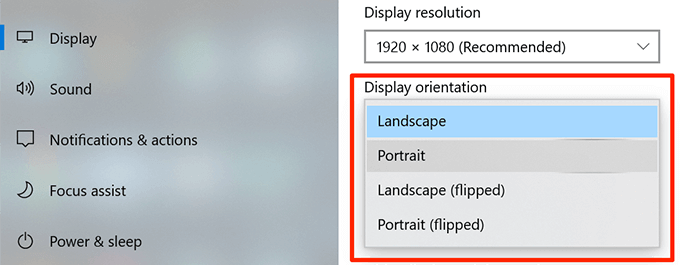
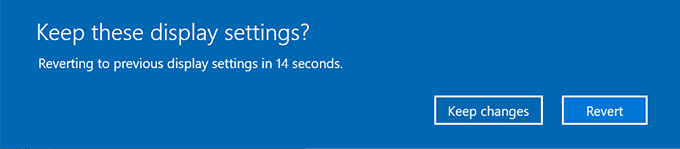
इंटेल ग्राफिक्स कमांड सेंटर के साथ विंडोज 10 में स्क्रीन को घुमाएं
यदि आपका कंप्यूटर इंटेल वीडियो या ग्राफिक्स कार्ड का उपयोग करता है, तो आप वास्तव में विंडोज में अपनी स्क्रीन को घुमाने के लिए कंपनी के बहुत ही उपकरण का उपयोग कर सकते हैं। 10. अधिकांश कंप्यूटरों पर, टूल प्रीइंस्टॉल्ड हो जाता है और आपको मूल रूप से इसे करने की आवश्यकता होती है, इसे चलाने के लिए और इसमें एक विकल्प को बदलना होगा।
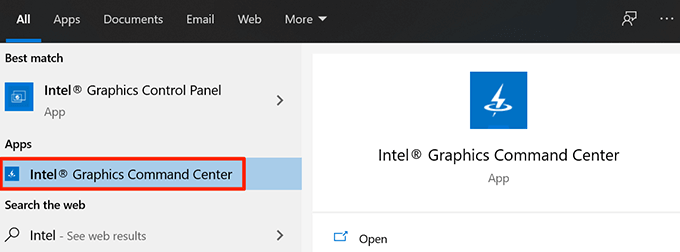
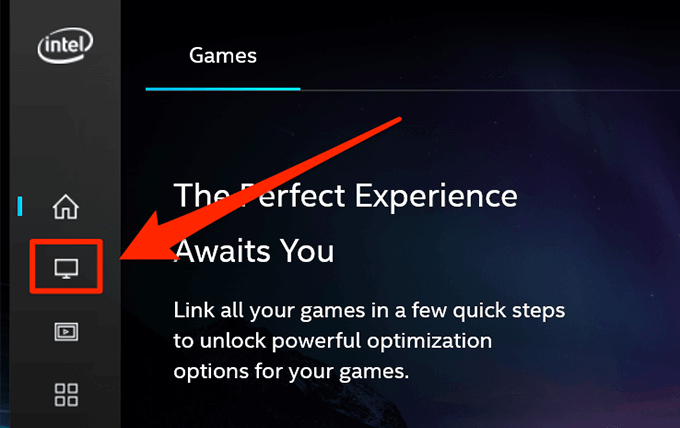
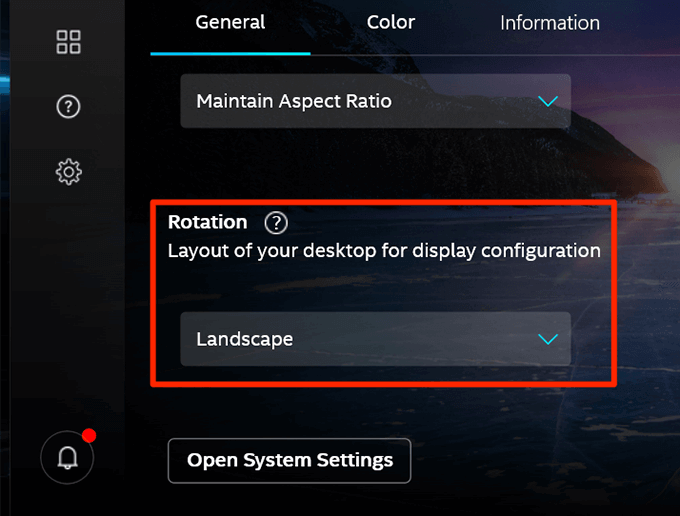
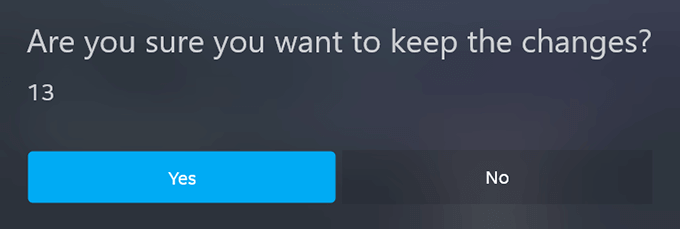
एक तिहाई का उपयोग करें -पार्टी ऐप विंडोज 10 में स्क्रीन को रोटेट करने के लिए
जैसा कि उपरोक्त विधियों में स्पष्ट रूप से देखा गया है, आपकी स्क्रीन वास्तव में घूमने से पहले आपको कई स्क्रीन से गुजरना होगा। यदि आपके लिए ऐसा करना बहुत आसान है और आप एक सरल विकल्प पसंद करेंगे, तो एक तृतीय-पक्ष ऐप आपके लिए एक बेहतर समाधान हो सकता है।
Microsoft स्टोर पर स्क्रीन रोटेट नामक एक निःशुल्क ऐप है जो इसकी सुविधा देता है। आप एक विकल्प के क्लिक के साथ विंडोज 10 स्क्रीन रोटेशन करते हैं। आपके लिए चीजों को और भी आसान बनाने के लिए इसमें कीबोर्ड शॉर्टकट भी हैं।
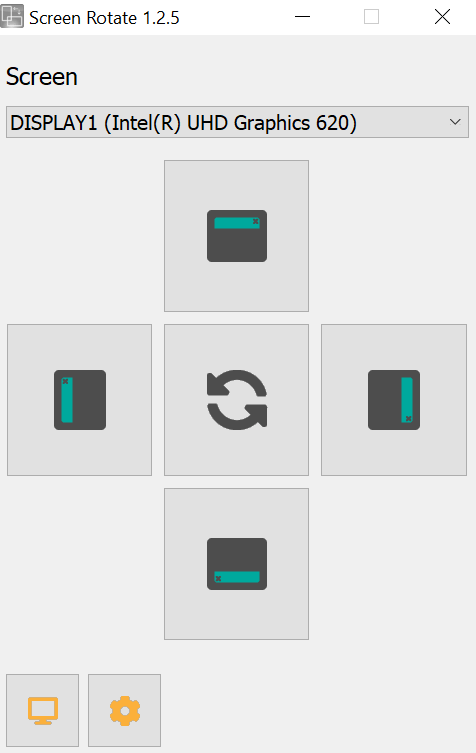
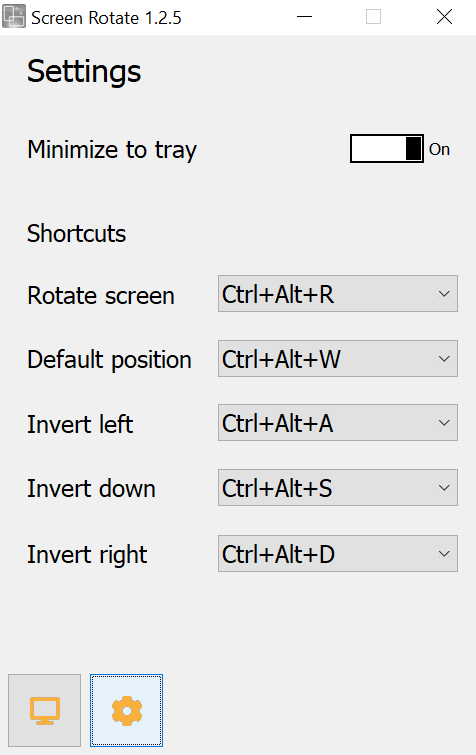
स्क्रीन को कैसे ख़राब करें विंडोज 10 में रोटेशन
पारंपरिक कंप्यूटरों के अलावा, विंडोज 10 टैबलेट पर भी चलता है और ऐसे अन्य स्पर्श-सक्षम डिवाइस। इन उपकरणों पर, यह स्वचालित रूप से स्क्रीन को घुमाता है क्योंकि आप अपने डिवाइस के भौतिक अभिविन्यास को बदलते हैं। यह सुनिश्चित करना है कि आप हमेशा अपनी स्क्रीन को सही ओरिएंटेशन में देख सकते हैं।
यदि आप सिस्टम के इस व्यवहार को पसंद नहीं करते हैं, तो आप वास्तव में इसे अक्षम कर सकते हैं। स्क्रीन रोटेशन को अक्षम करने से आपकी स्क्रीन को घुमाया जा सकेगा, इससे कोई फर्क नहीं पड़ता कि आपका डिवाइस किस भौतिक अभिविन्यास में है।
विंडोज 10 स्क्रीन रोटेशन चुनना निश्चित रूप से कई उपयोगकर्ताओं के लिए एक उपयोगी विशेषता है। आइए जानते हैं कि आप फीचर का उपयोग कहां करते हैं और कौन सी विधि आपके लिए सबसे अच्छा काम करती है। हम नीचे दी गई टिप्पणियों में आपकी प्रतिक्रिया का इंतजार करते हैं।