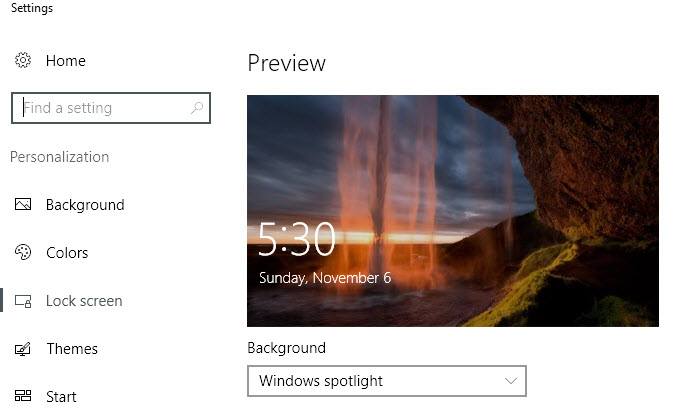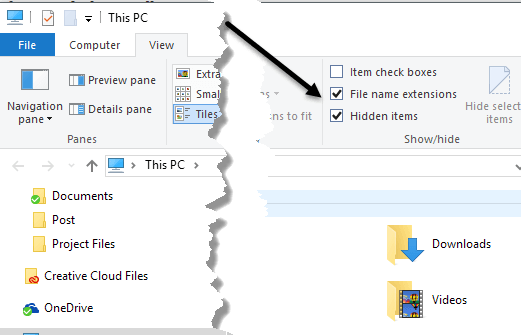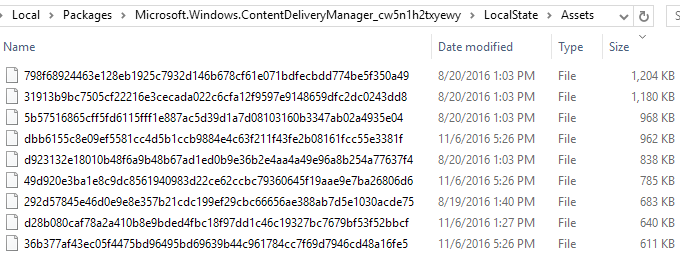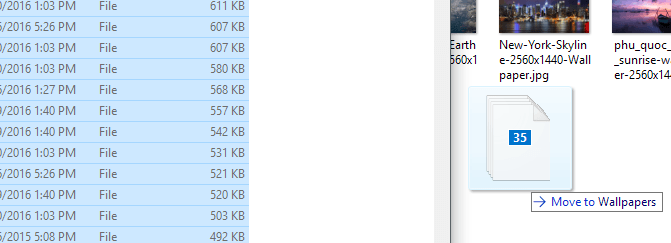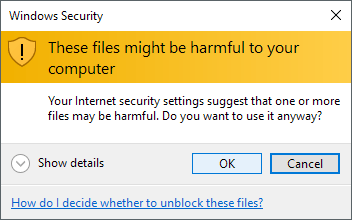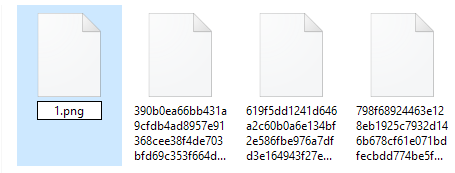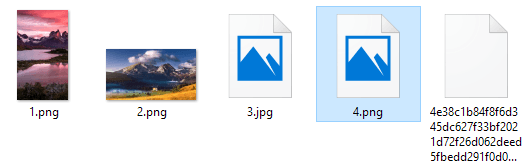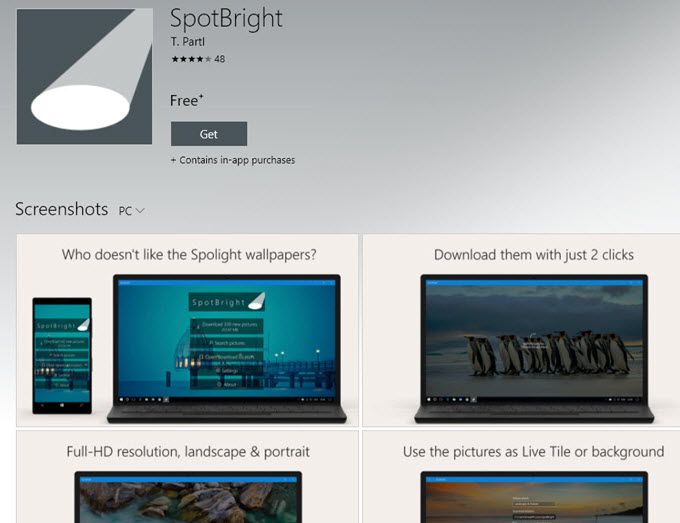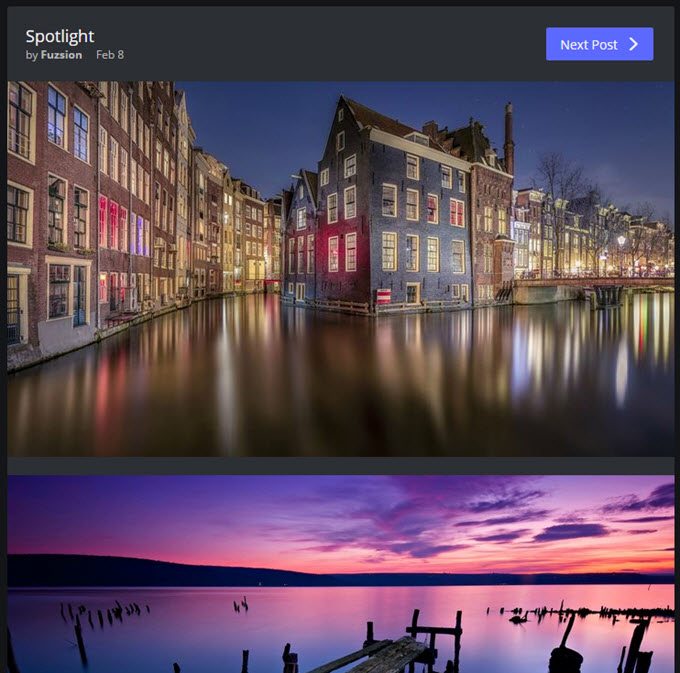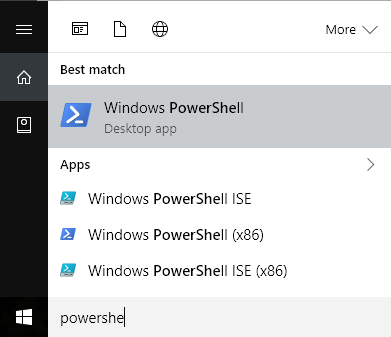यदि आप विंडोज 10 का उपयोग कर रहे हैं, तो आपने शायद देखा है कि लॉक स्क्रीन आमतौर पर वास्तव में एक अच्छी पृष्ठभूमि छवि प्रदर्शित करती है जिसे स्वचालित रूप से बिंग से चुना जाता है और स्वचालित रूप से आपकी डेस्कटॉप स्क्रीन के लिए आकार दिया जाता है। यदि आपके पास उच्च-रिज़ॉल्यूशन मॉनिटर है, तो सुविधा विशेष रूप से अच्छी तरह से काम करती है।
4K या WQHD (2560 × 1440) मॉनीटर पर, उच्च-रिज़ॉल्यूशन वाली छवियां बिल्कुल शानदार लगती हैं। इस सुविधा को विंडोज स्पॉटलाइट कहा जाता है और यह विंडोज 10 लॉक स्क्रीन सेटिंग्स संवाद में एक विकल्प है।
एकमात्र समस्या यह है कि आपके कंप्यूटर पर छवियों को डाउनलोड करने का कोई आसान या त्वरित तरीका नहीं है। न ही आपके डेस्कटॉप वॉलपेपर के लिए विंडोज स्पॉटलाइट सुविधा का उपयोग करने का कोई तरीका है। आप स्लाइड शोसे चुन सकते हैं, लेकिन इसके लिए आपको चित्रों वाले फ़ोल्डर को इंगित करने की आवश्यकता है।
इस आलेख में, मैं आपको दिखाऊंगा कि उन तस्वीरों को विंडोज स्पॉटलाइट से कैसे प्राप्त करें आपका कंप्यूटर, जिसे आप अपने डेस्कटॉप वॉलपेपर के लिए स्लाइड शो विकल्प पर फ़ीड कर सकते हैं।
यदि आप सुनिश्चित नहीं हैं कि विंडोज स्पॉटलाइट क्या है या यदि यह आपके कंप्यूटर पर सक्षम नहीं है, तो आप प्रारंभ और प्रकार पर क्लिक कर सकते हैं इस संवाद को लाने के लिए लॉक स्क्रीनमें
जैसा कि आप देख सकते हैं, लॉक स्क्रीन छवियां वाकई अच्छी हैं और हर दो दिनों के बारे में बदलें। सौभाग्य से, आपके कंप्यूटर पर दिखाए गए सभी चित्र वास्तव में आपके सिस्टम पर पहले ही संग्रहीत हैं, यद्यपि बहुत उपयोगकर्ता के अनुकूल तरीके से नहीं।
विंडोज स्पॉटलाइट छवियां खोजें
पहला चरण अपने विंडोज 10 सिस्टम पर सभी संग्रहीत छवियों को ढूंढना है। ऐसा करने के लिए, आपको विंडोज एक्सप्लोरर खोलना होगा और देखेंटैब पर क्लिक करना होगा।
आगे बढ़ें और फ़ाइल नाम एक्सटेंशनऔर छिपे हुए आइटमदोनों बॉक्सों की जांच करें। एक बार ऐसा करने के बाद, उपयोगकर्ता नाम के स्थान पर अपने स्वयं के उपयोगकर्ता खाते का उपयोग करके नीचे दी गई निर्देशिका पर नेविगेट करें।
सी: \ उपयोगकर्ता \ उपयोगकर्ता नाम \ AppData \ Local \ Packages \ Microsoft.Windows.ContentDeliveryManager_cw5n1h2txyewy \ LocalState \ Assets
यदि आप कुछ समय के लिए Windows Spotlight का उपयोग कर रहे हैं तो आपको इस फ़ोल्डर में फ़ाइलों का एक समूह देखना चाहिए। आगे बढ़ें और आइटम आकार के अनुसार वस्तुओं को ऑर्डर करने के लिए आकारकॉलम पर क्लिक करें।
सॉर्टिंग का उल्लेख करने का कारण आकार के कारण है क्योंकि फ़ोल्डर में से कुछ फाइल 50 KB से कम हैं और वॉलपेपर छवियां नहीं हैं। आप बस उन फ़ाइलों को अनदेखा कर सकते हैं। अब आप जो करना चाहते हैं वह आपके ड्राइव पर कहीं और नया फ़ोल्डर बना रहा है जिसे आप वॉलपेपर छवियों के लिए उपयोग करेंगे।
100KB से अधिक की सभी फ़ाइलों का चयन करें या फिर उन्हें नए फ़ोल्डर में कॉपी करें । प्रतिलिपि बनाने के लिए, फ़ाइलों का चयन करें और फिर राइट-क्लिक करें और छवियों को दूसरी एक्सप्लोरर विंडो पर खींचें।
आप देखेंगे कि यह 'वॉलपेपर पर ले जाएं "कहेंगे, जिसे आप अनदेखा कर सकते हैं क्योंकि आप अपने माउस पर राइट-क्लिक बटन दबा रहे हैं। जब आप जाने देते हैं, तो आपको एक और संवाद मिलेगा, हालांकि, फाइलें आपके कंप्यूटर को नुकसान पहुंचा सकती हैं।
आप स्पष्ट रूप से इसे अनदेखा कर सकते हैं ये वे फ़ाइलें हैं जो पहले से ही आपके कंप्यूटर पर हैं। संदेश प्रकट होने का कारण यह है क्योंकि उन्हें सिस्टम संरक्षित छिपे हुए फ़ोल्डर से स्थानांतरित किया जा रहा है। ठीक क्लिक करें और फिर आप यहां कॉपी करेंचुनने में सक्षम होंगे।
छवियों को फिर से देखने योग्य बनाने के लिए, आपको उनका नाम बदलने के लिए उन पर राइट-क्लिक करना होगा। चूंकि आपको पता नहीं है कि तस्वीर क्या होगी, बस इसे नाम के लिए एक नंबर दें। आपको फ़ाइल एक्सटेंशन भी जोड़ना होगा। छवियां या तो पीएनजी या .जेपीजी होने जा रही हैं, इसलिए उन्हें उस क्रम में आज़माएं।
एक बार जब आप फ़ाइल का नाम बदल जाते हैं, तो जाएं आगे बढ़ें और यह देखने के लिए डबल क्लिक करें कि यह आपके डिफ़ॉल्ट फोटो व्यूअर प्रोग्राम में खुलता है या नहीं। अगर ऐसा होता है, तो आप जाने के लिए अच्छे हैं। यदि नहीं, तो अन्य फ़ाइल एक्सटेंशन आज़माएं। एक्सप्लोरर में छवियों के पूर्वावलोकन को देखना शुरू करना चाहिए, जैसा कि आप उनका नाम बदलते हैं। कुछ डिफ़ॉल्ट छवि प्लेसहोल्डर आइकन के साथ रहते हैं, लेकिन छवियां ठीक से लोड होती हैं।
यह सब कुछ है। यह किसी भी माध्यम से सबसे सरल प्रक्रिया नहीं है, लेकिन यह जोखिम भरा नहीं है और यह काफी सीधे है। मैं सुझाव देता हूं कि स्पॉटलाइट को कुछ हफ्तों तक चालू करें और फिर सभी छवियों को पकड़ लें। यहां केवल एकमात्र नकारात्मकता यह है कि फ़ोल्डर सामग्री अक्सर बदलती है और यह कभी भी दिखाए गए प्रत्येक चित्र का रिकॉर्ड नहीं रखती है। यह कुछ को हटा देगा और उन्हें नई छवियों के साथ प्रतिस्थापित करेगा, इसलिए आपको हर दो महीने में इस प्रक्रिया को दोहराना पड़ सकता है।
स्पॉटलाइट छवियां प्राप्त करने के अन्य तरीके
यदि आपको ऐसा लगता है उन छवियों के लिए बहुत अधिक काम, आपके पास कुछ अन्य विकल्प हैं। सबसे पहले, आप एक डॉलर खर्च कर सकते हैं और स्पॉटब्राइट ऐप प्राप्त कर सकते हैं, जो आपको केवल दो क्लिकों में स्पॉटलाइट छवियों को डाउनलोड करने की अनुमति देता है।
दूसरा तरीका और भी आसान है। कोई स्पॉटलाइट में उपयोग की जाने वाली प्रत्येक छवि को ढूंढने के लिए काफी अच्छा रहा है और इसे इम्गुर पर पोस्ट कर रहा है। कम से कम इस एल्बम में 200+ छवियां हैं और वे सभी पूर्ण HD रिज़ॉल्यूशन छवियां हैं। साइट का उपयोग करके, आपको छिपे हुए फ़ोल्डर में बहुत अधिक स्पॉटलाइट छवियों को डाउनलोड करने का लाभ है।
ए तीसरा तरीका एक चालाक PowerShell कमांड का उपयोग करना है। भले ही आप गैर-तकनीकी हों, फिर भी इसे चलाने में बहुत आसान है और यह आपको बहुत सारे मैन्युअल काम को बचाएगा। चित्रनामक अपने डेस्कटॉप पर बस एक फ़ोल्डर बनाएं और फिर powerhellमें स्टार्ट और टाइपिंग पर क्लिक करके PowerShell खोलें।
अब पावरशेल विंडो में निम्न आदेश कॉपी और पेस्ट करें और एंटर दबाएं:
Get-ChildItem -Path $env:localappdata\Packages\Microsoft.Windows.ContentDeliveryManager_cw5n1h2txyewy\LocalState\Assets | Copy-Item -dest {"$home\desktop\pics\" + $_.BaseName + ($i++) +".jpg" }
अपने डेस्कटॉप और वॉयला पर चित्रफ़ोल्डर खोलें! लोकलस्टेट / संपत्तिफ़ोल्डर की सभी छवियां वहां होनी चाहिए। आपको बेकार फाइलों को हटाना होगा, लेकिन अन्यथा यह आपको बहुत समय बचाता है। का आनंद लें!