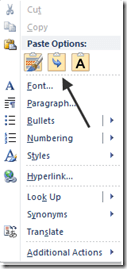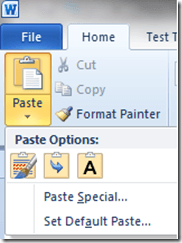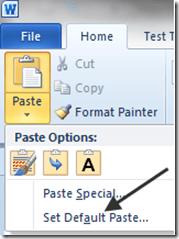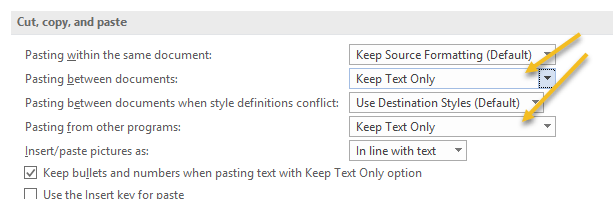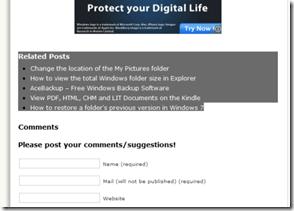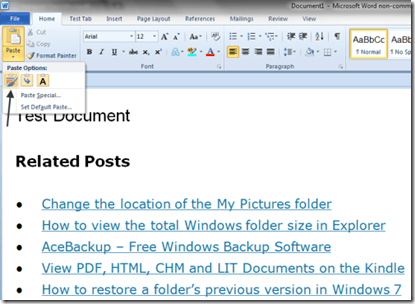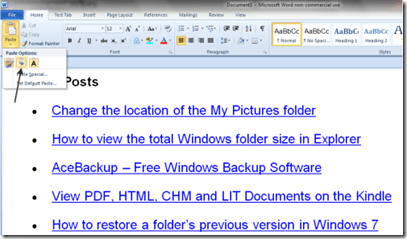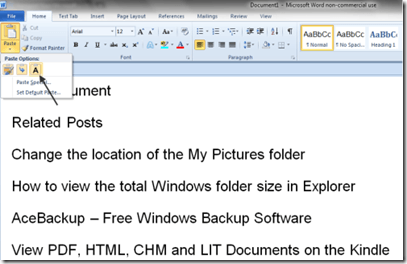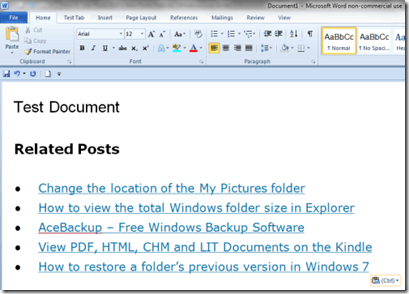सबसे आम चीजों में से एक कंप्यूटर उपयोगकर्ता का काम कट, कॉपी और पेस्ट सामान है। जब आप दस्तावेज़ में किसी स्थान से दूसरे स्थान पर काट रहे हैं या प्रतिलिपि बना रहे हैं, तो कहानी के लिए बहुत कुछ नहीं है; जब आप किसी वेबसाइट से पाठ को काट रहे हैं या प्रतिलिपि बना रहे हैं, तो दूसरी तरफ एक वर्ड डॉक्यूमेंट में चीजें थोड़ा चिपचिपा हो जाती हैं, क्योंकि कभी-कभी आप चाहते हैं कि कॉपी किए गए टेक्स्ट को वेबसाइट पर किया जाए, और कभी-कभी, आप बस क्या आप इसे पहले से लिख रहे हैं, इसके साथ सहजता से फिट होना चाहते हैं।
माइक्रोसॉफ्ट इस के लिए अंधेरा नहीं रहा है और हमें Word 2007 में पेस्ट <के साथ काटने, प्रतिलिपि बनाने और पेस्ट करने के लिए कुछ विकल्प दिए हैं। / मजबूत>मुख्य रिबन पर बटन। यह स्वीकार करते हुए कि उन्होंने अब तक जो कुछ किया है, वह पर्याप्त नहीं था, माइक्रोसॉफ्ट ने एक विशेष विकल्प चुनते समय उन्हें जो कुछ मिलेगा, उसका बेहतर पूर्वावलोकन देकर वर्ड के नए संस्करणों में एक कदम आगे बढ़ गया।
शब्द की चिपकाएंसुविधा को दो अलग-अलग तरीकों से एक्सेस किया जा सकता है; पहला उस स्थान पर दाहिने माउस बटन पर क्लिक करके है जहां आप कुछ पेस्ट करना चाहते हैं।
नोट: आपको केवल सभी पेस्टविकल्प दिखाए जाएंगे यदि आप पहले किसी अन्य स्रोत से कुछ पाठ को हाइलाइट और कॉपी किया है जिसमें इसमें गैर मानक टेक्स्ट है।
दूसरा तरीका है मुख्य रिबन पर पेस्टआइकन पर क्लिक करना:
नोट: सभी को प्राप्त करने के लिए ड्रॉप डाउन मेनू में दिखाने के लिए आइकन, आपको पहले किसी अन्य स्रोत से कुछ गैर मानक टेक्स्ट कॉपी करना होगा।
वर्ड पेस्ट विकल्प कस्टमाइज़ करें
ध्यान दें <मजबूत>डिफ़ॉल्ट पेस्ट सेट करेंविकल्प जो ड्रॉप डाउन मेनू के नीचे जोड़ा गया है:
उस पर क्लिक करना Word विकल्पों के असंख्य के लिए डिफ़ॉल्ट सेट करने के लिए एक विंडो: हमें केवल कट, कॉपी और पेस्टके लिए डिफ़ॉल्ट को देखने की आवश्यकता है:
<एस>3
जब आप कुछ पेस्ट करते हैं तो डिफ़ॉल्ट सेट करना वास्तव में एक बड़ा हिस्सा है ऐसा लगता है की तुलना में आर सौदा। उदाहरण के लिए कहें कि आपने वेबसाइटों से सामानों की प्रतिलिपि बनाने और चिपकाने के लिए Ctrl-C और Ctrl-V का उपयोग करने के लिए उपयोग किया है; आम तौर पर डिफॉल्ट पेस्ट करना है जो इसकी प्राकृतिक स्थिति में कॉपी किया गया है, यानी सभी वेब स्वरूपण के साथ।
यदि आप दस्तावेज़ों के बीच चिपकानाऔर अन्य प्रोग्राम्स से पेस्ट करनासे केवल टेक्स्ट रखें, आप पहले नोटपैड पर सबकुछ कॉपी करके और फिर वहां से प्रतिलिपि बनाकर स्वरूपण को मैन्युअल रूप से बाहर निकालने का अतिरिक्त चरण बचा सकते हैं।
किसी भी दर पर, जब आप अपने डिफ़ॉल्ट रूप से इच्छित तरीके को सेट कर लेते हैं, तो पेस्टसुविधा का उपयोग करके काम करता है इस पर ध्यान दिए बिना कि आप इसे किस तरह से एक्सेस करते हैं। इसका उपयोग करने के लिए, पहले किसी वेब साइट से कुछ स्वरूपित टेक्स्ट और / या ग्राफिक्स कॉपी करें:
अगला, किसी दस्तावेज़ पर काम करना खोलें या फिर से शुरू करें शब्द, फिर दस्तावेज़ में क्लिक करके कॉपी की गई सामग्री को पेस्ट करने के लिए अपने दस्तावेज़ में एक स्थान चुनें; फिर, पेस्टआइकन पर क्लिक करें। आपको तुरंत ध्यान देना चाहिए कि चीजें अलग दिखती हैं; शब्द विकल्पों के बजाय, अब आइकन हैं।
यह देखने के लिए कि ये आइकन कैसे काम करते हैं, अपने माउस को धीरे-धीरे विभिन्न विकल्पों पर स्लाइड करें। आइकन से बाएं से दाएं स्थानांतरित करने से प्रतिनिधित्व होता है: स्रोत स्वरूपण रखें, फ़ॉर्मेटिंग मर्ज करें,और केवल पाठ रखें।आपको यह देखने में सक्षम होना चाहिए कि क्या पेस्ट की गई सामग्री आपके दस्तावेज़ में दिखाई देगी क्योंकि आप अपने कर्सर को तीन आइकनों पर ले जाते हैं।
स्रोत स्वरूपण रखें:
फ़ॉर्मेटिंग मर्ज करें:
केवल टेक्स्ट रखें:
कॉपी की गई सामग्री में वास्तव में पेस्ट करने के लिए, अपनी इच्छानुसार क्लिक करें और कॉपी की गई सामग्री को प्रारूप में आपके दस्तावेज़ में चिपकाया जाएगा आपने चुना है (इस मामले में, स्रोत स्वरूपण रखें)।
नया आइकन चिपकाएं पूर्वावलोकन के साथ टूल को किसी भी व्यक्ति के लिए एक बहुत ही आसान काम काटने, प्रतिलिपि बनाना और चिपकाना चाहिए जो विभिन्न अनुप्रयोगों से वर्ड में बहुत सारे पाठ को स्थानांतरित करता है। का आनंद लें!