जब किसी गेम में एक अविश्वसनीय क्षण होता है, तो इसे संरक्षित करने का सबसे आसान तरीका एक स्क्रीनशॉट को अपने दोस्तों के साथ साझा करना है (यदि आप स्ट्रीमिंग नहीं कर रहे हैं, वैसे भी )। स्क्रीनशॉट लेना आसान है, लेकिन अगर आप स्टीम के बिल्ट-इन टूल का उपयोग करते हैं तो आपको यह पता लगाने में कठिनाई हो सकती है कि शॉट कहाँ सहेजा गया है।
आप स्टीम के स्क्रीनशॉट फ़ोल्डर के स्थान को अपने इच्छित किसी भी फ़ोल्डर में ढूंढ और बदल सकते हैं और पहुंच को आसान बनाएं।
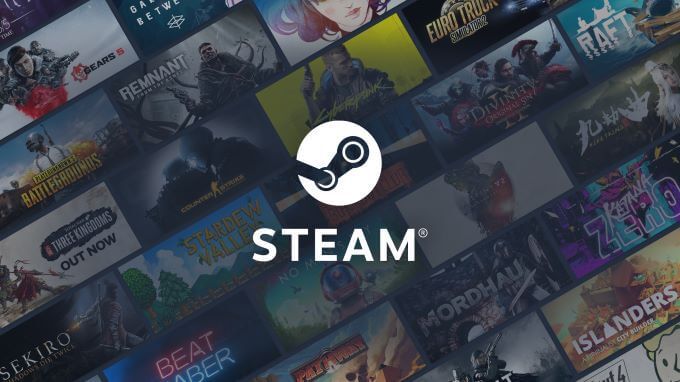
स्टीम स्क्रीनशॉट फोल्डर कैसे खोजें
गेम में 1F12क्लिक करें >. एक निर्दिष्ट फ़ोल्डर में भाप स्वचालित रूप से बचाता है स्क्रीनशॉट। आपको लगभग एक कैमरे के शटर की तरह एक सॉफ्ट क्लिकिंग ध्वनि सुनाई देगी। स्क्रीन के निचले दाएं कोने में एक संदेश दिखाई देगा जो आपको बताएगा कि एक स्क्रीनशॉट सहेजा गया है।

इस स्क्रीनशॉट को देखने के लिए:
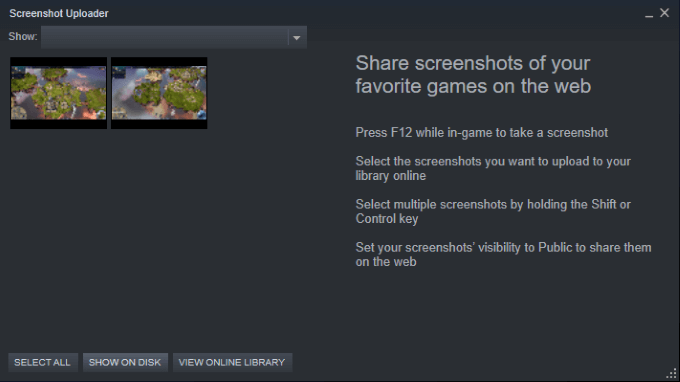
नोट: स्क्रीनशॉट स्टीम के एक अस्पष्ट सबफ़ोल्डर में निम्न की तरह होंगे:
C:\Program Files ( x86)\Steam\userdata\26910921\760\remote\718650\screenshots
जबकि फ़ाइल पथ में शामिल प्रतीत होता है यादृच्छिक संख्या, इसे निम्न में विभाजित किया जा सकता है:
C:\Program Files (x86}\Steam\userdata\steamID\760\remote\appID\स्क्रीनशॉट्स
व्यक्तिगत गेम फ़ोल्डरों को कैसे नेविगेट करें
h2>
यदि आपने एक से अधिक गेम के स्क्रीनशॉट लिए हैं, तो प्रत्येक गेम के लिए अलग-अलग स्क्रीनशॉट फ़ोल्डर होंगे।
नीचे दिए गए उदाहरण में, C:\Program Files पर नेविगेट करने के बाद, (x86}\St eam\userdata\
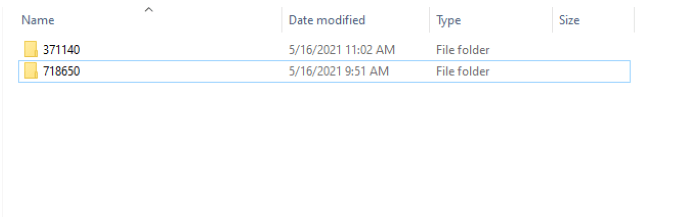
इनमें से प्रत्येक फ़ोल्डर को फिर छवियोंऔर थंबनेल छवियोंमें विभाजित किया जाता है।

इससे नेविगेट करना और ठीक वही फ़ाइल ढूंढना मुश्किल हो सकता है जिसकी आप तलाश कर रहे हैं। शुक्र है, अगर आप स्टीम के माध्यम से स्क्रीनशॉट एक्सेस करते हैं, तो आप चुन सकते हैं कि:
बिल्कुल, आप विंडो के अंतर्निहित खोज फ़ंक्शन के साथ स्टीम स्क्रीनशॉट फ़ोल्डर खोज सकते हैं, लेकिन स्टीम को खोलना और स्टीम ऐप के माध्यम से फ़ोल्डर तक पहुंचना कहीं अधिक तेज़ है।
Steam Screenshots फोल्डर को कैसे बदलें
शुक्र है, स्टीम स्क्रीनशॉट फोल्डर का स्थान बदलना, नेविगेट करने से ज्यादा आसान है।
नोट:आप फ़ोल्डर का स्थान नहीं बदल रहे हैं—आप उस स्थान को बदल रहे हैं जहां स्क्रीनशॉट सहेजे गए हैं।
नोट: आप इस स्क्रीन से स्क्रीनशॉट शॉर्टकट कुंजी भी बदल सकते हैं।
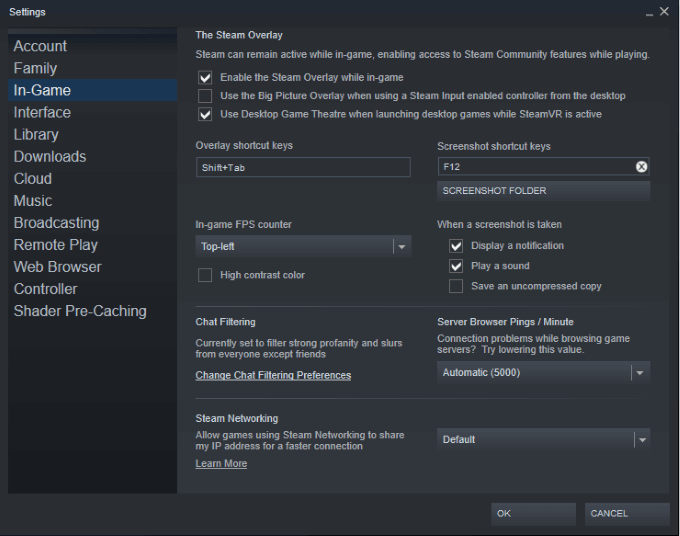
“मेरी तस्वीरें” में सहेजना चुना है - यह फ़ोल्डर ढूंढना बहुत आसान है।
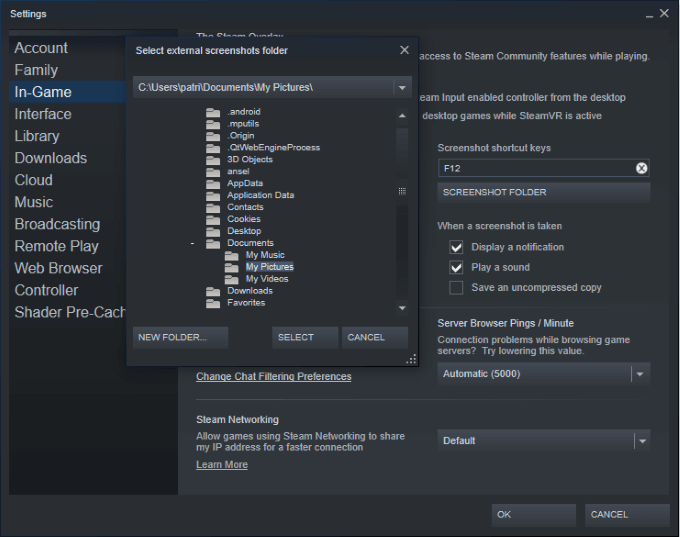
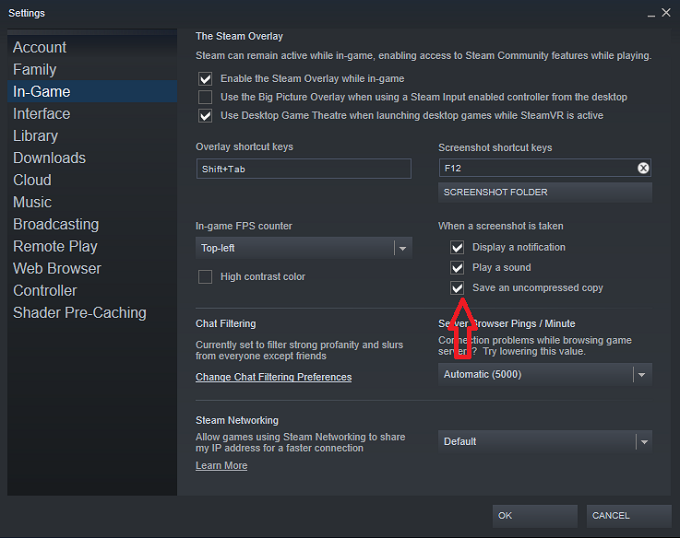
नोट:स्टीम हमेशा स्क्रीनशॉट की संपीड़ित प्रतियां को सहेजेगा स्टीम स्क्रीनशॉट फ़ोल्डर, चाहे आप छवियों को जाने के लिए असाइन करें। यदि आप छवियों को कहीं और सहेजना चाहते हैं, तो आपको एक असम्पीडित प्रति सहेजना जरूरीचुनना होगा।
अगली बार जब आप स्क्रीनशॉट लेंगे, तो यह आपके द्वारा चुने गए फ़ोल्डर में दिखाई देगा। इससे आपके स्क्रीनशॉट को एक्सेस करना और उन्हें दोस्तों के साथ साझा करना बहुत आसान हो जाता है।