वीडियो संपादन एक समय खाने की प्रक्रिया है। ऐसी बहुत सी चीजें हैं जो आप महसूस कर सकते हैं जैसे आपको करने की आवश्यकता है, लेकिन दूसरी ओर आप कभी-कभी ऐसा महसूस कर सकते हैं कि आप चीजों को संसाधित करने के लिए इंतजार कर रहे हैं।
हालांकि, कई त्वरित परिवर्तन हैं जो आप कर सकते हैं जो आपके वीडियो संपादन वर्कफ़्लो को प्रभावी ढंग से सुव्यवस्थित कर सकते हैं और आपके समय के खाने के प्रतिपादन की प्रक्रियाएँ। इनमें से अधिकांश में बहुत तेज़ परिवर्तन शामिल हैं जो आपके वीडियो संपादन में काम करना मुश्किल नहीं हैं।

विशेष रूप से Adobe Premiere के साथ, आपके पास अपने निपटान में कई सुविधाएँ हैं। हालाँकि ये कई बार भारी पड़ सकते हैं, लेकिन ये कुछ समय खाने की प्रक्रियाओं के लिए शॉर्टकट और वर्कअराउंड के बहुत सारे अवसर प्रदान करते हैं।
एडोब प्रीमियर कीबोर्ड शॉर्टकट्स
अपने वर्कफ़्लो को तेज करने के लिए आप सबसे आसान बदलाव कर सकते हैं। अपने माउस का उपयोग करने से लेकर अपने कीबोर्ड तक। वास्तव में, आप अपने कीबोर्ड का उपयोग करके पूरी तरह से संपादित कर सकते हैं यदि आप जानते हैं कि इन कुंजीपटल अल्प मार्ग को कैसे सेट किया जाए।
ऐसा करने के लिए, आपको बस इतना करना होगा संपादित करें>कीबोर्ड शॉर्टकट। आप एक कीबोर्ड लेआउट के साथ एक स्क्रीन देखेंगे जो आपको यह देखने की अनुमति देगा कि शॉर्टकट पहले से कैसे सेट हैं। आप कीबोर्ड लेआउट प्रीसेटड्रॉपडाउन से चुनकर इन शॉर्टकट के लिए एक प्रीसेट भी चुन सकते हैं।
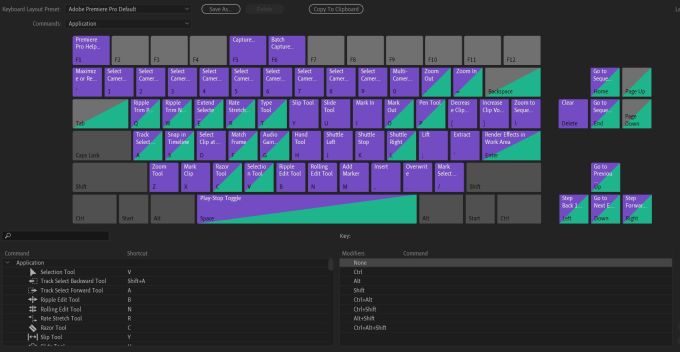
इसके अलावा, आप अपना स्वयं का शॉर्टकट लेआउट सेट कर सकते हैं और इसे किसी भी समय उपयोग करने के लिए सहेज सकते हैं। एक कुंजी को एक निश्चित कार्रवाई सेट करने के लिए, उस क्षेत्र में सूची में कार्रवाई पर डबल क्लिक करें जहां कीबोर्ड शॉर्टकट सूचीबद्ध है। एक छोटा ब्लैक बॉक्स दिखना चाहिए जहाँ आप उस कुंजी का उपयोग कर सकते हैं जिसे आप कार्य को असाइन करना चाहते हैं, या इसे साफ़ करने के लिए Xदबाएं।
अपना प्लेबैक रिज़ॉल्यूशन बदलें
अपनी उत्पादकता दर को बढ़ाने के लिए एक और सुपर त्वरित तरीका प्रोग्राम या स्रोत मॉनिटर पर प्लेबैक रिज़ॉल्यूशन के साथ खेलना है। इन पैनलों में, आपको सेटिंग्स आइकन के बगल में एक छोटा ड्रॉपडाउन बॉक्स देखना चाहिए।
आपको पूर्ण, ¼,>, ⅛,और 1/16के विकल्प दिखाई देंगे। यह आउटपुट रिज़ॉल्यूशन है जो आपके वीडियो को प्रदान किया जाएगा। पूर्ण रिज़ॉल्यूशन आपके संपादन की प्रक्रिया को धीमा करने की संभावना से अधिक है, क्योंकि यह आपके कंप्यूटर के लिए पूर्वावलोकन वीडियो को प्रस्तुत करने के लिए बहुत अधिक शक्ति लेगा।
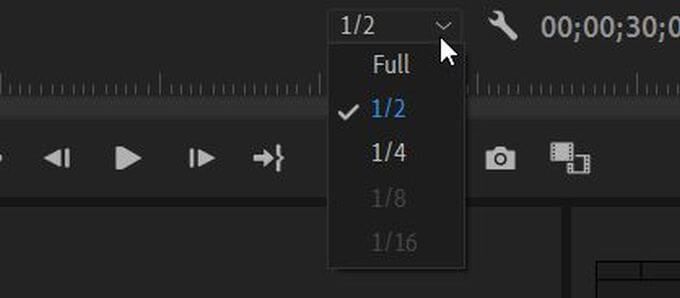
यदि आप ¼ या ½ चुनते हैं, जिसे आप चुन सकते हैं यदि आपका वीडियो 1080p है, तो यह उस राशि से रिज़ॉल्यूशन को कम कर देगा, जिससे आपके कंप्यूटर को कम काम करना होगा। यदि आपका वीडियो 4K में है तो आप केवल ⅛ या 1/16 विकल्पों का उपयोग कर सकते हैं। यह भी वीडियो के अंतिम प्रतिपादन पर कोई प्रभाव नहीं है। आपके द्वारा संपादित करते समय यह केवल इतना ही है Premiere आपको अपने वीडियो का यह पूर्वावलोकन दिखा सकता है।
अपने फुटेज को सुधारें
आप नहीं जानते होंगे कि आपके फुटेज का प्रारूप वास्तव में आपकी संपादन प्रक्रिया की गति को कैसे प्रभावित करता है। असल में, कुछ वीडियो प्रारूप कि आपका फुटेज पहले से ही हो सकता है आपके कंप्यूटर को संपादित करने के लिए इसे और अधिक कठिन बना सकता है।
हालाँकि, एक तरीका है जिससे आप अपने मीडिया को पहले से सुधार सकते हैं ताकि आपके संपादन को तेज़ी से आगे बढ़ाने में मदद मिल सके। आपके द्वारा संपादित किए जाने वाले प्रारूपों में वह नहीं होना चाहिए जो आप अंतिम वीडियो को प्रस्तुत करते हैं। वास्तव में, संपादन करते समय सबसे अच्छा काम करने वाले स्वरूपों का फ़ाइल आकार आमतौर पर उस फ़ाइल की तुलना में बहुत बड़ा होता है जिसे आप अंतिम फ़ाइल आकार चाहते हैं।
आप एडोब मीडिया एनकोडर का उपयोग कर सकते हैं। आपके मीडिया में सुधार। संपादन के लिए उपयोग किए जाने वाले कुछ अच्छे प्रारूप हैं:
अपने फुटेज पर प्रॉक्सी का उपयोग करें
यदि आपके कंप्यूटर में एक कठिन समय संपादन फुटेज है, और आप सुपर स्लो लोड समय का अनुभव कर रहे हैं, तो यह हो सकता है अपने वीडियो के संकल्प के कारण हो। यदि आपके कंप्यूटर को संभालने के लिए यह बहुत अधिक है, तो यह समस्या पैदा कर सकता है।
Premiere में परदे के पीछे का उपयोग करके, आप अपने फुटेज को कम गुणवत्ता में संपादित कर सकते हैं, जबकि अभी भी अपने अंतिम रेंडर आउटपुट में एक ही रिज़ॉल्यूशन बनाए रखते हैं। इनका उपयोग शुरू करने के लिए, बस उस क्लिप को ढूंढें जिसे आप प्रोजेक्ट ब्राउज़र में एक प्रॉक्सी बनाना चाहते हैं, और प्रॉक्सी>प्रॉक्सी बनाएँचुनें।
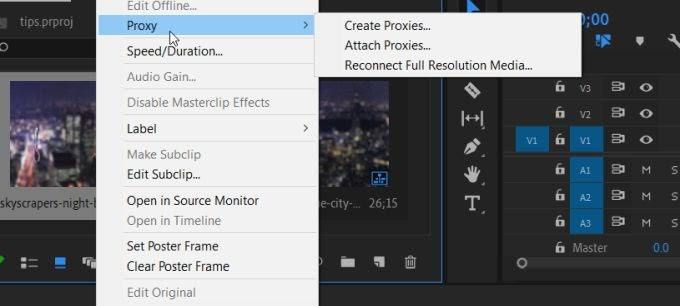
एक मेनू आएगा जहां आप फ़ाइल को बदलने के लिए एक प्रारूप चुन सकते हैं। ठीकक्लिक करने के बाद, एडोब मीडिया एनकोडर आपके द्वारा चुनी गई क्लिप को खोलेगा और सुधार देगा। आपके कंप्यूटर को संभालना और तेजी से रेंडर करने में परिणाम के लिए ये बहुत आसान होना चाहिए।
आप एक विकल्प भी सेट कर सकते हैं ताकि आप इन क्लिप को संपादित करते समय इन प्रॉक्सी को चालू और बंद कर सकें। अपने पूर्वावलोकन पैनल के नीचे दाईं ओर, आपको बटन संपादकमिलेगा। इसे क्लिक करें और टॉगल प्रॉक्सीआइकन ढूंढें, जो उनके बीच तीर के साथ दो बक्से हैं। इसे अपने टूलबार पर खींचें और आप इसका उपयोग अपने क्लिप को परदे पर चालू या बंद करने के लिए कर सकते हैं।
प्लेबैक ज़ूम स्तर बदलें
अपनी परियोजना की पूर्वावलोकन विंडो के आकार को बदलने से वास्तव में इसका प्रभाव हो सकता है कि यह कितनी तेजी से संसाधित होती है। आप प्रोग्राम मॉनिटरके बाईं ओर प्लेबैक ज़ूम स्तरपा सकते हैं। यह सामान्य रूप से 100% पर सेट है, लेकिन आप इसे अपनी आवश्यकताओं के अनुरूप बदल सकते हैं।
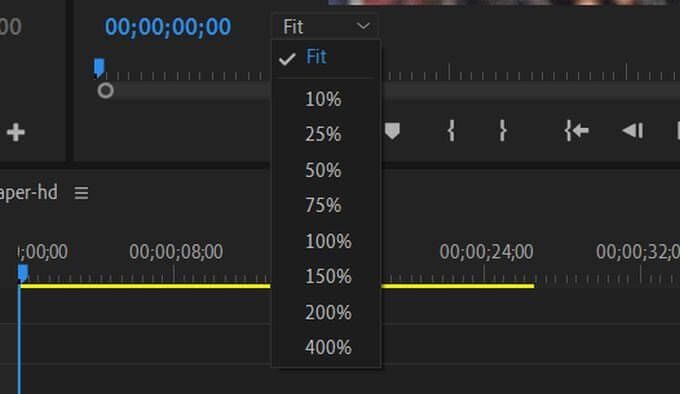
छोटे स्तर पर प्रोग्राम मॉनिटर के साथ काम करने से आपके कंप्यूटर को पूर्वावलोकन को तेज़ी से प्रस्तुत करने में मदद मिलेगी, जिससे आपके संपादन का समय बढ़ जाएगा। 75%, 50%, 25% और छोटे विकल्प हैं, इसलिए यदि आवश्यक हो तो आप इसे वेतन वृद्धि में बदल सकते हैं। यहां तक कि इसे थोड़ा स्केल करने से प्रसंस्करण समय में सुधार करने में मदद मिल सकती है।
बिंदुओं में और बाहर सेट
जिस तरह से आप अपने संपादन के माध्यम से बहुत तेजी से प्राप्त कर सकते हैं, वह यह है कि अपनी क्लिप को अपनी टाइमलाइन में सेट करने से पहले काट लें। आप इन और आउट पॉइंट्स का उपयोग करके आसानी से कर सकते हैं।
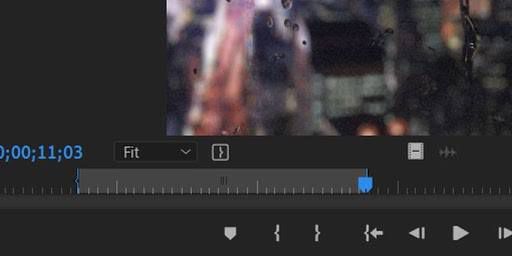
इनका उपयोग करने के लिए, अपने मीडिया ब्राउज़र से एक क्लिप का चयन करें और इसे स्रोत पूर्वावलोकन पैनल में आना चाहिए। इस पूर्वावलोकन के ठीक नीचे माउस का एक सेट है। जो कोष्ठक की तरह दिखते हैं, उनका उपयोग {, या आउट बिंदु के साथ, }के साथ एक बिंदु सेट करने के लिए किया जा सकता है।
वैकल्पिक रूप से, आप बिंदु में सेट करने के लिए Iकुंजी दबा सकते हैं और बाहर बिंदु के लिए Oदबा सकते हैं। यह आपके क्लिप को इन बिंदुओं के बीच की अवधि में स्वचालित रूप से काट देगा। आपकी मूल क्लिप वही रहेगी, आपके पास केवल समयरेखा में कट संस्करण होगा।
इन्हें सेट करने के बाद, आप क्लिप को अपनी टाइमलाइन में डाल सकते हैं या तो उस आइकन से खींच सकते हैं जो फिल्म की तरह दिखता है, या आप इन्सर्टबटन का चयन कर सकते हैं।
अपनी समयरेखा में समायोजन परतों का उपयोग करें
हर एक क्लिप पर प्रभाव डालना, एक समय में, थकाऊ हो सकता है। इसमें बहुत समय लगता है जिसे अन्य काम करने में खर्च किया जा सकता है। Premiere में, हालांकि, एक ऐसा तरीका है जिससे आप एक ही समय में कई क्लिप पर प्रभाव डाल सकते हैं। यह एक समायोजन परतक्या है का उपयोग करके है।
इन तक पहुंचने और उपयोग करने के लिए, प्रोजेक्ट ब्राउज़रसे नई आइटम>समायोजन परतपर जाएं। एक विंडो दिखाई देगी जहां आप अलग-अलग विकल्प निर्धारित कर सकते हैं, लेकिन जैसे हैं वैसे ही उन्हें छोड़ दें और ठीकक्लिक करें।
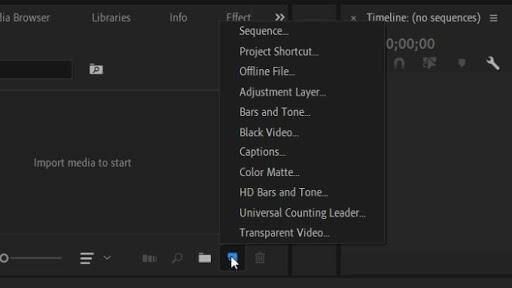
यह परत आपकी क्लिप लाइब्रेरी में दिखाई देगी, और आप इसे एक नियमित क्लिप की तरह अपने समय पर खींच सकते हैं। जो भी क्लिप आप प्रभाव जोड़ना चाहते हैं, उसे ऊपर रखें। आप इस परत को लंबा या छोटा कर सकते हैं ताकि यह जो भी क्लिप आप चाहते हैं उसे प्रभावित करे। समायोजन परत पर
खींच प्रभाव भी इसके नीचे क्लिप पर प्रभाव डाल देगा। इसलिए आपको केवल उन्हें एक बार लागू करने की आवश्यकता है, और आपको प्रत्येक व्यक्तिगत क्लिप के बारे में चिंता करने की आवश्यकता नहीं है।
अपना Adobe Premiere कार्यक्षेत्र बदलें
कभी-कभी, Adobe Premiere में एक अलग सेटअप हो सकता है कि आपको अपनी संपादन प्रक्रिया में सुधार करने की आवश्यकता हो। आपके पास पैनलों को प्रीमियर में स्थापित करने की क्षमता है, लेकिन आप चाहते हैं, इसलिए यदि आपको लगता है कि उन्हें एक निश्चित तरीके से स्थापित करने में मदद मिल सकती है तो आप तेजी से संपादित कर सकते हैं, यह एक कोशिश के लायक है।

अपने कार्यक्षेत्र को प्रीमियर में बदलने के लिए, आप कुछ पूर्व-निर्मित कार्यस्थानों के बीच स्विच करने के लिए बहुत ही शीर्ष बार का उपयोग कर सकते हैं। आप भी अपना खुद का बना सकते हैं। यदि आप अपने माउस को किसी भी पैनल के किनारे पर ले जाते हैं, तो आपको अपने कर्सर पर एक बॉक्स आइकन दिखाई देगा। इसका मतलब है कि आप पैनल को क्लिक और ड्रैग कर सकते हैं।
जब आप इसे स्क्रीन के चारों ओर खींचते हैं, तो आपको ग्रे-आउट बॉक्स देखना चाहिए। जब आप उस पैनल को हिलाते हैं जिसे आपने इनमें से किसी एक पर पकड़ा है तो यह नीला हो जाएगा, मतलब आप इसे वहां रख सकते हैं। आपके द्वारा इसे पसंद करने के बाद, आप विंडो>कार्यस्थान>नए कार्यक्षेत्र के रूप में सहेजेंपर जा सकते हैं।
अपने वर्कफ़्लो को ऑर्डर में प्राप्त करें
एक और महत्वपूर्ण बात यह है कि आप संपादन प्रक्रिया को वास्तव में गति देने के लिए अपने वर्कफ़्लो को देख रहे हैं। एक निश्चित क्रम में कुछ कार्य करने से निश्चित रूप से आपको प्रक्रिया को सुव्यवस्थित करने में मदद मिल सकती है और बाद में लाइन के नीचे की चीजों को भी तेज कर सकते हैं।
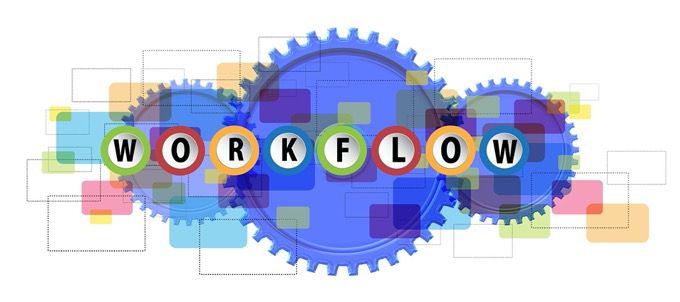
यदि आप अनिश्चित हैं कि आप किस क्रम में चीजों को करना चाहिए, यहाँ एक उदाहरण वर्कफ़्लो है जो कई संपादक शपथ लेते हैं:
अपने वर्कफ़्लो को इस क्रम में रखने की कोशिश करें या जो कुछ भी आप करने के लिए चुनते हैं उसका अन्य क्रम। कोशिश करें कि आप तब तक प्रभाव या रंग सुधार न करें जब तक कि आपके फुटेज सभी कट और व्यवस्थित न हो जाएं, क्योंकि इससे बाद में समस्या हो सकती है।
अपना कंप्यूटर अपग्रेड करें
अगर आपको पता चल रहा है कि आप अभी भी अपने संपादन में बहुत धीरे-धीरे जा रहे हैं, और आपका कंप्यूटर इसे एक घोंघा में संसाधित कर रहा है गति, यह आपके कंप्यूटर सेटअप को अपग्रेड करने के लिए एक अच्छा विचार हो सकता है।
जब यह नीचे आता है, तो वीडियो संपादन कुछ हाई-एंड कंप्यूटरों को संभालने के लिए बहुत भारी काम का बोझ है, इसलिए यदि आप एक पुराने कंप्यूटर के साथ काम कर रहे हैं तो यह संपादन को और अधिक कठिन बना सकता है। बस इस बात से अवगत रहें कि भारी संपादन करने में सक्षम कुछ पाने के लिए आपको पर्याप्त राशि का भुगतान करना होगा।
एक नया कंप्यूटर ढूंढते समय, एक अच्छे प्रोसेसर के साथ की तलाश सबसे महत्वपूर्ण है। आपको यह भी तय करना चाहिए कि आप डेस्कटॉप या लैपटॉप कंप्यूटर चाहते हैं, क्योंकि इन दोनों में विकल्प आप वीडियो संपादन के लिए चुन सकते हैं हैं।