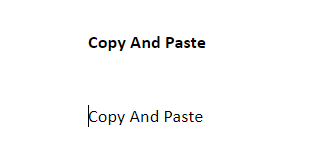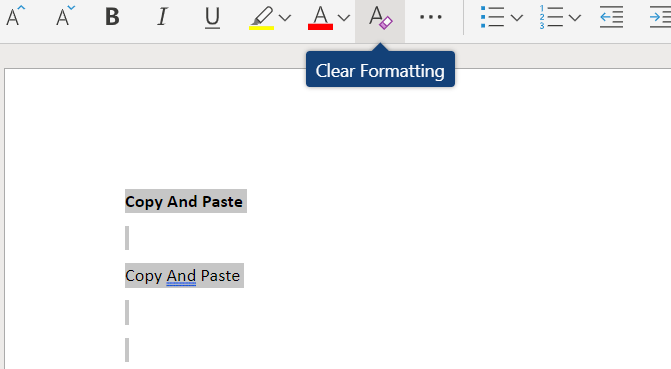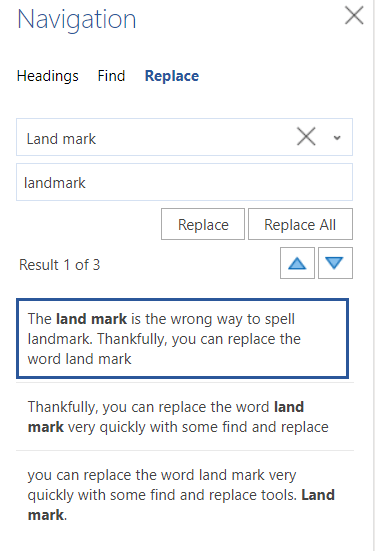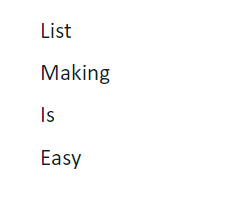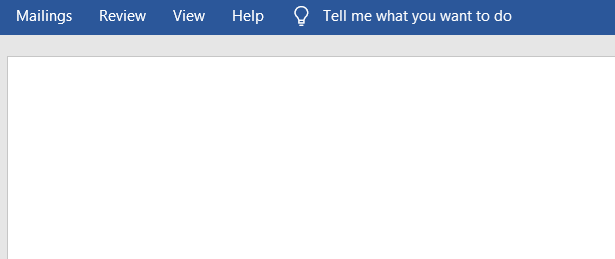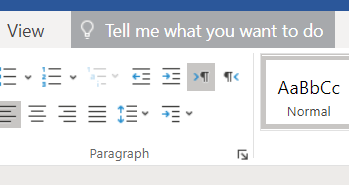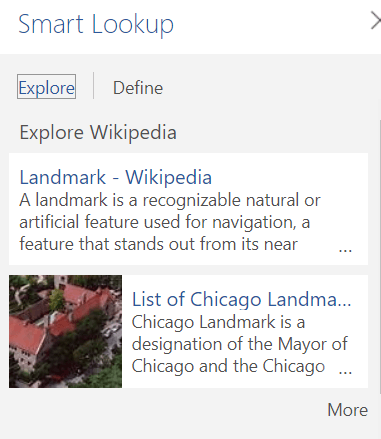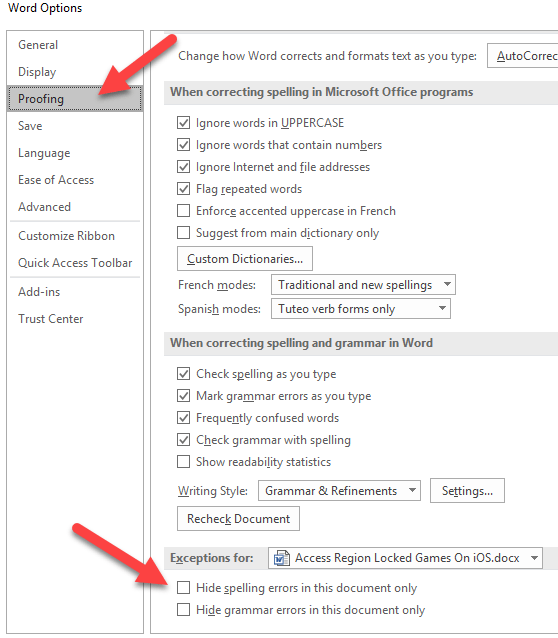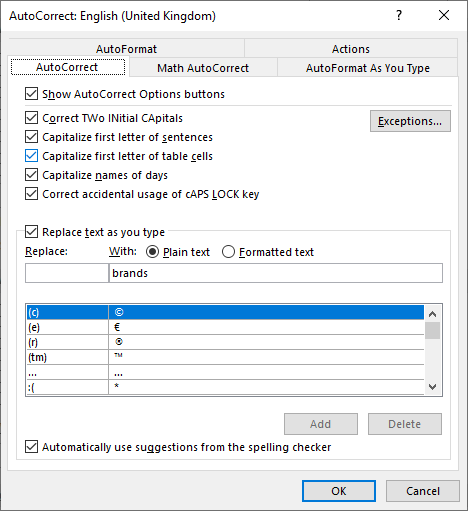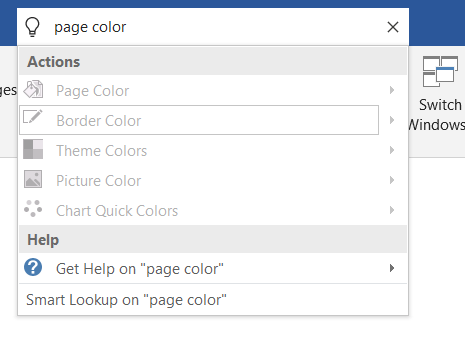संभावना है, आप या तो अब Microsoft Word का उपयोग करते हैं, या भविष्य में इसका उपयोग करना पड़ सकता है। यह आसानी से विंडोज के लिए सबसे लोकप्रिय वर्ड प्रोसेसर है, इसलिए कुछ उपयोगी माइक्रोसॉफ्ट वर्ड युक्तियों को सीखने से लाभ उठा सकते हैं जो वास्तव में आपकी उत्पादकता में सुधार करने और आपके काम को गति देने में मदद कर सकते हैं।
भले ही आप Microsoft के लिए नए हों। शब्द या वर्षों से इसका उपयोग किया जा रहा है, हम आशा करते हैं कि नीचे दिए गए सुझावों में से कुछ आपके लिए उपयोगी होंगे।
बिना स्वरूपण के पेस्ट करें
यदि आपको कहीं और से किसी चीज़ को कॉपी करने की आवश्यकता है, लेकिन आप अपने वर्ड डॉक्यूमेंट में वर्तमान में जो भी उपयोग कर रहे हैं, उसमें से फ़ॉन्ट को बदलना नहीं चाहते, तो इसे सामान्य रूप से कॉपी करें, लेकिन फिर Ctrl + दबाएं Shift + V दबाएं।ऐसा करने से यह सुनिश्चित हो जाएगा कि सामग्री चिपक गई है, लेकिन कोई भी स्वरूपण, जैसे कि पाठ का रंग, आकार, और फ़ॉन्ट शामिल नहीं किया जाएगा।
स्वरूपण साफ़ करें
यदि आप अपने दस्तावेज़ के किसी विशिष्ट भाग का प्रारूपण साफ़ करना चाहते हैं, तो बस उस क्षेत्र को उजागर करेंऔर स्वरूपण साफ़ करेंक्लिक करें। >आइकन। आइकन ए अक्षर के बगल में एक छोटे इरेज़र की तरह दिखेगा।
यदि आप अपने दस्तावेज़ में सब कुछ फ़ॉर्मेटिंग को साफ़ करना चाहते हैं, तो इसमें सब कुछ हाइलाइट करने के लिए Ctrl + Aदबाएं। दस्तावेज़ और फिर स्पष्ट स्वरूपण आइकन पर क्लिक करें।
पाठ के एक क्षेत्र को त्वरित रूप से हाइलाइट करें
क्लिक करने और खींचने के बजाय Microsoft Word में पाठ के क्षेत्र को हाइलाइट करने के लिए, आप इसके बजाय टेक्स्ट कर्सर रखने के लिए एक बार क्लिक कर सकते हैंउस क्षेत्र की शुरुआत में जिसे आप हाइलाइट करना चाहते हैं, होल्ड शिफ्ट,तब उस क्षेत्र के अंत में क्लिक करें जिसे आप हाइलाइट करना चाहते हैं।
त्वरित रूप से कई गलतियाँ बदलें
क्या आपने अभी एक लंबा दस्तावेज़ पूरा किया है और आपने देखा है कि आपने शब्द के लिए एक छोटी सी गलती की है, उदाहरण के लिए, लैंडमार्क के बजाय लैंड मार्क लिखना? आप इसे खोजने और बदलने के लिए कुछ सेकंड के भीतर ठीक कर सकते हैं।
सबसे पहले, Ctrl + Fदबाएं और खोज और प्रतिस्थापित टूल खुल जाएगा। अगला, बदलेंपर क्लिक करें, फिर उस शब्द या वाक्यांश में टाइप करें जिसे आप बदलना चाहते हैं। के बाद, वह सामग्री टाइप करें, जिसे आप चाहते हैं कि उसेद्वारा प्रतिस्थापित किया जाए।
जल्दी से कॉपी करें और सूची बनाएं
मान लें कि आपको एक दस्तावेज़ के माध्यम से जाने और कुछ शब्दों / वाक्यांशों को चुनने और उनसे एक सूची बनाने की आवश्यकता है।
आगे और पीछे जाने के बजाय, प्रत्येक आइटम को हर बार सूची में लिखें। आप एक शब्द देखते हैं, आप बस प्रत्येक शब्द को हाइलाइट कर सकते हैंऔर CTRL + F3 दबाएं।आप इसे कई बार कर सकते हैं जब तक कि आपको प्रत्येक शब्द / वाक्यांश नहीं मिला।
एक बार जब आप समाप्त कर लें, तो उस दस्तावेज़ के क्षेत्र में जाएँ जिसे आप बनाना चाहते हैं और प्रेस करें <मजबूत>Ctrl + SHIFT + F3 सेउन सभी हाइलाइट किए गए क्षेत्रों को चिपकाएँ जिन्हें आपने अभी कॉपी किया है। इस सुविधा को वर्ड में स्पाइक
के रूप में जाना जाता है, अंतिम चरण के रूप में, आप तब सामग्री को हाइलाइट कर सकते हैं और शब्दों / वाक्यांशों को एक में बदलने के लिए टूलबार में गोलियों या नंबरिंग टूल का उपयोग कर सकते हैं। अधिक ऑर्डर की गई सूची।
टूलबार रिबन निकालें
यदि आप व्याकुलता-मुक्त लेखन चाहते हैं, तो आप टूलबार रिबन को हटा सकते हैं जो आपके शीर्ष पर बैठता है Ctrl + F1दबाकर दस्तावेज़। यदि आपको किसी भी बिंदु पर वापस इसकी आवश्यकता है, तो आप इसे देखने में वापस लाने के लिए फिर से Ctrl + F1 दबा सकते हैं।
एक कुंजी प्रेस के साथ शब्द हटाएं
एक बड़ा हिस्सा हटाने की आवश्यकता पाठ? बैकस्पेस बार को दबाए रखने के बजाय, आप CTRLको दबाए रख सकते हैं और फिर BACKSPACEदबा सकते हैं।
ऐसा करने से हर बार आपके द्वारा दबाए गए एक शब्द को हटा दिया जाएगा। बैकस्पेस बटन, केवल एक वर्ण के बजाय। बिजली की गति से पाठ के विखंडू को हटाने के लिए बैकस्पेस बटन और ctrl बटन को एक साथ दबाए रखें।
'मुझे बताओ तुम क्या करना चाहते हो' का प्रयोग करें
यदि आप Microsoft वर्ड पर एक फ़ंक्शन खोजने की कोशिश कर रहे हैं, लेकिन मेनू को नेविगेट करने के लिए संघर्ष कर रहे हैं या शॉर्टकट को याद नहीं कर सकते हैं, तो 'मुझे बताएं कि क्या करना है'क्लिक करें टूलबार रिबन के शीर्ष पर शॉर्टकट
यहां से, आप वह कार्य कर सकते हैं जिसे आप करना चाहते हैं और जिसका लाभ लेने के लिए आपको प्रासंगिक उत्तर मिलेंगे। उदाहरण के लिए, 'तालिका बनाएं'आपको अपने Word दस्तावेज़ के भीतर से तालिका बनाने के लिए कुछ विकल्प देगा।
यह उपकरण ऐसा है जो कई पुराने स्कूल के Word उपयोगकर्ता नहीं कर सकते हैं। यहां तक कि पता है कि मौजूद है, लेकिन यह अविश्वसनीय रूप से उपयोगी है।
एक शब्द को जल्दी से देखो
यदि आप एक Word दस्तावेज़ को संपादित कर रहे हैं लेकिन संदर्भ की जरूरत है, आप स्मार्ट लुकअप उपकरण का उपयोग कर सकते हैं। बस किसी शब्द को हाइलाइट करें, राइट क्लिक करेंऔर स्मार्ट लुकअपक्लिक करें।
ऐसा करने से एक छोटा पैनल खुलेगा जिसमें जानकारी होगी शब्द से संबंधित। यह आपके ब्राउज़र में जाने और किसी खोज को करने से बचाता है, लेकिन ऐसा करना उतना ही शक्तिशाली है।
वर्तनी और व्याकरण की जांच करें अक्षम करें
सबसे पहले, यह सामान्य ज्ञान है कि आप सही क्लिक कर सकते हैं वर्तनी त्रुटि वाला शब्द और 'शब्दकोश में जोड़ें' पर क्लिक करें। यदि आप संक्षिप्त या काल्पनिक शब्दों का उपयोग कर रहे हैं तो यह उपयोगी है। आप उन लाल और हरे रंग की रेखाओं को हटाने के लिए वर्तनी और व्याकरण की जाँच को पूरी तरह से बंद कर सकते हैं।
केवल एक दस्तावेज़ के लिए Word में वर्तनी और व्याकरण की जाँच को अक्षम करने के लिए, फ़ाइलपर क्लिक करें। विकल्प, फिर प्रूफ़िंगक्लिक करें। फिर आपको उस दस्तावेज़ में छिपाई हुई वर्तनी और व्याकरण की गलतियोंके लिए दो विकल्प टिक करने चाहिए जो आप वर्तमान में लिख रहे हैं।
अपनी स्वयं की स्वत: सुधारने वाली सेटिंग बनाएं
क्या आपके पास कुछ शब्द हैं जो आप सही वर्तनी नहीं लिख सकते हैं? या, आपके द्वारा लिखे गए लंबे शब्द या वाक्यांश हैं? आप अपने जीवन को बहुत आसान बनाने के लिए कस्टम ऑटोकरेक्ट सेटिंग्स का उपयोग कर सकते हैं।
बस फ़ाइलक्लिक करें, फिर विकल्पक्लिक करें, फिर प्रूफ़िंग। उसके बाद, स्वतः सुधार विकल्पपर क्लिक करें। फिर आप अपने स्वयं के कस्टम शब्दों को जोड़ सकते हैंऔर फिर आप इस तरह के सुधार को इसके साथ बदलना चाहेंगे। कस्टम स्वतः सुधार आपकी उत्पादकता बढ़ाने का एक शानदार तरीका हो सकता है।
न केवल आप किसी भी सामान्य व्यक्तिगत वर्तनी की गलतियों को समायोजित करने के लिए इसका उपयोग कर सकते हैं, बल्कि समय बचाने के लिए लंबे शब्दों या वाक्यांशों में त्वरित संक्षिप्तीकरण का उपयोग कर सकते हैं।
आसान देखने के लिए पृष्ठ का रंग बदलें
यह एक पाठ दस्तावेज़ के रंग के लिए सार्वभौमिक मानक बन गया है चमकदार सफेद हो। कई बार, यह आपकी आंखों पर काफी खिंचाव बन सकता है। पृष्ठ रंग को सीपिया में बदलने के लिए, जिसमें गहरा पीला रंग है, 'पर क्लिक करें, मुझे बताएं कि क्या करना है' बॉक्स, फिर टाइप करें 'पृष्ठ रंग बदलें'। / p>
परिणामों में, पृष्ठ रंगक्लिक करें और आपके पास चुनने के लिए कई विकल्प होंगे, जिसमें सेपिया भी शामिल है, जो आंखों पर बहुत आसान है।
सारांश
क्या आप इस लेख में बताए गए किसी भी Microsoft Word टिप्स को जानते हैं? यदि नहीं, तो आपको कौन सा लगता है कि आपके लिए सबसे उपयोगी होगा? मुझे बताएं, और नीचे दिए गए टिप्पणियों में अपने स्वयं के Microsoft Word सुझावों को साझा करने के लिए स्वतंत्र महसूस करें। आनंद लें!