विंडोज एक्सप्लोरर आपके सिस्टम के आवश्यक तत्वों में से एक है, और अगर विंडोज एक्सप्लोरर दुर्घटनाग्रस्त रहता है, तो आपको अपने कंप्यूटर पर फ़ाइलों और फ़ोल्डरों तक पहुंचने में कठिनाई होगी। हालांकि कभी-कभार क्रैश आपके लिए बहुत अधिक समस्या नहीं हो सकती है, लेकिन अगर विंडोज एक्सप्लोरर बहुत बार दुर्घटनाग्रस्त होता है, तो यह एक ऐसा मुद्दा है जिसमें गंभीर रूप से देखने की आवश्यकता होती है।
जब तक आप नहीं जानते कि समस्या क्या है, तो आप कर सकते हैं। कुछ मानक सुधार लागू करें और देखें कि क्या वे अब दुर्घटनाग्रस्त होने से एक्सप्लोरर को ठीक करें की मदद करते हैं। आपके विंडोज कंप्यूटर पर वास्तव में इसे आज़माने और ठीक करने के कई तरीके हैं।

अपने सिस्टम को अपडेट करें
यदि आपका कंप्यूटर चल रहा है ऑपरेटिंग सिस्टम का एक पुराना संस्करण, शायद इसीलिए Windows Explorer आपकी मशीन पर क्रैश होता रहता है। एक पुराने संस्करण में अक्सर बग और मुद्दे होते हैं जो नए लोगों में तय किए गए हैं।
अपने कंप्यूटर को नवीनतम विंडोज संस्करण में अपडेट करना आपके लिए समस्या को ठीक करना चाहिए।


 आंकड़ा / div>
आंकड़ा / div>
अपने कंप्यूटर पर Windows एक्सप्लोरर का इतिहास साफ़ करें
अपने वेब ब्राउज़र की तरह और अन्य ऐप्स, विंडोज एक्सप्लोरर भी इसमें होने वाली गतिविधियों का एक इतिहास रखता है। यदि आप एक्सप्लोरर का उपयोग कर रहे हैं और वास्तव में इतिहास को साफ नहीं किया है, तो यह वास्तव में लंबे समय से है, फाइलें बड़ी संख्या में जमा हो सकती हैं और वे दुर्घटना का कारण बन सकती हैं।
साफ़ करें। विंडोज एक्सप्लोरर का इतिहास आपके लिए इसे ठीक करना चाहिए।
In_content_1 all: [300x250] / dfp: [640x360]->

फ़ोल्डर को एक अलग प्रक्रिया में लॉन्च करें
जब तक कि आपने अपने प्रत्येक फ़ोल्डर की खिड़कियों के लिए एक अलग प्रक्रिया का विकल्प सक्षम न किया हो, एक्सप्लोरर आपके द्वारा खोली गई सभी फ़ोल्डर विंडो के लिए एक एकल प्रक्रिया का उपयोग करेगा। कभी-कभी, यह संघर्ष और समस्याएं पैदा कर सकता है जो एक्सप्लोरर को अप्रत्याशित रूप से दुर्घटनाग्रस्त कर सकता है।
इसे ठीक करने के लिए, आप उस विकल्प को चालू कर सकते हैं जो एक अद्वितीय प्रक्रिया प्रदान करता है प्रत्येक फ़ोल्डर जिसे आप एक्सप्लोरर में खोलते हैं । / p>


किसी भी एंटीवायरस प्रोग्राम को अक्षम करें जो आपके लिए चल रहे हों पीसी
विंडोज एक्सप्लोरर दुर्घटनाग्रस्त होने की समस्या रखता है यह उपयोगिता के कामकाज में हस्तक्षेप करने वाले तीसरे पक्ष के ऐप का परिणाम भी हो सकता है। हालांकि अधिकांश ऐप्स ऐसा नहीं करते हैं, लेकिन कुछ ऐसे प्रकार के प्रोग्राम होते हैं जैसे एंटीवायरस जो अंतर्निहित विंडोज टूल्स के साथ संघर्ष का कारण बनने के लिए जाना जाता है
हैं और यदि ऐसा है तो समस्या को हल करना बेहद आसान है। आपको बस मूल रूप से अपने कंप्यूटर पर किसी भी एंटीवायरस प्रोग्राम को चलाने की आवश्यकता है और आप जाने के लिए अच्छे हैं। ये प्रोग्राम तब एक्सप्लोरर के किसी भी हिस्से को नहीं छू पाएंगे और यह आपके लिए समस्या को ठीक कर सकता है।
त्वरित पहुंच मेनू से आइटम निकालें
क्विक एक्सेस मेनू विंडोज एक्सप्लोरर में एक सुविधा है जो आपको अपने कंप्यूटर पर हाल ही में और अक्सर उपयोग की जाने वाली फ़ाइलों को जल्दी से एक्सेस करने देता है। चूंकि यह उपयोगिता का एक हिस्सा है, इसलिए त्वरित पहुंच में कोई भी समस्या बड़े मुद्दों को जन्म दे सकती है जैसे कि विंडोज एक्सप्लोरर आपके कंप्यूटर पर क्रैश करता रहता है।
त्वरित पहुँच में पूर्वोक्त फ़ाइल प्रकारों को शामिल करने के विकल्प को अक्षम करना आपके लिए समस्या को ठीक करना चाहिए। Cortana में


फिक्स बाधित फ़ाइलें और ड्राइव
भ्रष्ट फ़ाइलें और ड्राइव भी कभी-कभी यही कारण है कि कुछ उपयोगिताएं आपकी मशीन पर अनपेक्षित रूप से बंद हो जाती हैं। दूषित फ़ाइलों को मैन्युअल रूप से ढूंढना और उन्हें ठीक करना एक आदर्श समाधान नहीं हो सकता है, और यदि आप वास्तव में किसी भी तरह की चीजों में नहीं हैं, तो आप एक सरल विधि पसंद कर सकते हैं।
वास्तव में आपके पास भ्रष्ट फ़ाइलों और ड्राइव से संबंधित समस्याओं को खोजने और ठीक करने के लिए अंतर्निहित तरीके हैं। इन समस्याओं से छुटकारा पाने के लिए आपके पीसी पर कमांड प्रॉम्प्ट उपयोगिता में कमांड का उपयोग किया जा सकता है।
sfc / scannow

chkdsk

तृतीय-पक्ष एक्सटेंशन अक्षम करें
जब आप अपने कंप्यूटर पर एक तृतीय-पक्ष ऐप इंस्टॉल करते हैं, तो कभी-कभी वे एंड-अप जोड़ते हैं विंडोज एक्सप्लोरर के लिए उनके एकीकरण। और जब कोई भी एकीकरण किसी भी कारण से टूट जाता है, तो वे एक्सप्लोरर को क्रैश करने का कारण बनते हैं क्योंकि यह एक टूटी हुई एप्लिकेशन एकीकरण को संभाल नहीं सकता है।
एक मुफ्त ऐप है जो आपको इन एक्सटेंशनों को खोजने और अक्षम करने देता है PC।

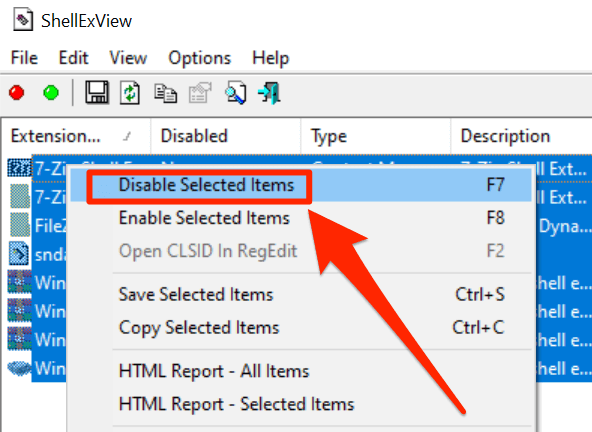 आंकड़ा>
आंकड़ा>