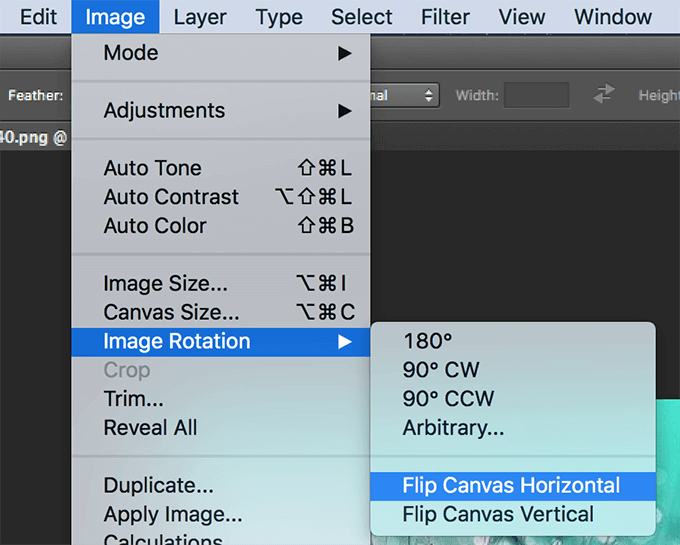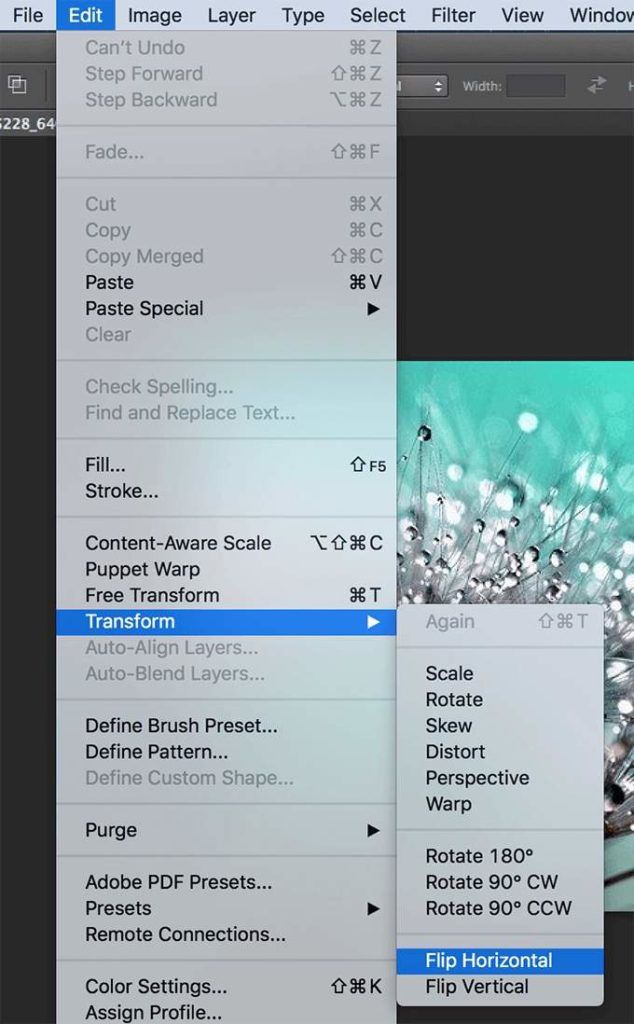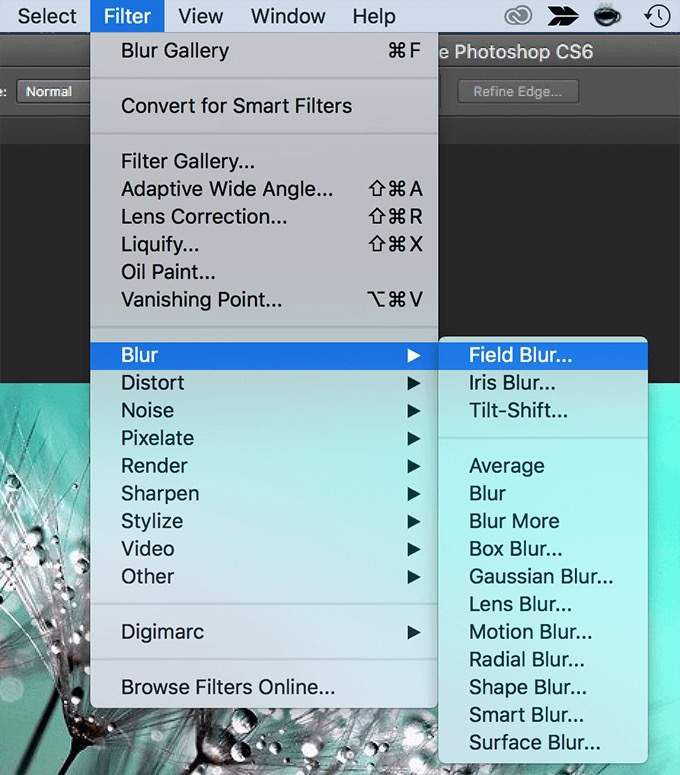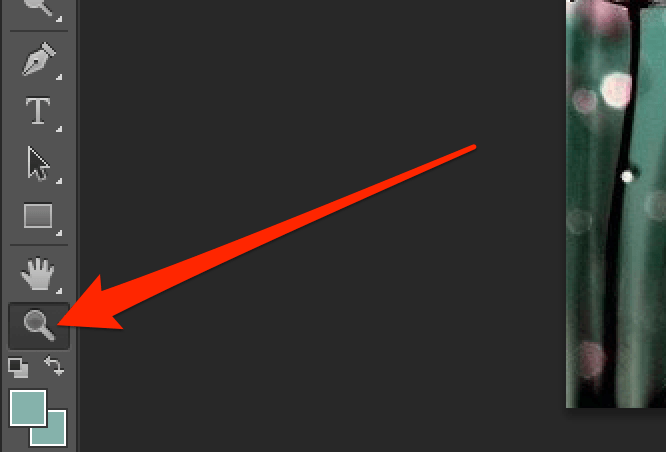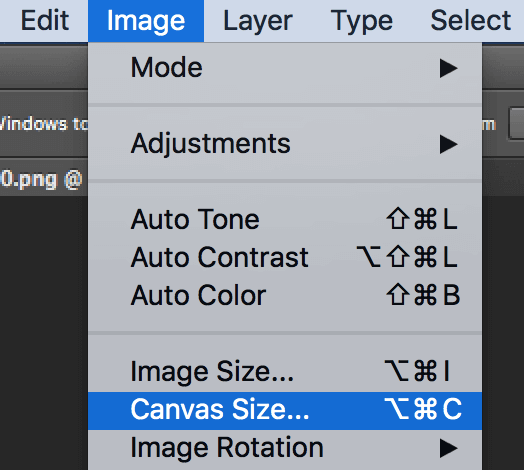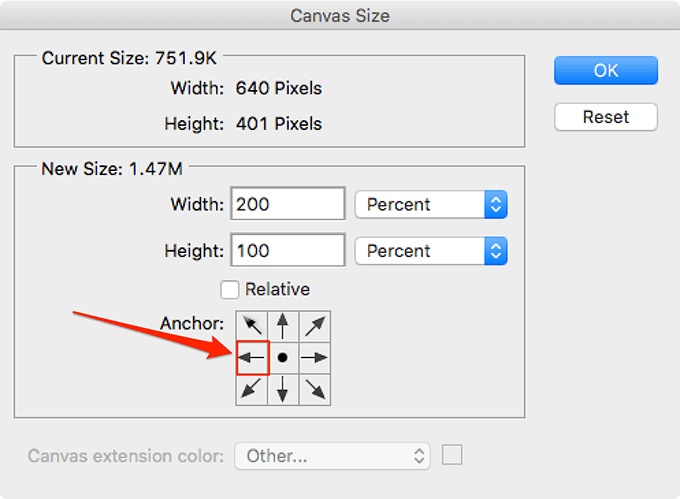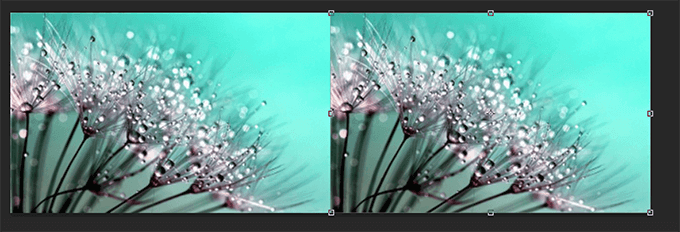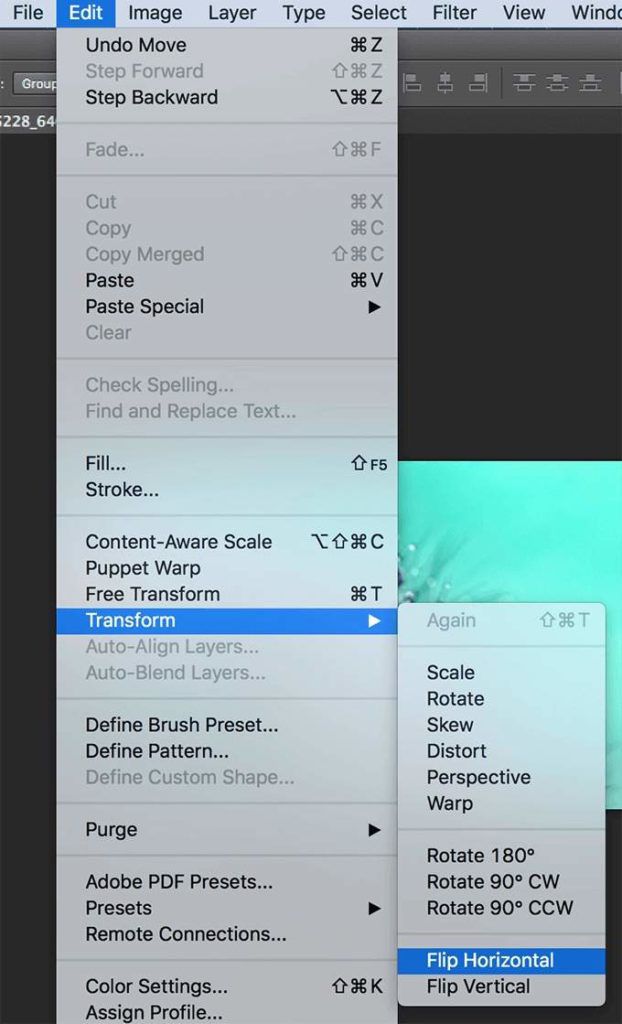फ़ोटोशॉप को इसमें से कोई सर्वश्रेष्ठ छवि संपादक उपलब्ध होने में कोई संदेह नहीं है। यह आपके फ़ोटो को संपादित करने और बढ़ाने के लिए कुछ बहुत बढ़िया टूल पैक करता है। बहुत ज्यादा सब कुछ जो आप कभी भी अपनी तस्वीरों के साथ करना चाहते हैं, फ़ोटोशॉप का उपयोग करके किया जा सकता है।
इसमें आपकी फ़ोटो को आकार देने और कुछ उन्नत कार्यों के साथ-साथ विभिन्न प्रभावों को लागू करने जैसे बुनियादी कार्य शामिल हैं, जैसे दर्पण प्रभाव, आपकी छवियों के लिए। एप्लिकेशन में इन कार्यों को करना बहुत आसान है, लेकिन आप अपने कार्यों को तेज़ी से पूरा करने के लिए कुछ मदद का उपयोग कर सकते हैं।

फ़ोटोशॉप में एक छवि का आकार बदलें
अक्सर जब आप किसी वेबसाइट पर फाइल अपलोड करते हैं या आप किसी को फोटो भेजना चाहते हैं और यह आकार में बहुत बड़ा होता है, तो आपको छवि का आकार बदलें की आवश्यकता होती है, इसलिए यह आवश्यकताओं को पूरा करता है।
फ़ोटोशॉप आपको कई आकारों की इकाइयों और विकल्पों का उपयोग करके आपकी फ़ोटो को तेज़ी से और आसानी से आकार देने में मदद करता है।
अपने कंप्यूटर में फ़ोटोशॉपमें अपनी फ़ोटो खोलें।
शीर्ष पर छविमेनू पर क्लिक करें और छवि आकारका चयन करें।
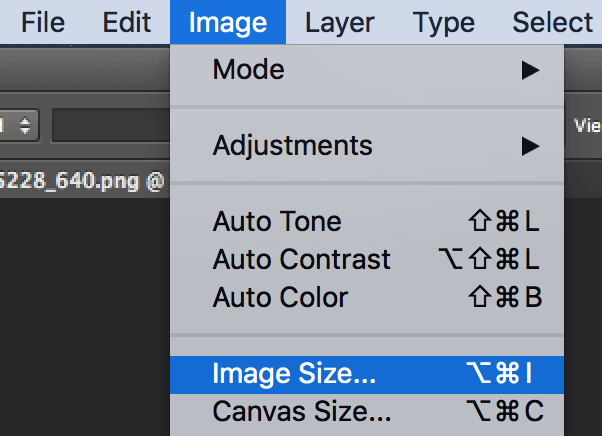 पिक्सेल आयामअनुभाग, आप चौड़ाईऔर ऊंचाईv बदल सकते हैं आपकी तस्वीर के संकेत जो आप चाहते हैं उसे सेट करें और सुनिश्चित करें कि आपके मूल्यों के बगल में ड्रॉपडाउन मेनू से सही आकार की इकाई का चयन किया गया है।
पिक्सेल आयामअनुभाग, आप चौड़ाईऔर ऊंचाईv बदल सकते हैं आपकी तस्वीर के संकेत जो आप चाहते हैं उसे सेट करें और सुनिश्चित करें कि आपके मूल्यों के बगल में ड्रॉपडाउन मेनू से सही आकार की इकाई का चयन किया गया है।
फिर, ठीक
पर क्लिक करें। >
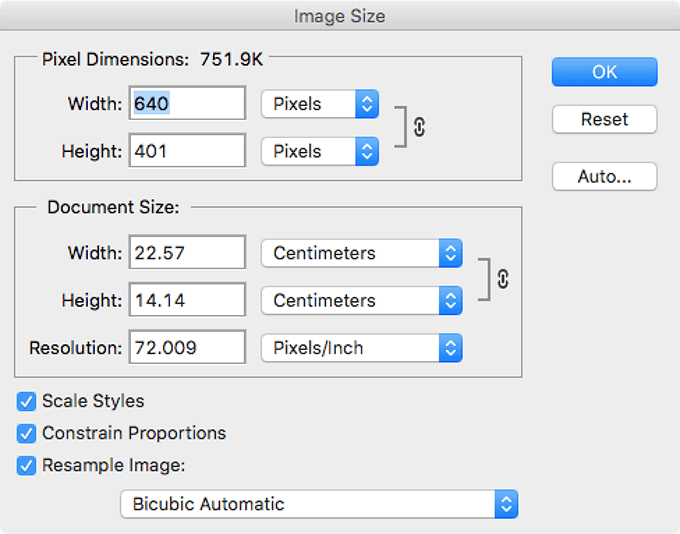 फ़ोटो की चौड़ाई या ऊँचाई (लेकिन दोनों नहीं) को बदलना पहलू अनुपात को बनाए रखता है। हालाँकि, यदि आप ऐसा नहीं चाहते हैं, तो आप आकार बदलने वाले पैनल पर बाधा अनुपातविकल्प को अनचेक कर सकते हैं।
फ़ोटो की चौड़ाई या ऊँचाई (लेकिन दोनों नहीं) को बदलना पहलू अनुपात को बनाए रखता है। हालाँकि, यदि आप ऐसा नहीं चाहते हैं, तो आप आकार बदलने वाले पैनल पर बाधा अनुपातविकल्प को अनचेक कर सकते हैं।
फ़ोटोशॉप में एक फोटो क्रॉप करें। / strong>
यदि आप उनमें कुछ अतिरिक्त तत्व रखते हैं, तो आपको अपनी तस्वीरों को क्रॉप करना होगा। काट-छाँट करने से आप अपनी फ़ोटो का केवल चयनित हिस्सा ही सब कुछ हटा सकते हैं।
फ़ोटोशॉप आपको मैन्युअल रूप से और पहले से भरे हुए मानों का उपयोग करके दोनों को फसल देता है।
जबकि आपकी फ़ोटो खुली है। फ़ोटोशॉपमें, टूल लिस्ट में क्रॉप आइकन पर क्लिक करें।
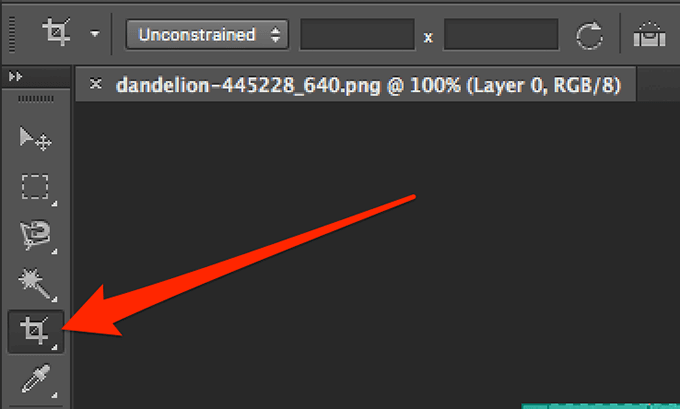 अपने फोटो पर क्लिक करें और आप का चयन करने में सक्षम होना चाहिए भागों जिसे आप रखना चाहते हैं। जब आप काम पूरा कर लें, तो नीचे दिए गए स्क्रीनशॉट में हाइलाइट किए गए आइकन पर क्लिक करें ताकि बदलावों को बचाया जा सके।
अपने फोटो पर क्लिक करें और आप का चयन करने में सक्षम होना चाहिए भागों जिसे आप रखना चाहते हैं। जब आप काम पूरा कर लें, तो नीचे दिए गए स्क्रीनशॉट में हाइलाइट किए गए आइकन पर क्लिक करें ताकि बदलावों को बचाया जा सके।
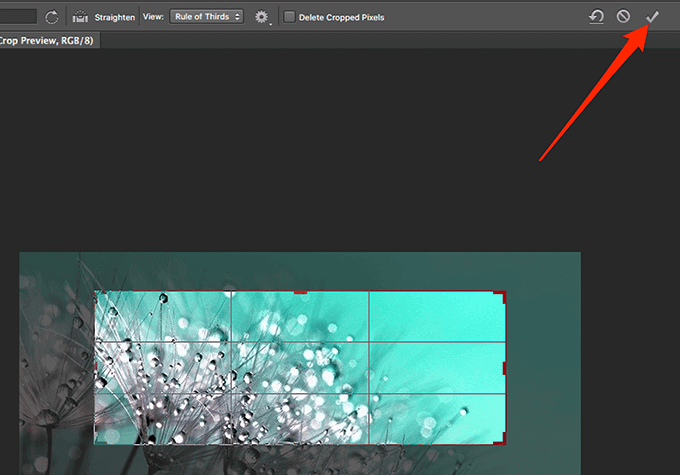 अगर आप फोटो को क्रॉप करना चाहते हैं तो यह है कि>एक विशिष्ट आकार, फिर आप अपनी स्क्रीन के शीर्ष पर पिक्सेल में आकार मान दर्ज कर सकते हैं।
आप अपनी फ़ोटो को क्रॉप करने के लिए डिफ़ॉल्ट विकल्पों में से एक का चयन कर सकते हैं, जैसे कि वर्गाकार फ़सल विकल्प जो आपकी फ़ोटो को चौकोर आकार में क्रॉप करने में मदद करता है, और इसी तरह
अगर आप फोटो को क्रॉप करना चाहते हैं तो यह है कि>एक विशिष्ट आकार, फिर आप अपनी स्क्रीन के शीर्ष पर पिक्सेल में आकार मान दर्ज कर सकते हैं।
आप अपनी फ़ोटो को क्रॉप करने के लिए डिफ़ॉल्ट विकल्पों में से एक का चयन कर सकते हैं, जैसे कि वर्गाकार फ़सल विकल्प जो आपकी फ़ोटो को चौकोर आकार में क्रॉप करने में मदद करता है, और इसी तरह
![]()
आंकड़ा>
जब फ़ोटोशॉप में किसी फ़ोटो को फ़्लिप करने की बात आती है, तो आपके पास इसे करने के दो तरीके हैं। या तो आप पूरी छवि को फ्लिप कर सकते हैं जो आपके स्क्रीन पर दिखाई देने वाली सभी चीजों को फ्लिप करेगा या आप एक चुनिंदा परत को फ्लिप कर सकते हैं। उत्तरार्द्ध केवल उस परत के भीतर सामग्री को फ्लिप करेगा न कि पूरी छवि को।
उच्च-रिज़ॉल्यूशन वाली तस्वीरों में आपको कुछ ऐसे हिस्सों को देखने के लिए ज़ूम-इन करना पड़ता है, जो सामान्य देखने के मोड में स्पष्ट रूप से दिखाई नहीं देते हैं। फ़ोटोशॉप आपको बहुत हद तक ज़ूम इन और आउट करने की अनुमति देता है, और फीचर तक पहुंचने के विभिन्न तरीके हैं।

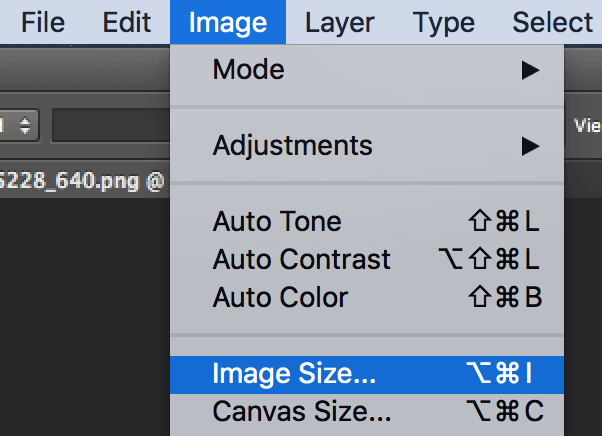
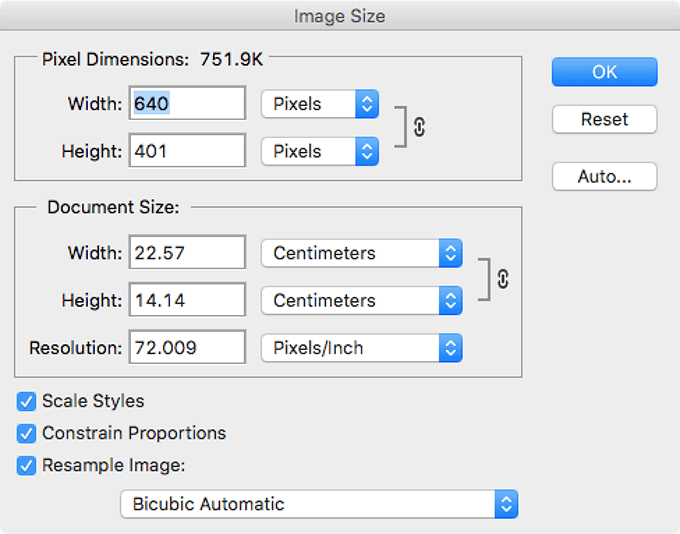
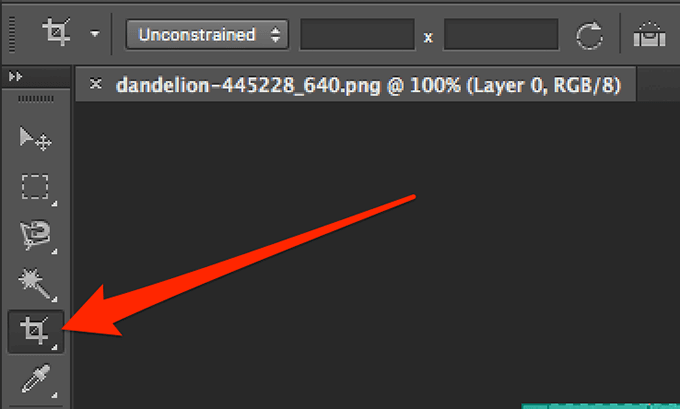
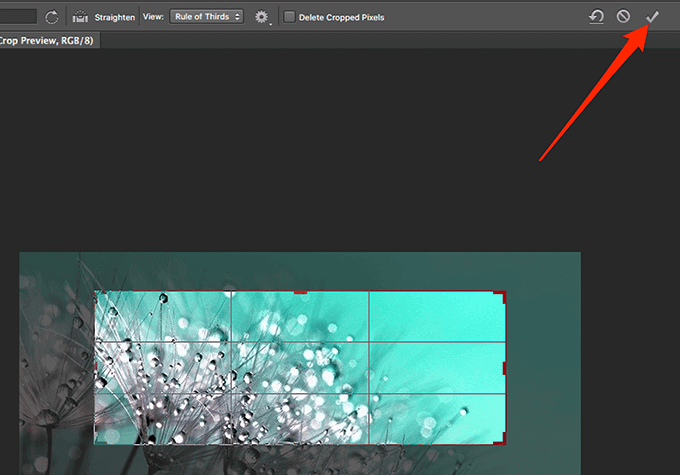
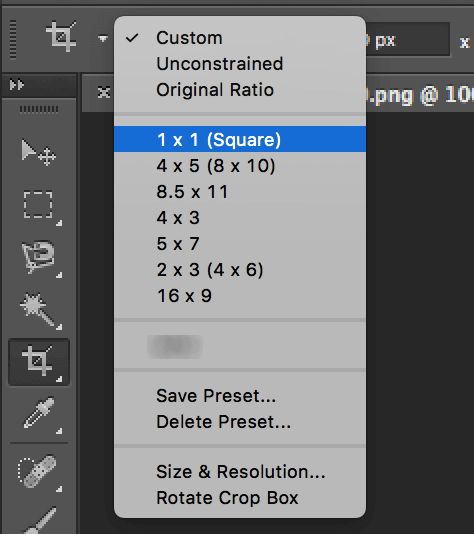 आंकड़ा>
आंकड़ा>