जैसा कि मैंने पहले एक लेख विंडोज 7 की तुलना विंडोज 7 की तुलना में में उल्लेख किया है, कार्य प्रबंधक पूरी तरह से फिर से डिजाइन किया गया है। डिफ़ॉल्ट रूप से उपयोग करना अब बहुत आसान है, लेकिन यदि आप वास्तव में पहले के सभी विवरण प्राप्त करना चाहते हैं, तो भी आप उन्हें प्राप्त कर सकते हैं! विंडोज 8 में टास्क मैनेजमेंट के साथ खेलने के दौरान मुझे मिले कुछ अन्य छोटे शॉर्टकट और विकल्प हैं।
इस पोस्ट में, मैं बस कुछ सरल चाल / युक्तियों से गुज़रने जा रहा हूं मैंने सीखा और उम्मीद है कि जब आप कुछ हफ्तों में विंडोज 8 पीसी प्राप्त करेंगे तो आप नए टास्क मैनेजर का उपयोग करके आनंद लेंगे। यदि आपके पास अपनी कोई युक्तियां हैं, तो कोई टिप्पणी पोस्ट करने में संकोच न करें।
विंडोज 8 में कार्य प्रबंधक खोलना
विंडोज़ में टास्क मैनेजर में आने के कुछ तरीके हैं 8 जो यहां उल्लेख करने लायक हैं।
1। यदि आप कीबोर्ड शॉर्टकट पसंद करते हैं तो आप CTRL + SHIFT + ESCदबा सकते हैं।
2। आप स्टार्ट स्क्रीन पर जा सकते हैं, फिर सभी ऐप्सऔर कार्य प्रबंधक पर क्लिक करें।
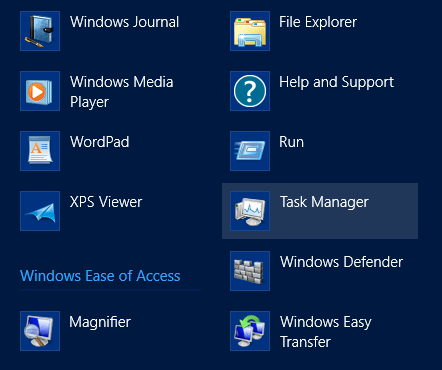
3। आप टास्कबारपर राइट-क्लिक कर सकते हैं और कार्य प्रबंधक पर क्लिक कर सकते हैं।
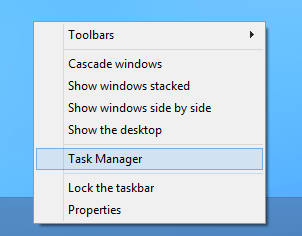
4। स्टार्ट स्क्रीन पर जाने के लिए विंडोज कुंजी दबाएं और फिर "टास्क ..." टाइप करना शुरू करें
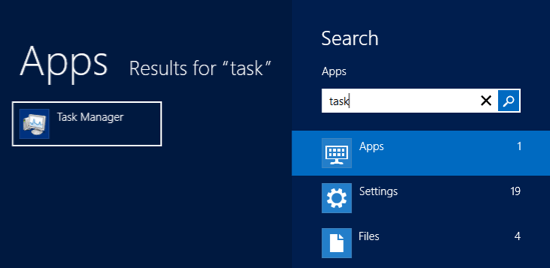
5। विंडोज कुंजी + आर दबाएं और फिर taskmgr.exeटाइप करें।
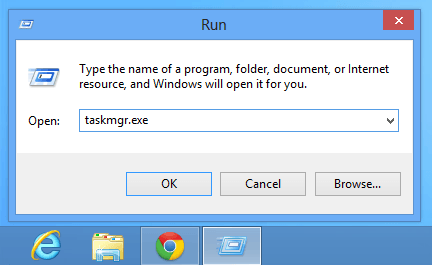
6। CTRL + ALT + DELETE दबाएं और फिर कार्य प्रबंधक चुनें।
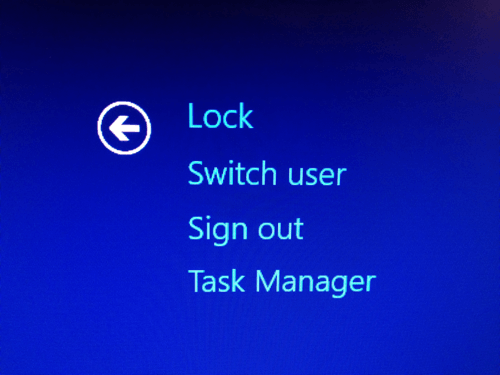
कार्य प्रबंधक तक पहुंचने के कई तरीके हैं! आप अपने कंप्यूटर का उपयोग कैसे करते हैं, इस पर निर्भर करते हुए, मुझे यकीन है कि उन छः में से एक आपके लिए काम करेगा।
अतिरिक्त कॉलम जोड़ें
प्रत्येक बार थोड़ी देर में, मुझे अतिरिक्त जानकारी देखने की आवश्यकता है एक विंडोज़ प्रक्रिया के बारे में, जैसे कि पीआईडी (प्रक्रिया पहचानकर्ता)। विंडोज 8 में, आप किसी भी शीर्षलेख पर राइट-क्लिक कर सकते हैं और उन्हें चेक करके अधिक कॉलम जोड़ सकते हैं।
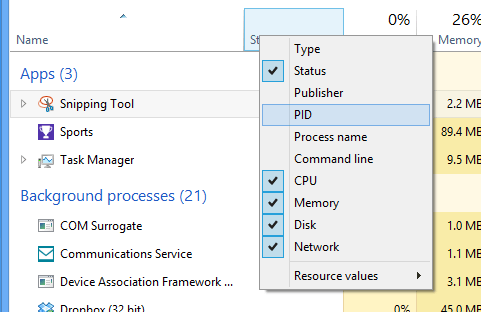
लॉजिकल प्रोसेसर देखें
आजकल बहुत से उपभोक्ता कंप्यूटरों में एक से अधिक प्रोसेसर हैं। यदि आपके पास कुछ प्रोसेसर हैं जो विभिन्न प्रोसेसर पर चल सकते हैं और आप यह सुनिश्चित करने के लिए जांचना चाहते हैं कि प्रक्रिया लोड वास्तव में वितरित किया जा रहा है, तो आप प्रदर्शन टैब पर जा सकते हैं, सीपीयू पर क्लिक कर सकते हैं और फिर राइट-क्लिक करें और बदलें चुनेंपर ग्राफ करें और फिर लॉजिकल प्रोसेसरचुनें।
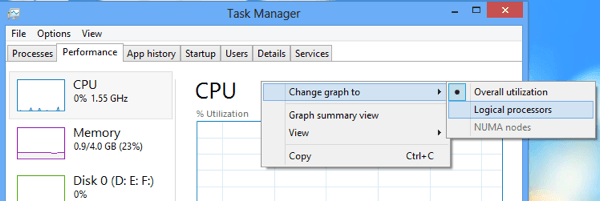
डिफ़ॉल्ट रूप से, कार्य प्रबंधक केवल दिखाएगा समग्र सीपीयू उपयोग। अब आप सिस्टम पर प्रत्येक लॉजिकल प्रोसेसर के लिए उपयोग देख सकते हैं! मीठा।
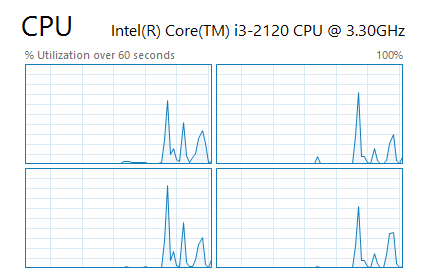
स्टार्टअप प्रभाव
विंडोज 8 में कार्य प्रबंधक में एक शानदार सुविधा है जो आपको "प्रभाव" कि एक स्टार्टअप प्रक्रिया प्रणाली पर है। यह जल्दी से पता लगाने में बहुत मददगार है कि स्टार्टअप प्रोग्राम बूट अप प्रक्रिया को धीमा कर रहे हैं।
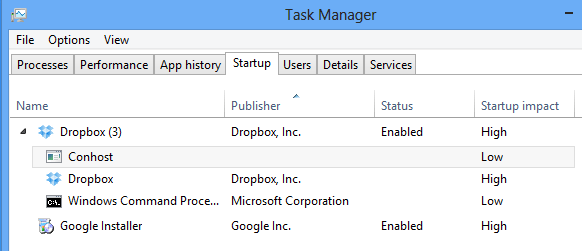
अद्यतन गति
डिफ़ॉल्ट रूप से, प्रदर्शन टैब में दिखाई देने वाला डेटा केवल आपको पिछले 60 सेकंड दिखाता है। यदि आप इसे बदलना चाहते हैं, तो आप देखें, अपडेट स्पीडपर क्लिक कर सकते हैं और उच्च, सामान्यया कम।
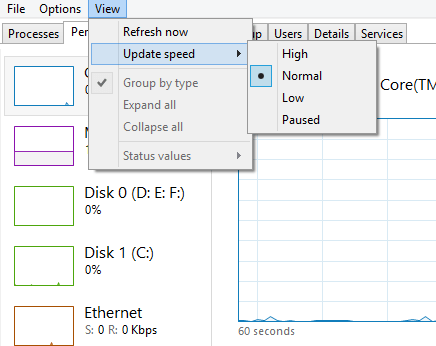
उच्च 30-सेकंड की अवधि अवधि पर निगरानी रखेगा और कम 4 मिनट के समय पर निगरानी रखेगा अवधि। निगरानी करते समय कम मशीन पर भी कम भार डालेगा। 4 मिनट का समय अवधि उपयोगी है यदि आपको किसी भी समय 60 सेकंड से अधिक समय के फ्रेम के प्रदर्शन को देखने की आवश्यकता है।
नेटवर्क आँकड़े
यदि आप प्रदर्शन के तहत नेटवर्क पर जाते हैं, तो आप ग्राफ़ पर राइट-क्लिक कर सकते हैं और नेटवर्क विवरण देखेंचुनें।
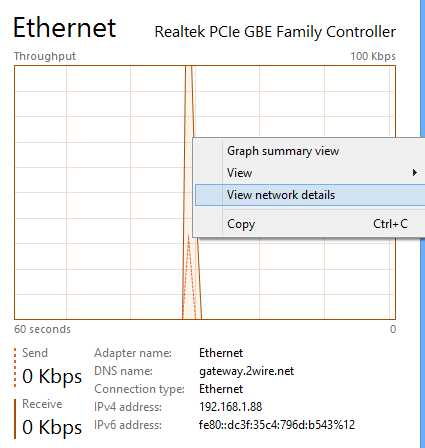
यहां आप लिंक नेटवर्क, नेटवर्क उपयोग, बाइट भेजे गए बाइट्स और बहुत कुछ सहित अपने नेटवर्क कनेक्शन के बारे में विस्तृत जानकारी देख सकते हैं।
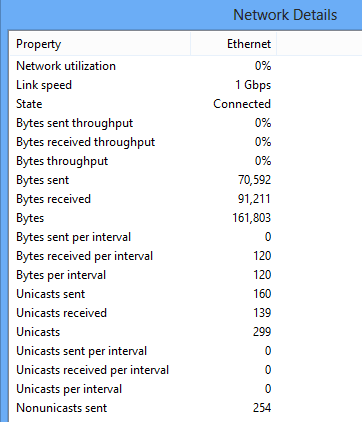
सिस्टम अपटाइम
शुक्र है, आपको विंडोज़ में सिस्टम अपटाइम को देखने के लिए प्रोग्राम डाउनलोड करने की आवश्यकता नहीं है। बस प्रदर्शन टैब पर जाएं, सीपीयू पर क्लिक करें और आप नीचे ऊपर समयदेखेंगे:
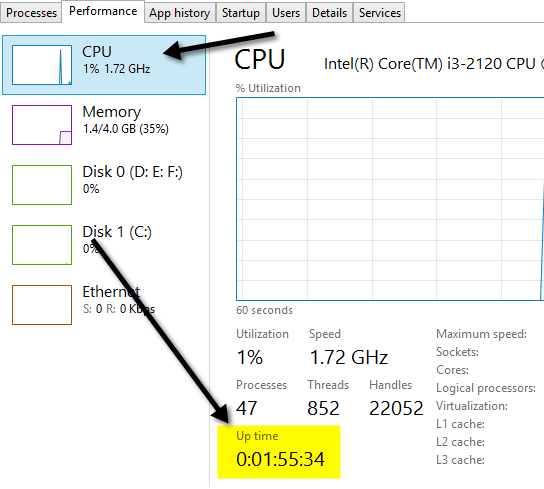
सारांश देखें
कार्य प्रबंधक में एक और अच्छी सुविधा सारांश दृश्य है। प्रदर्शन टैब पर किसी भी प्रदर्शन मीट्रिक पर बस राइट-क्लिक करें और सारांश दृश्यचुनें।
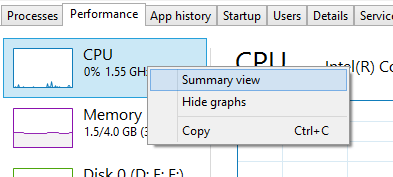
अब आपको एक मिलता है अच्छा छोटा कॉम्पैक्ट संवाद बॉक्स जो आप अपने डेस्कटॉप पर या किसी अन्य स्क्रीन पर कहीं भी स्थानांतरित कर सकते हैं यदि आपके पास दोहरी मॉनीटर हैं और अन्य ऐप्स और प्रोग्राम चलाते समय प्रदर्शन की निगरानी करते हैं।
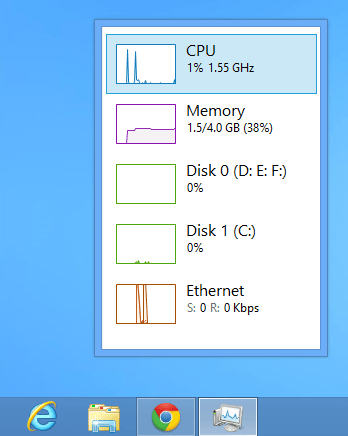
यह इसके बारे में है! विंडोज 8 निश्चित रूप से टास्क मैनेजर के पिछले संस्करणों से एक अच्छा अपग्रेड है और उम्मीद है कि यह आपको थोड़ा अधिक अंतर्दृष्टि देगा कि आप इसका अधिक कुशलता से उपयोग कैसे कर सकते हैं। का आनंद लें!