Google Translate एक अत्यंत उपयोगी उपकरण है शब्दों और वाक्यों का एक भाषा से दूसरी भाषा में अनुवाद करना। यह दुनिया भर की कई भाषाओं का समर्थन करता है और आप अपने iPhone, iPad, Android और अन्य उपकरणों पर इस अनुवाद सेवा का उपयोग कर सकते हैं।
यदि आपने ऐप का उपयोग किया है, तो संभावना है कि आप केवल आवाज अनुवाद के लिए इसका इस्तेमाल किया। यह वास्तव में इससे कहीं अधिक कर सकता है और आपको Google अनुवाद का प्रभावी ढंग से उपयोग करने के लिए इनमें से कुछ युक्तियों को सीखने की आवश्यकता है।
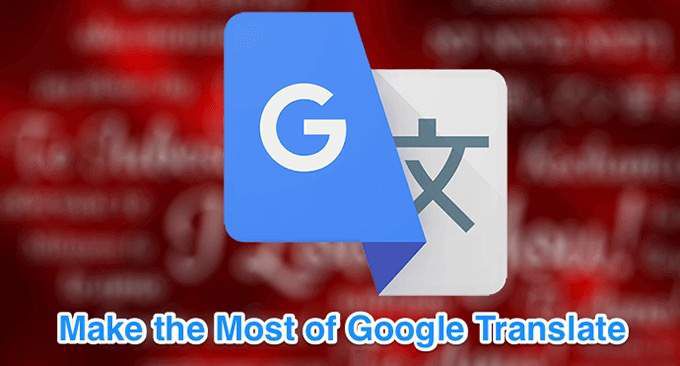
ऑफ़लाइन उपयोग के लिए अनुवाद डाउनलोड करें
आप अपने डिवाइस पर विभिन्न भाषाओं को डाउनलोड करने के लिए Google अनुवाद का उपयोग कर सकते हैं ताकि आप ऑफ़लाइन भी अनुवाद कर सकें। यह एक बहुत ही आसान सुविधा है क्योंकि यह इंटरनेट कनेक्शन न होने पर भी आपको भाषाओं का अनुवाद करने में मदद करता है।
यह सुविधा ऐप को देशों में भी कार्य करने में मदद करती है। / p>



परेशानी के बिना अनुवाद करने के लिए वार्तालाप मोड का उपयोग करें
वार्तालाप मोड आपको किसी भी विकल्प पर टैप किए बिना ध्वनि इनपुट का अनुवाद करने देता है। जब आप इस मोड को खोलते हैं, तो आपको और दूसरी पार्टी को सामान्य रूप से बात करने की आवश्यकता होती है और Google अनुवाद वास्तविक समय में अपनी बातचीत का अनुवाद करें होगा।



Google अनुवाद छवियां कैसे करें
Google अनुवाद सुझावों में से एक है दृश्य अनुवाद सुविधा का उपयोग करना। आप अपने कैमरे को किसी बिंदु पर इंगित कर सकते हैं और Google अनुवाद एप्लिकेशन वास्तविक समय में आपके लिए उस छवि में पाठ का अनुवाद करेगा। इसके लिए आपको ऐप में विदेशी वर्ण टाइप करने की आवश्यकता नहीं है।




बाद में उन्हें एक्सेस करने के लिए अनुवाद
आप अपने पसंदीदा शब्दों और वाक्यांशों को सहेजने के लिए Google अनुवाद का उपयोग कर सकते हैं ताकि आप बाद में जल्दी से उन तक पहुँच प्राप्त कर सकें। इस तरह आप अपने खुद के छोटे शब्दों का निर्माण कर सकते हैं जो आपके चुने हुए शब्दों और वाक्यांशों के लिए अनुवाद देता है।

अपने अनुवाद करें पूर्ण-स्क्रीन
यदि वह व्यक्ति जिसे आप Google अनुवाद अनुवाद दिखाना चाहते हैं दृष्टि की समस्या है, आप अपने डिवाइस पर पूर्ण-स्क्रीन प्रदर्शित करने के लिए अपने Google अनुवाद प्राप्त कर सकते हैं। इस तरह से यह पाठ काफी बड़े आकार में दिखाई देगा और अधिकांश लोग इसे पढ़ पाएंगे।


Google अनुवाद में लिखें
आपको इसे अनुवाद करने के लिए पाठ लिखने की आवश्यकता नहीं है। आप अपनी चुनी हुई भाषा में अपने शब्दों और वाक्यों का अनुवाद करने के लिए Google अनुवाद का उपयोग शब्द लिखना (लिखावट) कर सकते हैं।
यह तब काम में आ सकता है जब किसी का पाठ-टाइपिंग की तुलना में लिखावट का अधिक उपयोग किया जाता है।
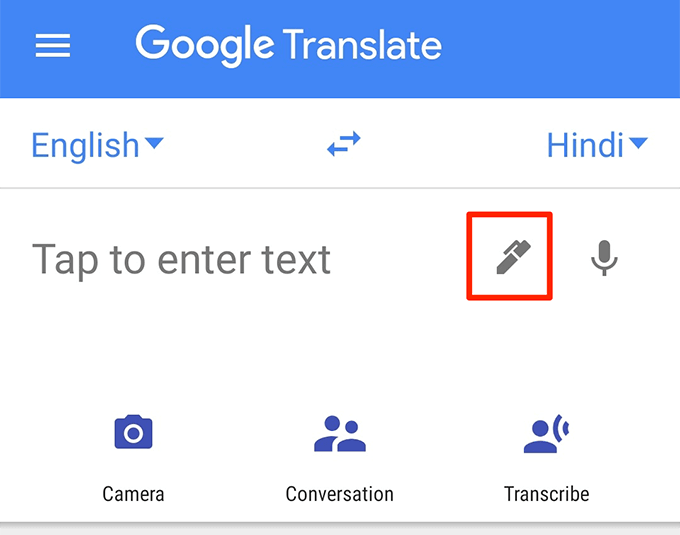


एक अनुवाद के रूप में Google अनुवाद का उपयोग करें
यदि आप अपने डिवाइस पर Google अनुवाद करें, आपको di की आवश्यकता नहीं है ctionary। यह इसलिए है क्योंकि यह ऐप एक ही ट्रांसलेशन इंटरफ़ेस पर आप अपने शब्दों के लिए परिभाषाएँ लाते हैं है।
यह इस ऐप की एक कम-ज्ञात अभी तक की अत्यंत उपयोगी विशेषता है।



आक्रामक शब्द ब्लॉक करें
यदि आप 7अपने अनुवादों से, आप अपने सर्वर पर Google अनुवाद ऐप में एक विकल्प को बंद करके ऐसा कर सकते हैं।



अनुवाद इतिहास हटाएं
Google अनुवाद आपके अनुवादों का इतिहास रखता है और आप जब चाहें इसे ऐप में देख सकते हैं। यदि आप नहीं चाहते कि कोई व्यक्ति आपके फ़ोन पर इस इतिहास, आप इसे साफ़ कर सकते हैं को एक्सेस करे, तो


