यदि आपको अभी कोई Chrome बुक मिला है, तो आपने शायद गौर किया है कि यह थोड़ा सा है सबसे लैपटॉप से अलग । इनमें से एक अंतर प्रिंट स्क्रीन (PrtSc) कुंजी की अनुपस्थिति है जो ज्यादातर विंडोज लैपटॉप पर पाई जाती है, जिसका कार्य स्क्रीनशॉट को कैप्चर करना है।
Chromebook के पास एक समर्पित स्क्रीनशॉट कुंजी नहीं है। इसके बजाय, फ़ंक्शन क्रोम ऑपरेटिंग सिस्टम में बनाया गया है। हालाँकि, यह प्रक्रिया अभी भी काफी सरल है और कुछ तरीकों और कुछ कदमों के अंतर को छोड़कर विंडोज पीसी या मैक पर स्क्रीनशॉट लेने के समान है।

आप चाहे तो पूरी स्क्रीन को पकड़ो या खिड़की के एक विशिष्ट हिस्से, Chrome बुक पर स्क्रीनशॉट लेने के लिए, आपकी ज़रूरत की छवियों का निर्माण करने के लिए हम विभिन्न तरीकों से चलेंगे।
Chrome बुक पर स्क्रीनशॉट लेने के लिए विभिन्न तरीके
<। ul>शो Windows कुंजी का उपयोग करना>
इससे पहले कि आप अपने Chromebook पर जाएं और इनमें से किसी भी तरीके का उपयोग करके स्क्रीनशॉट लें, आपको कीबोर्ड पर एक विशिष्ट कुंजी के साथ खुद को परिचित करना होगा जिसे विंडोज दिखाएंकुंजी। कुछ मामलों में, इसे अवलोकन कुंजी या Windows स्विचर कुंजी के रूप में संदर्भित किया जाता है, लेकिन Google इसे के रूप में वर्णित करता है, अवलोकन मोड में सभी विंडो दिखाएंकुंजी।
इस गाइड के लिए, हम '। ll Windows दिखाएंका उपयोग करें। यह कुंजी आपके कीबोर्ड पर पूर्ण स्क्रीन और चमक डाउन बटन के बीच, नंबर पंक्ति के ठीक ऊपर स्थित है। यह एक छोटी आयत की तरह दिखता है, जिसके दाईं ओर दो ऊर्ध्वाधर रेखाएँ होती हैं।
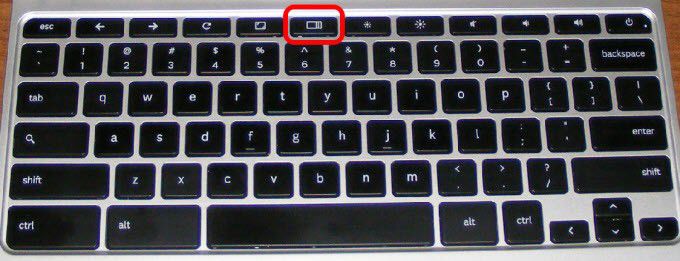
एक पूर्ण या आंशिक स्क्रीनशॉट को पकड़ने के लिए शो विंडोज कुंजी के साथ उपयोग किए जाने वाले विभिन्न कुंजी संयोजन हैं। नीचे दिए गए चरणों में संदर्भित कुंजी आपके Chrome बुक के कीबोर्ड पर मॉडल और निर्माता के आधार पर अलग-अलग दिखाई दे सकती है।
In_content_1 all: [300x250] / dfp: [640x360]- >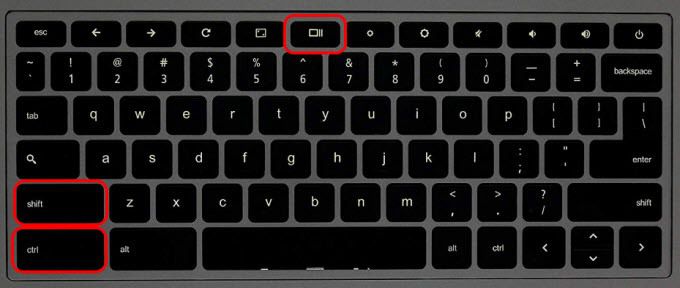
एक बार फिर, एक अधिसूचना विंडो आपकी स्क्रीन के निचले दाएं कोने पर दिखाई देगी जो यह संकेत देती है कि प्रक्रिया सफल थी और स्क्रीनशॉट सहेजा गया है।
पावर और वॉल्यूम डाउन बटन का उपयोग करना
यदि आपका Chrome बुक 360-डिग्री काज के साथ दो-में-एक है, तो आप पावर और वॉल्यूम डाउन बटन का उपयोग करके टैबलेट मोड में स्क्रीनशॉट ले सकते हैं, जैसा कि आप एंड्रॉइड स्मार्टफोन या टैबलेट पर करेंगे।

कीबोर्ड आमतौर पर टैबलेट मोड में निष्क्रिय है, इसलिए शो विंडोज और सीटीआरएल कुंजी विधि काम नहीं करेगी।
टैबलेट मोड में स्क्रीनशॉट लेने के लिए, एक साथ पावर और वॉल्यूम डाउन बटन दबाएं और दबाए रखें, और यह पूरी स्क्रीन की एक छवि को कैप्चर करेगा।

यदि आप एक आंशिक स्क्रीनशॉट चाहते हैं, तो आप ' आपको उस पूर्ण स्क्रीनशॉट को क्रॉप करना होगा जिसे आपने अभी कैप्चर किया है, और इसे सेव करें। टैबलेट मोड में आपकी स्क्रीन के विशिष्ट क्षेत्रों को कैप्चर करने का कोई विकल्प नहीं है।
स्टाइलस पेन का उपयोग करना
कुछ Chromebook जैसे Pixelbook या Samsung Chromebook Plus स्टाइलस, जिसे आप टेबलेट मोड में रहते हुए पूर्ण या आंशिक स्क्रीनशॉट को कैप्चर करने के लिए उपयोग कर सकते हैं, और यदि आप चाहें तो इसे एनोटेट कर सकते हैं।






