Chrome OS 89 में Google एक स्क्रीन रिकॉर्डिंग उपकरण एकीकृत मुख्य रूप से आभासी शिक्षा को बढ़ावा देता है। यदि आप अपने Chrome बुक पर बहुत सारे ऑनलाइन कक्षाएं लेते हैं, या आप छात्रों को ऑनलाइन पढ़ाते हैं, तो उपकरण आपको संदर्भ उद्देश्यों के लिए पाठ, रिपोर्ट और प्रस्तुतियाँ रिकॉर्ड करने देता है।
हालाँकि, स्क्रीन रिकॉर्डिंग। केवल शिक्षाविदों तक सीमित नहीं है; अन्य दिलचस्प उपयोग के मामले हैं। आप YouTube वीडियो, खेल प्रसारण, खेल और अन्य मनोरंजन सामग्री या गतिविधियों को भी रिकॉर्ड कर सकते हैं। Chrome बुक पर रिकॉर्ड करने का तरीका जानने के लिए अगले भाग पर आगे बढ़ें।आंकड़ा>
अपने Chrome बुक की स्क्रीन कैसे रिकॉर्ड करें
नियंत्रण+ Shift+ अवलोकन मोड Chrome OS स्निपिंग टूल लॉन्च करने के लिए(या विंडो कुंजी दिखाएं) / s>>-image ">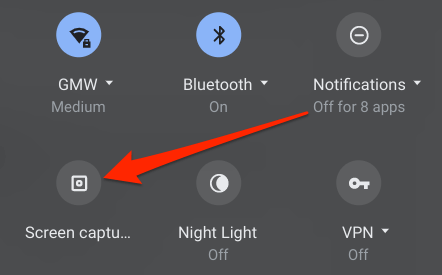
स्निपिंग टूल आपकी स्क्रीन के नीचे पॉप अप करेगा, ठीक ऊपर शेल्फ। स्क्रीन रिकॉर्ड मेनू पर नेविगेट करने के लिए कैमकॉर्डर आइकन टैप करें।
स्निपिंग टूल डिफ़ॉल्ट रूप से "रिकॉर्ड आंशिक स्क्रीन" मोड का चयन करेगा। इस मोड में, स्क्रीन के जिस क्षेत्र को आप रिकॉर्ड करना चाहते हैं उसका चयन करने के लिए प्लस-आकार के क्रॉसहेयर आइकन का उपयोग करें।
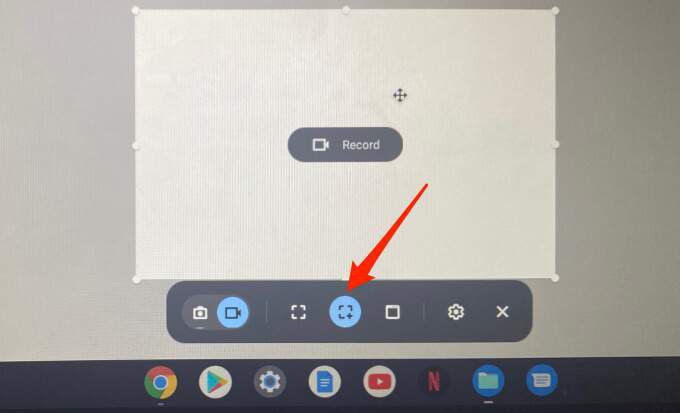
पूरे वेब पेज को रिकॉर्ड किए बिना किसी वेबसाइट (जैसे YouTube) पर खेलने वाले वीडियो को रिकॉर्ड करने के लिए एकदम सही है।
नोट:आप रिकॉर्डिंग के दौरान चयनित क्षेत्र को स्थानांतरित नहीं कर सकते हैं। स्क्रीन के दूसरे हिस्से को रिकॉर्ड करने के लिए, चल रही रिकॉर्डिंग को रद्द करें और एक नए रिकॉर्डिंग क्षेत्र को मैप करें।
"रिकॉर्ड विंडो" विकल्प आपको किसी विशेष एप्लिकेशन या विंडो की सामग्री रिकॉर्ड करने देता है। यदि आप आपके Chrome बुक पर विभाजित-स्क्रीन मोड में दो ऐप्स का उपयोग कर रहे हैं, तो यह विकल्प आपको एक ऐप की सामग्री को दूसरे को बंद किए बिना रिकॉर्ड करने देता है।
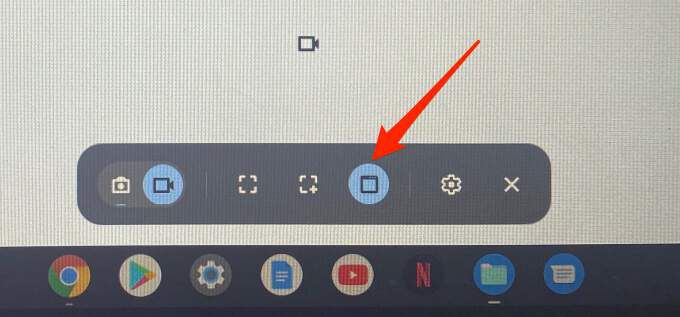
जब आप "रिकॉर्ड विंडो" विकल्प चुनते हैं, तो आपका कर्सर एक कैमकॉर्डर आइकन में बदल जाता है। आइकन को स्थानांतरित करने के लिए टचपैड का उपयोग करें और उस विंडो पर कहीं भी क्लिक करें जिसे आप रिकॉर्ड करना चाहते हैं।
अंत में, "रिकॉर्ड पूर्ण स्क्रीन" का विकल्प है। धराशायी वर्ग आइकन पर क्लिक करें और पूरे प्रदर्शन की रिकॉर्डिंग लेने के लिए स्क्रीन पर कहीं भी क्लिक करें।
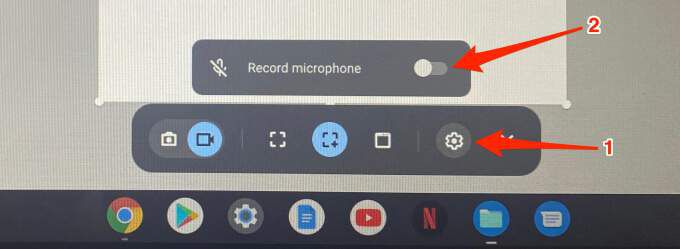
आपको स्थिति क्षेत्र में एक सूचना भी मिलेगी। फ़ाइलें एप्लिकेशन में रिकॉर्डिंग देखने के लिए फ़ोल्डर में दिखाएंक्लिक करें। Chrome OS डाउनलोड फ़ोल्डर में स्क्रीनशॉट और स्क्रीन रिकॉर्डिंग सहेजता है। >
क्रोमबुक पर स्क्रीन रिकॉर्डिंग समस्याओं का निवारण
क्रोमबुक पर स्क्रीन रिकॉर्डिंग करते समय कुछ समस्याओं या कठिनाइयों में भागना संभव है। इस खंड में, हम इनमें से कुछ मुद्दों के संभावित समाधानों को कवर करते हैं।
Chromebook स्क्रीनशॉट या स्क्रीन रिकॉर्डिंग सहेजना नहीं है?
जैसा कि पहले उल्लेख किया गया है, क्रोम ओएस डिफ़ॉल्ट रूप से स्क्रीनशॉट और स्क्रीन रिकॉर्डिंग को डाउनलोड फ़ोल्डर में बचाता है। यदि आप डाउनलोड रिकॉर्डिंग फ़ोल्डर में अपनी रिकॉर्डिंग नहीं पाते हैं, तो आपका Chrome बुक संग्रहण स्थान पर कम हो सकता है।
अपने डिवाइस की संग्रहण स्थिति की जांच करने के लिए सेटिंग>डिवाइस>संग्रहण प्रबंधनपर जाएं।
कुछ स्थान खाली करें, स्क्रीन को फिर से रिकॉर्ड करने का प्रयास करें, और जांचें कि क्या वीडियो आपके डिवाइस में सहेजा गया है।
Chrome बुक रिकॉर्डिंग ऑडियो नहीं है?
आपने "रिकॉर्ड माइक्रोफ़ोन" विकल्प को सक्षम किया है लेकिन आपके रिकॉर्डिंग में ऑडियो नहीं है। क्या समस्या हो सकती है?
ठीक है, यदि आपका Chrome बुक का माइक्रोफोन मौन है, तो स्निपिंग टूल ऑडियो कैप्चर करने में विफल हो सकता है। रिकॉर्ड करने से पहले, सुनिश्चित करें कि आप Chrome OS ऑडियो सेटिंग्स की जाँच करें और पुष्टि करें कि ऑडियो इनपुट की अनुमति है।
स्थिति क्षेत्र खोलें और वॉल्यूम स्लाइडर के आगे तीर आइकनक्लिक करें।
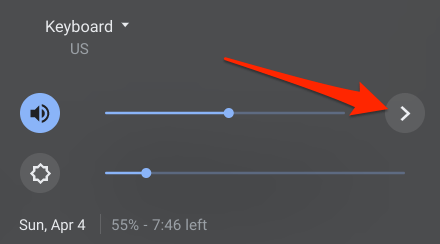
इनपुट अनुभाग में, अपने Chrome बुक के वॉल्यूम को बढ़ाने के लिए दाईं ओर माइक्रोफ़ोन (आंतरिक)स्लाइडर ले जाएं अंतर्निहित माइक्रोफोन >यदि आपके Chromebook से कोई बाहरी ऑडियो उपकरण जुड़ा हुआ है, तो आपको इस अनुभाग में डिवाइस का माइक्रोफ़ोन स्लाइडर भी मिलेगा। ऑडियो इनपुट वॉल्यूम बढ़ाने के बाद समस्या बनी रहनी चाहिए, अपने Chrome बुक को पुनरारंभ करें और फिर से प्रयास करें।
स्क्रीन रिकॉर्डिंग उपकरण नहीं मिल सकता?
हमने इसमें उल्लेख किया है? इस लेख का परिचय जो Google ने Chrome OS 89 में स्क्रीन रिकॉर्डिंग टूल को एकीकृत किया है। यदि आप स्थिति क्षेत्र से या कीबोर्ड शॉर्टकट के माध्यम से स्क्रीन रिकॉर्डिंग टूल का उपयोग करते हैं, तो सुनिश्चित करें कि आपका Chrome बुक नवीनतम Chrome OS संस्करण चला रहा है।
सेटिंग>Chrome OS के बारे मेंपर जाएं और अपडेट की जाँच करेंक्लिक करें। यदि पृष्ठ पर कोई लंबित अपडेट है, तो अपने डिवाइस को पुनरारंभ करें।
 आंकड़ा>
आंकड़ा>