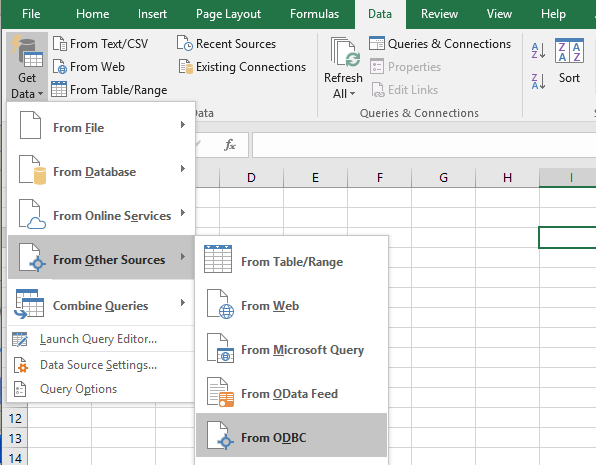निश्चित एक्सेल का उपयोग स्प्रैडशीट्स के लिए किया जाता है, लेकिन क्या आप जानते थे कि आप Excel को बाहरी डेटा स्रोतों से कनेक्ट कर सकते हैं? इस आलेख में हम चर्चा कर रहे हैं कि किसी Excel स्प्रेडशीट को MySQL डेटाबेस तालिका से कैसे कनेक्ट करें और हमारी स्प्रेडशीट को पॉप्युलेट करने के लिए डेटाबेस तालिका में डेटा का उपयोग करें। इस कनेक्शन के लिए तैयार करने के लिए आपको कुछ चीजें करने की आवश्यकता है।
तैयारी
सबसे पहले, आपको सबसे हालिया ओपन डाटाबेस कनेक्टिविटी डाउनलोड करनी होगी (ओडीबीसी) ड्राइवर MySQL के लिए। MySQL के लिए वर्तमान ओडीबीसी ड्राइवर
https://dev.mysql.com/downloads/connector/odbc/
पर स्थित हो सकता है, यह सुनिश्चित करने के बाद कि आप फ़ाइल को डाउनलोड करने के बाद फ़ाइल के md5 हैश को जांचते हैं, डाउनलोड पेज।
अगला, आपको अभी डाउनलोड किए गए ड्राइवर को इंस्टॉल करने की आवश्यकता होगी। इंस्टॉल प्रक्रिया शुरू करने के लिए फ़ाइल को डबल क्लिक करें। एक बार इंस्टॉल प्रक्रिया पूरी होने के बाद आपको एक्सेल के साथ उपयोग करने के लिए डेटाबेस स्रोत नाम (डीएसएन) बनाना होगा।
डीएसएन बनाना
डीएसएन MySQL डेटाबेस तालिका का उपयोग करने के लिए आवश्यक सभी कनेक्शन जानकारी शामिल है। विंडोज सिस्टम पर, आपको प्रारंभ, फिर नियंत्रण कक्ष, फिर व्यवस्थापकीय उपकरणपर क्लिक करना होगा, फिर डेटा स्रोत (ओडीबीसी )। आपको निम्न जानकारी देखना चाहिए:
उपर्युक्त छवि में टैब पर ध्यान दें। एक उपयोगकर्ता डीएसएनकेवल उस उपयोगकर्ता के लिए उपलब्ध है जिसने इसे बनाया है। एक सिस्टम डीएसएनकिसी भी व्यक्ति के लिए उपलब्ध है जो मशीन में लॉग इन कर सकता है। एक फ़ाइल डीएसएनएक .DSN फ़ाइल है जिसे अन्य सिस्टम पर ले जाया जा सकता है और उसी ओएस और ड्राइवर स्थापित किए जा सकते हैं।
डीएसएन बनाने के लिए, पर क्लिक करें ऊपरी दाएं कोने के पास जोड़ेंबटन।
आपको देखने के लिए शायद नीचे स्क्रॉल करना होगा MySQL ओडीबीसी 5.x चालक। यदि यह मौजूद नहीं है, तो इस पोस्ट के तैयारी अनुभाग में ड्राइवर स्थापित करने में कुछ गड़बड़ हुई। डीएसएन बनाने के लिए, सुनिश्चित करें कि MySQL ODBC 5.x ड्राइवर हाइलाइट किया गया है और समाप्त करेंबटन पर क्लिक करें। अब आपको नीचे सूचीबद्ध एक जैसा विंडो दिखाना चाहिए:
अगला आपको ऊपर दिखाए गए फॉर्म को पूरा करने के लिए आवश्यक जानकारी प्रदान करने की आवश्यकता होगी । इस पोस्ट के लिए हम जिस MySQL डेटाबेस और तालिका का उपयोग कर रहे हैं वह विकास मशीन पर है और केवल एक व्यक्ति द्वारा उपयोग किया जाता है। "उत्पादन" वातावरण के लिए, यह सुझाव दिया जाता है कि आप एक नया उपयोगकर्ता बनाएं और केवल नए उपयोगकर्ता को चयन विशेषाधिकार दें। भविष्य में, यदि आवश्यक हो तो आप अतिरिक्त विशेषाधिकार प्रदान कर सकते हैं।
आपके डेटा स्रोत कॉन्फ़िगरेशन के लिए विवरण प्रदान करने के बाद, आपको यह सुनिश्चित करने के लिए टेस्टबटन पर क्लिक करना चाहिए कि सब कुछ है चालू हालत में। अगला, ठीकबटन पर क्लिक करें। अब आपको ओडीबीसी डेटा स्रोत प्रशासक विंडो पर सूचीबद्ध पिछले सेट में फ़ॉर्म पर प्रदान किए गए डेटा स्रोत नाम को देखना चाहिए:
बनाना स्प्रेडशीट कनेक्शन
अब जब आपने सफलतापूर्वक एक नया डीएसएन बनाया है, तो आप ओडीबीसी डेटा स्रोत प्रशासक विंडो बंद कर सकते हैं और एक्सेल खोल सकते हैं। एक बार Excel खोलने के बाद, डेटारिबन पर क्लिक करें। एक्सेल के नए संस्करणों के लिए, डेटा प्राप्त करेंपर क्लिक करें, फिर अन्य स्रोतों से, फिर ओडीबीसी से।
एक्सेल के पुराने संस्करणों में, यह एक प्रक्रिया का थोड़ा और अधिक है। सबसे पहले, आपको ऐसा कुछ देखना चाहिए:
अगला चरण कनेक्शनलिंक पर क्लिक करना है टैब सूची में डेटा शब्द के तहत। कनेक्शन लिंक का स्थान उपर्युक्त छवि में लाल रंग में घिरा हुआ है। आपको वर्कबुक कनेक्शन विंडो के साथ प्रस्तुत किया जाना चाहिए:
अगला चरण जोड़ेंबटन पर क्लिक करना है। यह आपको मौजूदा कनेक्शनविंडो के साथ प्रस्तुत करेगा:
जाहिर है आप किसी भी पर काम नहीं करना चाहते हैं सूचीबद्ध कनेक्शन। इसलिए, अधिक ब्राउज़ करें ...बटन पर क्लिक करें। यह आपको डेटा स्रोत का चयन करेंविंडो के साथ प्रस्तुत करेगा:
पिछली मौजूदा कनेक्शन विंडो की तरह, आप करते हैं डेटा स्रोत विंडो में सूचीबद्ध कनेक्शन का उपयोग नहीं करना चाहते हैं। इसलिए, आप + नए डेटा स्रोत से कनेक्ट करें .odcफ़ोल्डर पर डबल क्लिक करना चाहते हैं। ऐसा करने में, आपको अब डेटा कनेक्शन विज़ार्डविंडो दिखाई देनी चाहिए:
सूचीबद्ध डेटा स्रोत विकल्पों को देखते हुए , आप ओडीबीसी डीएसएनको हाइलाइट करना चाहते हैं और अगलाक्लिक करें। डेटा कनेक्शन विज़ार्ड का अगला चरण आपके द्वारा उपयोग किए जा रहे सिस्टम पर उपलब्ध सभी ओडीबीसी डेटा स्रोत प्रदर्शित करेगा।
उम्मीद है कि यदि योजना के अनुसार सभी चले गए हैं, तो आपको उस डीएसएन को देखना चाहिए जिसे आपने बनाया था पिछले चरण ओडीबीसी डेटा स्रोतों के बीच सूचीबद्ध हैं। इसे हाइलाइट करें और अगलापर क्लिक करें।
डेटा कनेक्शन विज़ार्ड में अगला चरण सहेजना और समाप्त करना है। फ़ाइल नाम फ़ील्ड आपके लिए ऑटो भरना चाहिए। आप एक विवरण की आपूर्ति कर सकते हैं। उदाहरण में उपयोग किया गया वर्णन किसी भी व्यक्ति के लिए सुंदर आत्म व्याख्यात्मक है जो इसका उपयोग कर सकता है। इसके बाद, विंडो के निचले दाएं भाग में समाप्त करेंबटन पर क्लिक करें।
आपको अब वापस आना चाहिए कार्यपुस्तिका कनेक्शन खिड़की। आपके द्वारा अभी बनाए गए डेटा कनेक्शन को सूचीबद्ध किया जाना चाहिए:
तालिका डेटा आयात करना
आप कार्यपुस्तिका कनेक्शन विंडो बंद कर सकते हैं। हमें एक्सेल के डेटा रिबन में मौजूदा कनेक्शनबटन पर क्लिक करना होगा। मौजूदा कनेक्शन बटन को डेटा रिबन पर बाईं ओर स्थित होना चाहिए।
मौजूदा कनेक्शनबटन पर क्लिक करना आपको मौजूदा कनेक्शन विंडो के साथ प्रस्तुत करना चाहिए। आपने इस विंडो को पिछले चरणों में देखा है, अब अंतर यह है कि आपका डेटा कनेक्शन शीर्ष के निकट सूचीबद्ध होना चाहिए:
सुनिश्चित करें कि पिछले चरणों में आपके द्वारा बनाए गए डेटा कनेक्शन को हाइलाइट किया गया है और फिर खोलेंबटन पर क्लिक करें। अब आपको डेटा आयात करेंविंडो देखना चाहिए:
इस पोस्ट के प्रयोजनों के लिए, हम उपयोग करने जा रहे हैं आयात डेटा विंडो पर डिफ़ॉल्ट सेटिंग्स। अगला, ठीकबटन पर क्लिक करें। यदि सबकुछ आपके लिए काम करता है, तो आपको अब अपने वर्कशीट में MySQL डेटाबेस तालिका डेटा के साथ प्रस्तुत किया जाना चाहिए।
इस पोस्ट के लिए, जिस तालिका के साथ हम काम कर रहे थे, उसके दो फ़ील्ड थे। पहला फ़ील्ड आईडी नामक एक ऑटो-इंक्रीमेंट आईएनटी फ़ील्ड है। दूसरा क्षेत्र वचरर (50) है और इसका नाम प्रसिद्धि है। हमारी अंतिम स्प्रेडशीट इस तरह पसंद करती है:
जैसा कि आपने शायद देखा है, पहली पंक्ति में टेबल कॉलम नाम हैं। आप स्तंभों को क्रमबद्ध करने के लिए कॉलम नामों के बगल में ड्रॉप डाउन तीर का भी उपयोग कर सकते हैं।
लपेटें
इस पोस्ट में हमने कहां पाया है MySQL के लिए नवीनतम ओडीबीसी ड्राइवर, डीएसएन कैसे बनाएं, डीएसएन का उपयोग करके स्प्रेडशीट डेटा कनेक्शन कैसे बनाएं और एक्सेल स्प्रेडशीट में डेटा आयात करने के लिए स्प्रेडशीट डेटा कनेक्शन का उपयोग कैसे करें। का आनंद लें!