क्या होता है जब आपको एक ऐसी छवि का उपयोग करने की आवश्यकता होती है जिसकी पृष्ठभूमि खराब है जो आपको पसंद नहीं है? आप इस पृष्ठभूमि को हटा दें कर सकते हैं या इसे उसी तरह पारदर्शी बना सकते हैं जैसे आप छवि की पृष्ठभूमि में किसी भी अवांछित विवरण से छुटकारा पा सकते हैं, या पृष्ठभूमि को पूरी तरह से हटा सकते हैं और इसे किसी और चीज़ से बदल सकते हैं।
यदि आपने पहले GIMP का उपयोग किया है, आप जानते हैं कि यह सॉफ़्टवेयर गुणवत्तापूर्ण चित्र और डिज़ाइन बनाना बेहद आसान बनाता है। GIMP में पारदर्शी पृष्ठभूमि बनाने के लिए आपको एक अनुभवी उपयोगकर्ता होने की भी आवश्यकता नहीं है। अगर आप शुरुआती GIMP उपयोगकर्ता के हैं, तो यहां कुछ आसान तरीके दिए गए हैं, जिनका इस्तेमाल करके आप किसी इमेज का बैकग्राउंड हटा सकते हैं या उसे पारदर्शी बना सकते हैं.
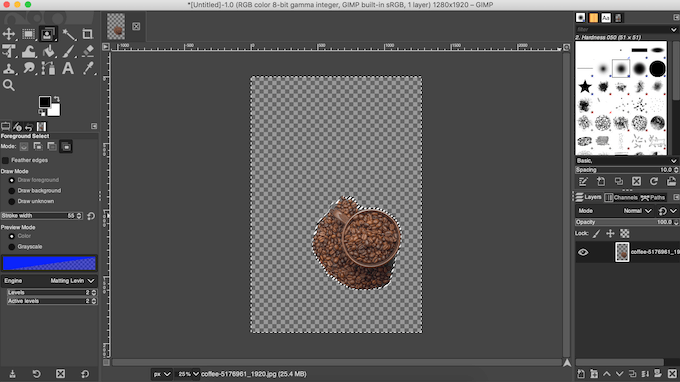
GIMP में पारदर्शी पृष्ठभूमि कैसे बनाएं
छवि के प्रकार के आधार पर, GIMP में कुछ भिन्न टूल होते हैं जिसका उपयोग आप पृष्ठभूमि को पारदर्शी बनाने के लिए कर सकते हैं। उनमें से कुछ का उपयोग करना आसान है, जबकि अन्य को GIMP के साथ थोड़े अनुभव की आवश्यकता होती है। वह तरीका चुनें जिसमें आप सहज हों और देखें कि यह आपकी छवि के साथ काम करता है या नहीं।
जटिल छवि पृष्ठभूमि को पारदर्शी कैसे बनाएं
GIMP में पारदर्शी पृष्ठभूमि बनाने का सबसे आसान तरीका फ़ज़ी सेलेक्ट टूल का उपयोग करना है। यह आपको रंग समानता के आधार पर एक छवि के क्षेत्रों का चयन करने की अनुमति देता है। यह बहुत अच्छा काम करेगा यदि आप जिस चित्र के साथ काम कर रहे हैं उसकी पृष्ठभूमि में अलग-अलग रंग और संरचनाएं हैं जिन्हें आपको मिटाने की आवश्यकता है।
फ़ज़ी सिलेक्ट का उपयोग करके अपनी छवि की पृष्ठभूमि को पारदर्शी बनाने के लिए, नीचे दिए चरणों का पालन करें।
p>
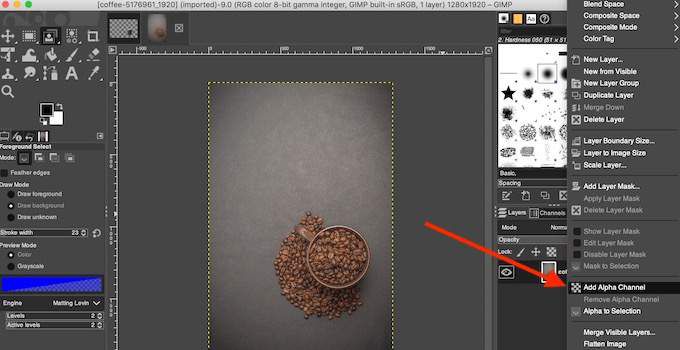
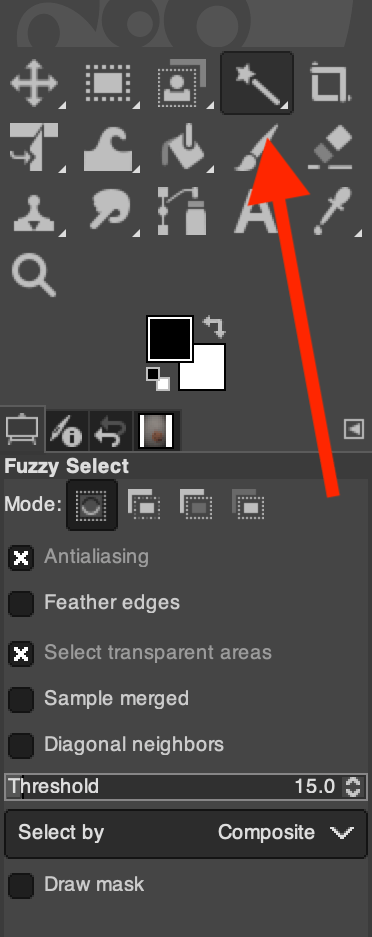
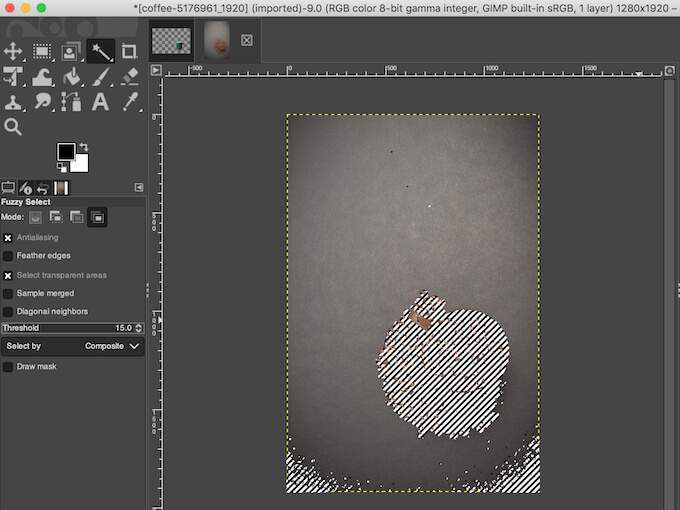
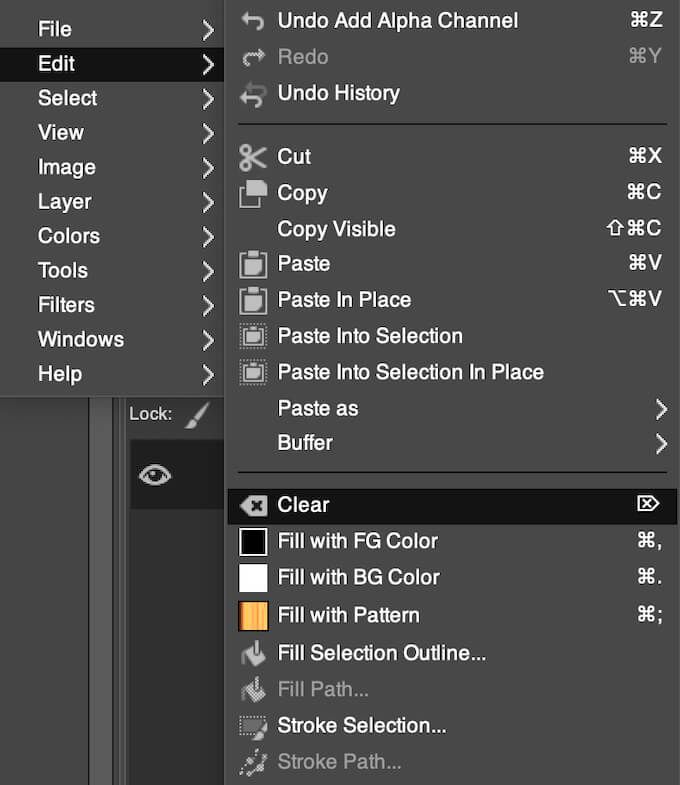
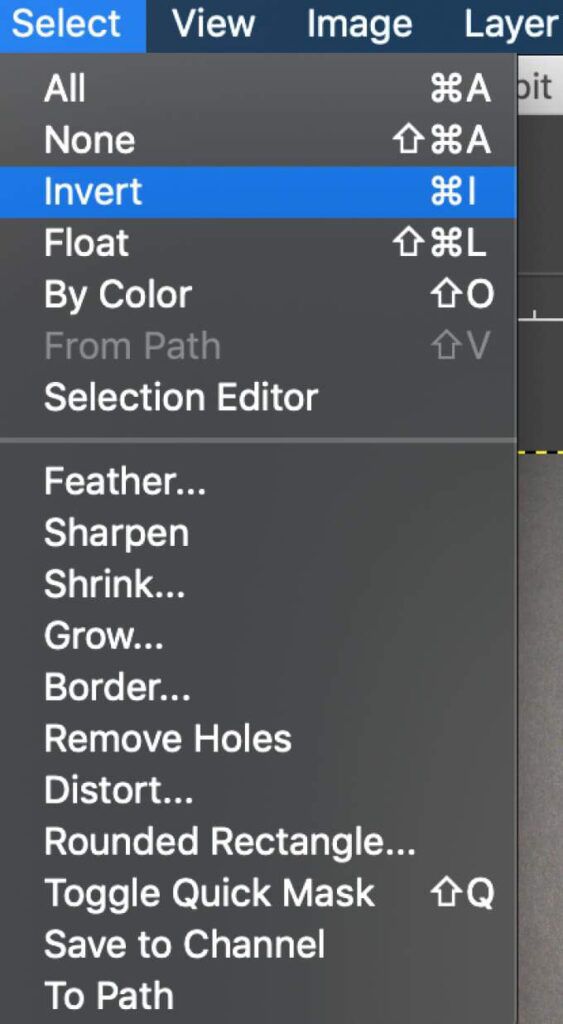
यदि आपके चित्र में विभिन्न रंगों, वस्तुओं और संरचनाओं के साथ एक जटिल पृष्ठभूमि है, तो आपको इस प्रक्रिया को दोहराना पड़ सकता है।
एक-रंग की पृष्ठभूमि को पारदर्शी कैसे बनाएं
GIMP में पारदर्शी पृष्ठभूमि बनाने का एक और आसान तरीका है रंग के आधार पर चुनें टूल का उपयोग करना। यह विधि एकदम सही है यदि आपकी तस्वीर में एक ठोस पृष्ठभूमि है जिसमें एक ही रंग होता है। रंग के आधार पर चयन भी स्मार्ट चयन का उपयोग करता है जो सेकंड में आपकी छवि की पृष्ठभूमि को हटाने में आपकी सहायता करेगा।
पारदर्शी पृष्ठभूमि बनाने के लिए रंग द्वारा चयन करें का उपयोग करने के लिए, नीचे दिए गए चरणों का पालन करें। >GIMP में अपना चित्र खोलें।
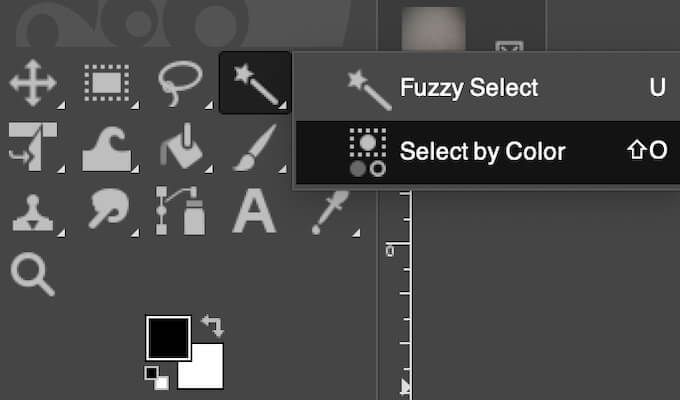
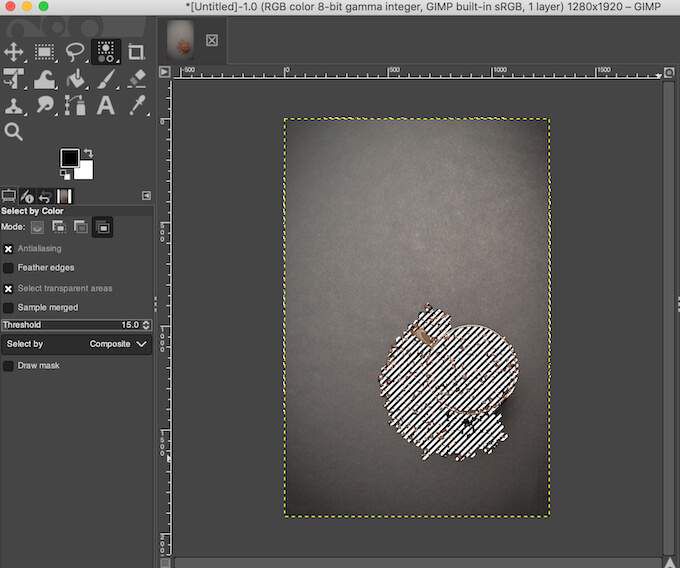
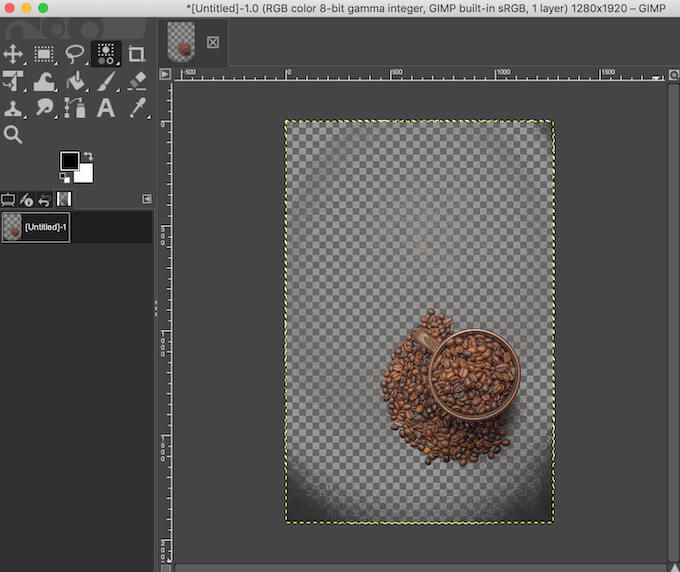
जिस तरह आपने फ़ज़ी सेलेक्ट के साथ किया, आप पृष्ठभूमि के बजाय अपने चित्र के विषय से एक चयन बना सकते हैं। फिर चुनें>उलटेंपर जाएं, और हटाएं(Windows के लिए) या संपादित करें><का चयन करके पृष्ठभूमि को हटा दें मजबूत>साफ़ करें(मैक के लिए)।
विस्तृत विषय पारदर्शी के साथ किसी छवि की पृष्ठभूमि को कैसे चालू करें
जब आप किसी ऐसे चित्र के साथ काम कर रहे हों जिसमें बहुत से छोटे विवरण हों , जैसे बालों की किस्में, या कपड़ों की वस्तुएं जिन्हें आप क्रॉप नहीं करना चाहते हैं, पृष्ठभूमि को हटाने और उसे पारदर्शी बनाने के लिए फ़ोरग्राउंड सेलेक्ट टूल का उपयोग करें।
Foreground Select का उपयोग करके GIMP में एक पारदर्शी पृष्ठभूमि बनाने के लिए , नीचे दिए गए चरणों का पालन करें।
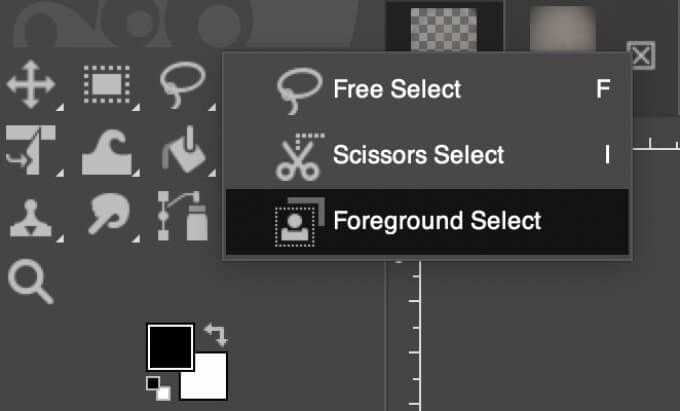
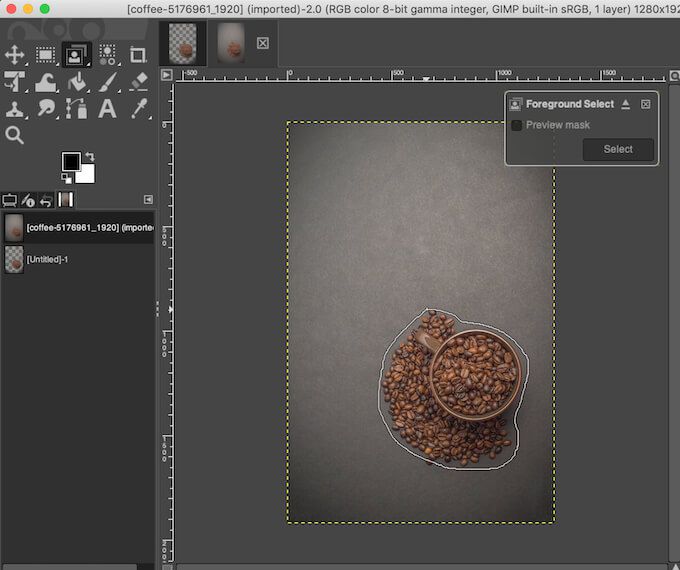
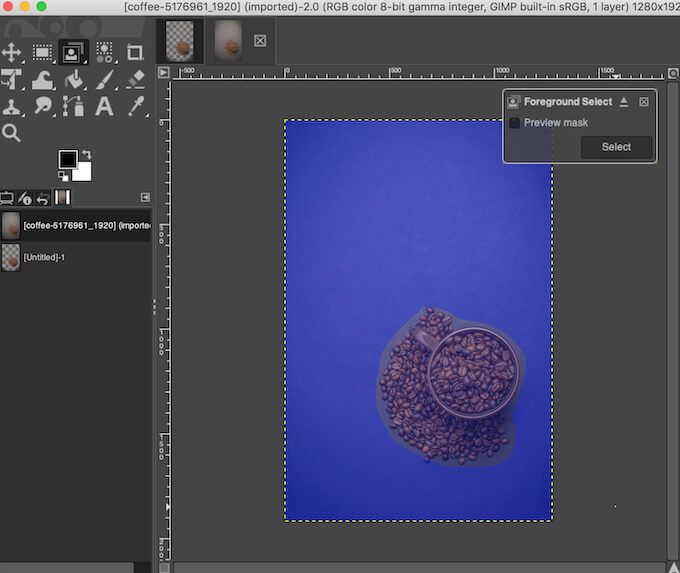
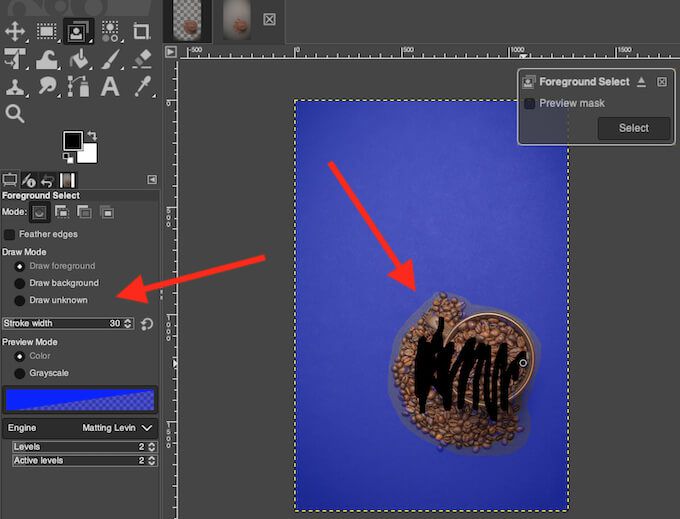
यदि आपके विषय के अंदर कोई ऐसा क्षेत्र है जिसे आप चयनित नहीं करना चाहते (या पृष्ठभूमि के साथ पारदर्शी होना चाहते हैं), ड्रा के अंतर्गत मोडअपनी स्क्रीन के बाईं ओर पृष्ठभूमि बनाएंचुनें और क्षेत्र की रूपरेखा तैयार करने के लिए ब्रश का उपयोग करें। जब आप अज्ञात बनाएंमोड का चयन करते हैं, तो आप अपने विषय में छवि का कोई भी अलग क्षेत्र जोड़ सकते हैं यदि आप नहीं चाहते कि यह शेष पृष्ठभूमि के साथ पारदर्शी हो जाए।
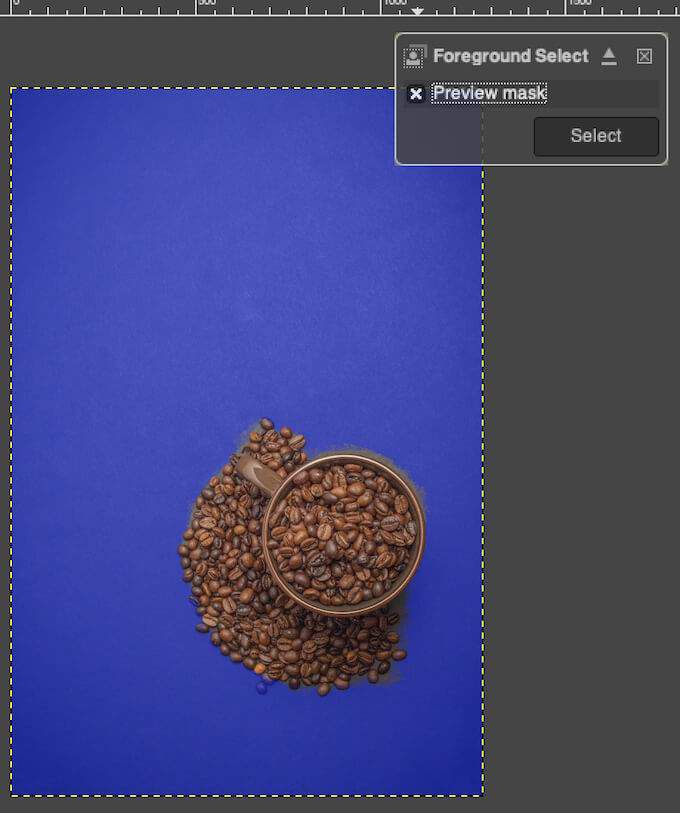
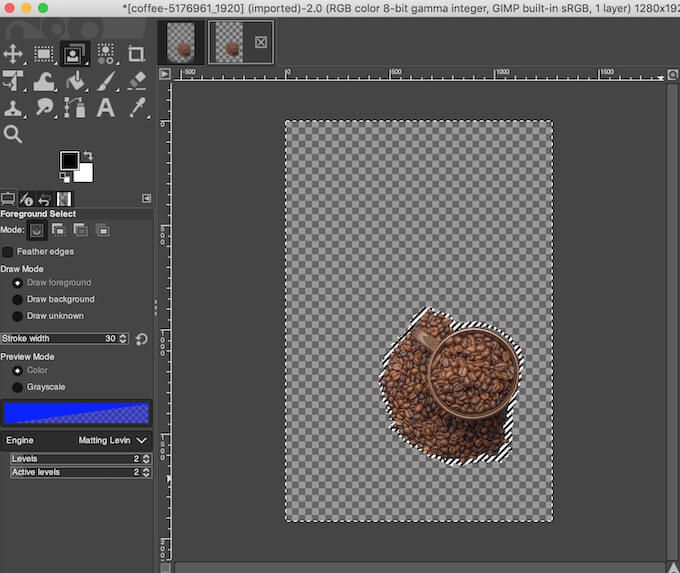
पृष्ठभूमि को पारदर्शी बनाने के नए तरीके जानें
GIMP लगभग किसी भी प्रकार की छवि की पृष्ठभूमि को हटाना आसान बनाता है। भले ही हमने यहां केवल शुरुआती-अनुकूल तरीकों को कवर किया है, एक बार जब आप सॉफ़्टवेयर से अधिक परिचित हो जाते हैं, तो आप पाएंगे कि जीआईएमपी में और टूल हैं जिनका उपयोग आप अपनी छवि की पृष्ठभूमि को संपादित करने के लिए कर सकते हैं।
यदि आप GIMP के प्रशंसक नहीं हैं, तो आप अपनी तस्वीरों की पृष्ठभूमि को पारदर्शी बनाएं के लिए फ़ोटोशॉप जैसे विभिन्न सॉफ़्टवेयर का भी उपयोग कर सकते हैं।
क्या आपने पारदर्शी बनाने के लिए GIMP का उपयोग किया है पहले की पृष्ठभूमि? आपने किस तरीके का इस्तेमाल किया? GIMP में काम करने का अपना अनुभव नीचे टिप्पणी अनुभाग में साझा करें।