यदि आप Google Chrome का उपयोग कर रहे हैं और इंटरफ़ेस पूरी तरह से काला हो गया है, तो आपको क्रोम में सबसे ज्यादा परेशान करने वाले बग में से एक—Google Chrome ब्लैक स्क्रीन समस्या का सामना करना पड़ा है। इस समस्या के कई कारण हैं, परस्पर विरोधी एक्सटेंशन से लेकर अज्ञात सॉफ़्टवेयर बग तक।
शुक्र है, अधिकांश उपयोगकर्ता कुछ सामान्य समस्या निवारण चरणों को आज़माकर Chrome में ब्लैक स्क्रीन समस्या का समाधान कर सकते हैं। यहां तक कि साधारण सुधार, जैसे आपकी ब्राउज़र विंडो का आकार बदलना, समस्या को अस्थायी रूप से ठीक कर सकते हैं। लेकिन इस समस्या को हमेशा के लिए ठीक करने के लिए, आपको नीचे दिए गए चरणों का पालन करना होगा।
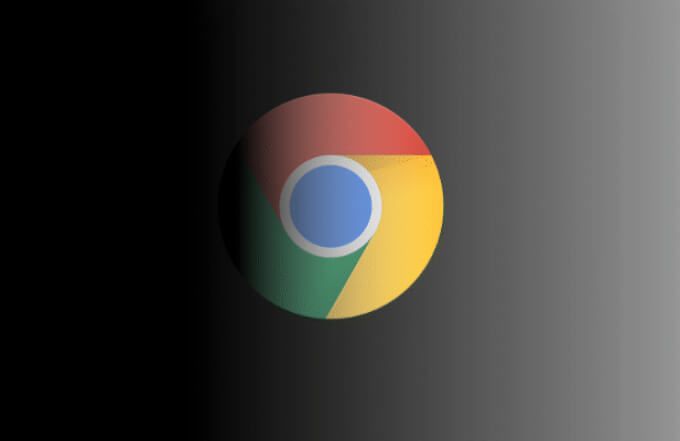
Google Chrome ब्लैक स्क्रीन का क्या कारण है?
Chrome में काली स्क्रीन आमतौर पर एक असामान्य ग्राफ़िक्स प्रदर्शन त्रुटि का संकेत है। किसी कारण से, आपका Chrome ब्राउज़र इंटरफ़ेस आपकी स्क्रीन पर ठीक से प्रदर्शित नहीं हो रहा है। नतीजतन, कुछ या सभी ब्राउज़र विंडो काली हो जाएंगी, जिससे वेब पेज देखना या आपकी ब्राउज़र विंडो को किसी भी तरह से नियंत्रित करना असंभव हो जाएगा।
एक ग्राफिकल डिस्प्ले त्रुटि के रूप में, हालांकि, क्रोम ब्लैक स्क्रीन आमतौर पर एक संकेत है कि कोई चीज़ आपकी स्क्रीन पर इसके इंटरफ़ेस को "आकर्षित" करने की Chrome की क्षमता में हस्तक्षेप कर रही है। यह एक अज्ञात बग हो सकता है, आपके पीसी पर हार्डवेयर का त्वरण के साथ समस्या हो सकती है, या टूटे हुए एक्सटेंशन या क्रोम सेटिंग्स के कारण समस्या हो सकती है।
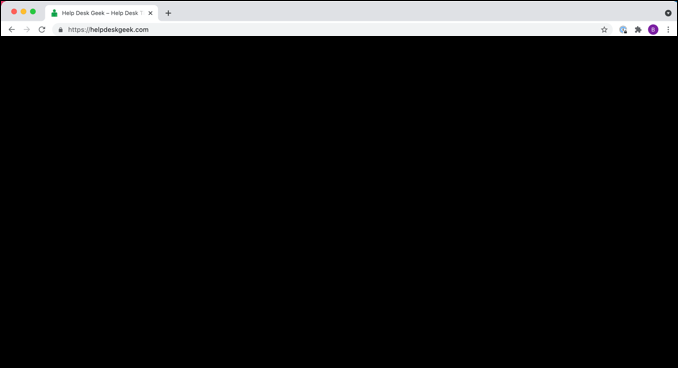
यह त्रुटि हो सकती है यादृच्छिक रूप से, या यह आपके द्वारा की जाने वाली विशिष्ट चीजों के कारण हो सकता है, जैसे कि एक नया टैब खोलना या नया क्रोम एक्सटेंशन को सक्रिय करना। दुर्भाग्य से, ऐसा कोई त्रुटि कोड या लॉग नहीं है जिसे आप यह निर्धारित करने के लिए जांच सकते हैं कि आपकी ब्राउज़र विंडो काली क्यों हो रही है, इसलिए इसका निदान करना मुश्किल हो सकता है। क्रोम ब्लैक स्क्रीन समस्या। यदि आपको अभी भी समस्या है, तो आपको इसके बजाय वैकल्पिक ब्राउज़र जैसे Firefox, Microsoft Edge, या कम-ज्ञात ब्राउज़र जैसे बहादुर पर स्विच करने की आवश्यकता हो सकती है।
अपनी ब्राउज़र विंडो का आकार बदलें
Chrome काली स्क्रीन के लिए सबसे तेज़ सुधारों में से एक है ब्राउज़र विंडो का आकार बदलें। यह आपके ऑपरेटिंग सिस्टम को किसी भी ग्राफिकल त्रुटियों (जैसे काली स्क्रीन) को रीसेट करने और इसे सामान्य पर पुनर्स्थापित करने के लिए इंटरफ़ेस को "फिर से खींचना" या फिर से बनाने के लिए मजबूर करता है।
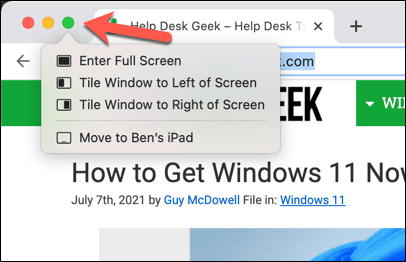
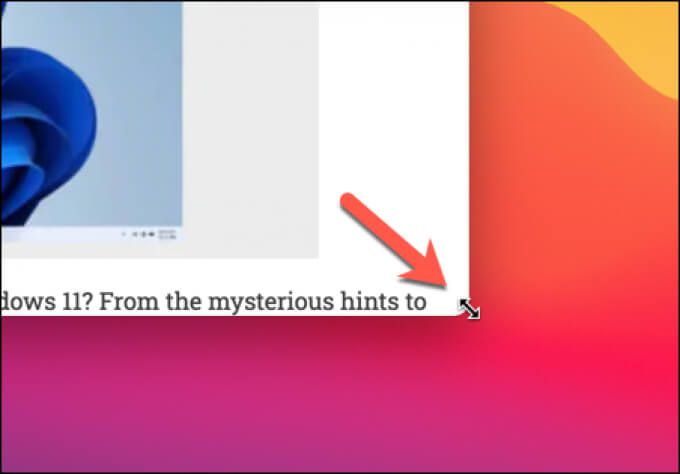
ज्यादातर मामलों में, यह समस्या को ठीक करता है। आप उसी प्रभाव को प्राप्त करने के लिए क्रोम को बंद और पुनः आरंभ भी कर सकते हैं, क्योंकि आपके ब्राउज़र को पुनः आरंभ करने से इंटरफ़ेस पुन: उत्पन्न हो जाएगा और काली स्क्रीन की कोई भी त्रुटि दूर हो जाएगी।
हालांकि, यह केवल एक अस्थायी समाधान है। अगर आपको क्रोम ब्लैक स्क्रीन दिखाई देती रहती है, तो आपको नीचे दिए गए चरणों का उपयोग करके अधिक विस्तृत सुधार पर गौर करना होगा।
हार्डवेयर एक्सेलेरेशन अक्षम करें
हार्डवेयर एक्सेलेरेशन कुछ अनुप्रयोगों में एक विशेषता है जो आपके कंप्यूटर घटकों (जैसे आपका सीपीयू या ग्राफिक्स कार्ड) की प्रोसेसिंग पावर का उपयोग कुछ निश्चित गति को तेज करने के लिए करता है। क्रियाएँ, अन्य चल रही सिस्टम प्रक्रियाओं के ऊपर उन क्रियाओं को प्राथमिकता देना।
विशेष रूप से, आपका कंप्यूटर आपके सीपीयू की मांग को कम करने के लिए अपने ग्राफिक्स कार्ड या एकीकृत ग्राफिक्स चिपसेट का उपयोग कर सकता है। हालांकि यह अच्छी तरह से काम करता है, अगर सुविधा को ठीक से अनुकूलित नहीं किया गया है, या यदि आपका जीपीयू अधिक काम कर रहा है, तो ग्राफिकल त्रुटियां (जैसे क्रोम ब्लैक स्क्रीन) हो सकती हैं।
इस समस्या को हल करने के लिए, आपको आवश्यकता होगी Chrome में हार्डवेयर त्वरण अक्षम करने के लिए।
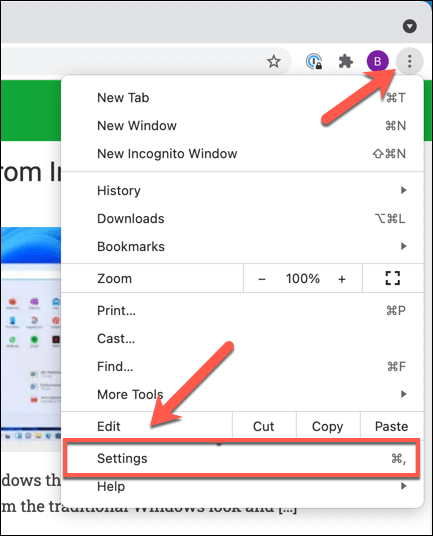
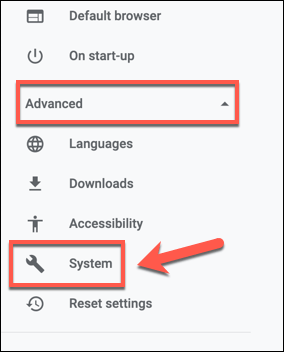
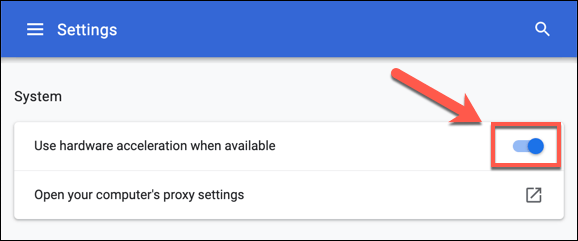
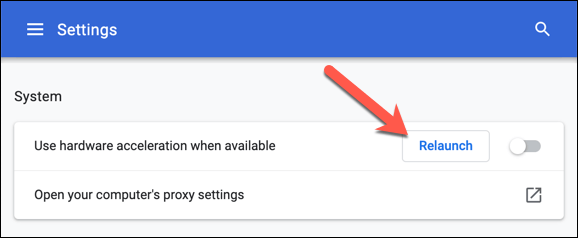
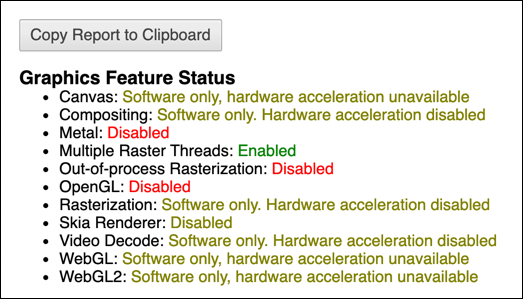
Chrome एक्सटेंशन अक्षम करें
हालांकि Chrome एक्सटेंशन मददगार साबित हो सकते हैं, लेकिन अगर वे छोटे हैं तो वे समस्याएँ भी पैदा कर सकते हैं या ठीक से कॉन्फ़िगर नहीं किया गया है। अगर आपको एक्सटेंशन इंस्टॉल करने या उपयोग करने के बाद क्रोम में काली स्क्रीन दिखाई देती है, तो आपको इसे अक्षम करना होगा।
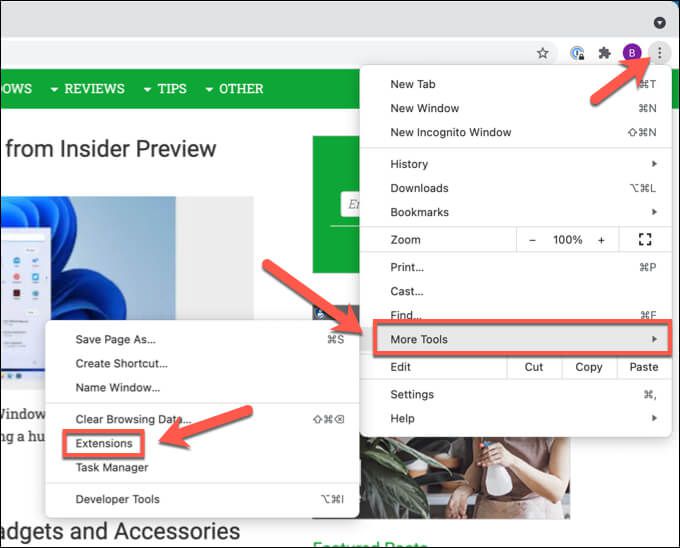
- एक्सटेंशनमेनू में, उस एक्सटेंशन के बगल में स्थित स्लाइडर आइकनचुनें, जिसे आप अक्षम करने के लिए खोज रहे हैं, इसे नीली (चालू) स्थिति से स्विच करें/strong>से ग्रे (ऑफ) पोजीशनपर जाएं। यदि आप सुनिश्चित नहीं हैं, तो सभी एक्सटेंशन बंद कर दें।
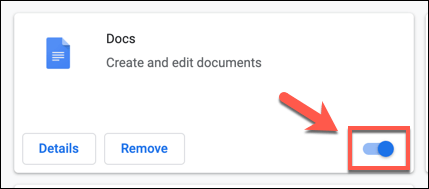
Chrome फ़्लैग बंद करें
Google Chrome में एक गुप्त मेनू है जिसमें कई प्रयोगात्मक सुविधाओं और सेटिंग्स। ये सेटिंग (क्रोम झंडे के रूप में जानी जाती हैं) को चालू और बंद किया जा सकता है, जिससे आप Chrome उपयोगकर्ता अनुभव को अनुकूलित कर सकते हैं।
हालांकि, चूंकि इनमें से कुछ सुविधाएं प्रयोगात्मक हैं, इसलिए इन्हें चालू और बंद किया जा सकता है। छोटी गाड़ी और संभावित रूप से क्रोम में ब्लैक स्क्रीन समस्या का कारण बनता है। ऐसा होने पर आपको इन्हें बंद करना होगा।
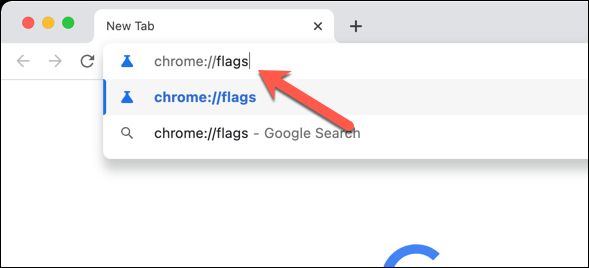
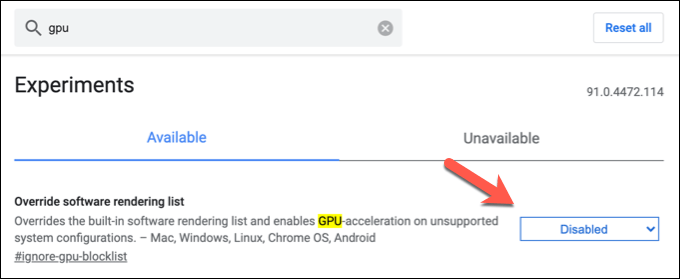
Chrome पुनर्स्थापित करें या किसी अन्य ब्राउज़र पर स्विच करें
दुर्भाग्यवश , क्रोम ब्लैक स्क्रीन समस्या हमेशा पुनर्प्राप्त करने योग्य नहीं होती है। अगर आपको अभी भी यह त्रुटि दिखाई देती है, तो आपको अपने क्रोम ब्राउज़र को रीसेट करने, उसे अपडेट करने या फिर से इंस्टॉल करने, या पूरी तरह से किसी अन्य ब्राउज़र पर स्विच करने पर विचार करने की आवश्यकता हो सकती है। मानक, स्थिर रिलीज की तुलना में अधिक हालिया संस्करण। उदाहरण के लिए, क्रोम कैनरी आपको नवीनतम बग समाधान और सुविधाओं के साथ क्रोम के अल्फा रिलीज संस्करण का परीक्षण करने की अनुमति देता है, हालांकि यह दैनिक उपयोग के लिए बहुत अस्थिर साबित हो सकता है।
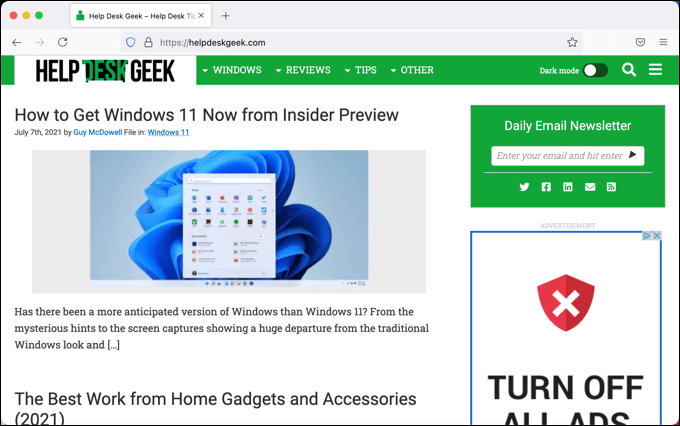
आप Microsoft Edge जैसे किसी अन्य ब्राउज़र को आज़माने का निर्णय भी ले सकते हैं। हालांकि, एज जैसे ब्राउज़र क्रोम के समान ब्राउज़र इंजन का उपयोग करते हैं, इसलिए आप पा सकते हैं कि वही क्रोम ब्लैक स्क्रीन त्रुटि वहां दोहराई जाती है।
यदि ऐसा है, तो एक पूरी तरह से अलग ब्राउज़र पर स्विच करें (एक अलग ब्राउज़र के साथ) इंजन) इसके बजाय फ़ायरफ़ॉक्स की तरह। फिर आप इस प्रक्रिया में अपना कोई भी डेटा खोए बिना Chrome से अपने बुकमार्क और सेटिंग्स को Firefox में सिंक करें प्राप्त कर सकते हैं।
Google Chrome का उपयोग करना
एक बार जब आप अपने ब्राउज़र में क्रोम ब्लैक स्क्रीन की समस्या को ठीक कर लेते हैं, तो आप इसका प्रभावी ढंग से उपयोग करना शुरू कर सकते हैं। उदाहरण के लिए, यदि आप आपकी ऑनलाइन सुरक्षा के बारे में चिंतित हैं, तो आप Chrome के अंतर्निहित पासवर्ड प्रबंधक का उपयोग करें नए पासवर्ड जेनरेट कर सकते हैं और अपने मौजूदा पासवर्ड को सुरक्षित रख सकते हैं।
आप भी कर सकते हैं 10अपने बुकमार्क और सेटिंग्स को एक से अधिक डिवाइस में सिंक करने के लिए।