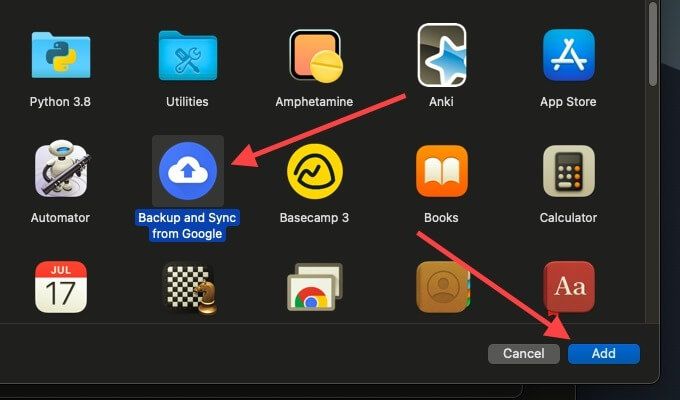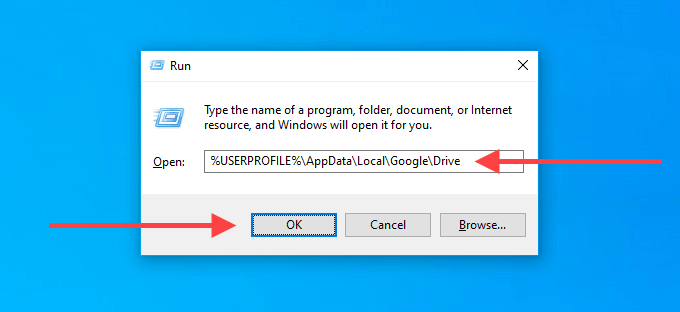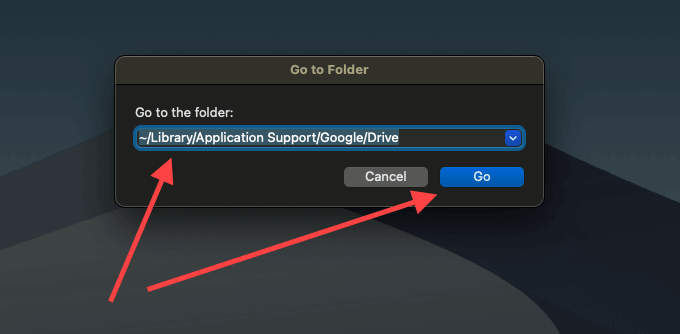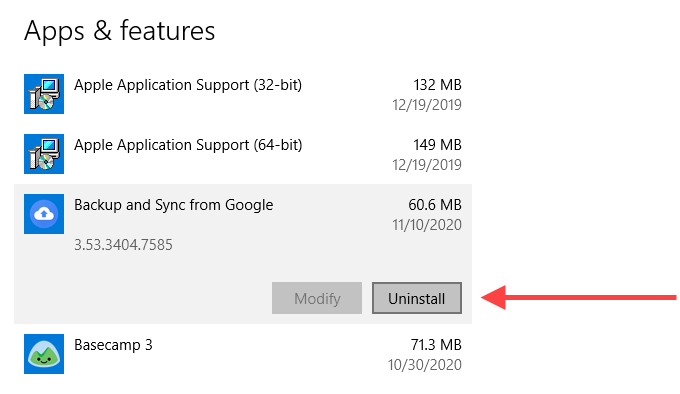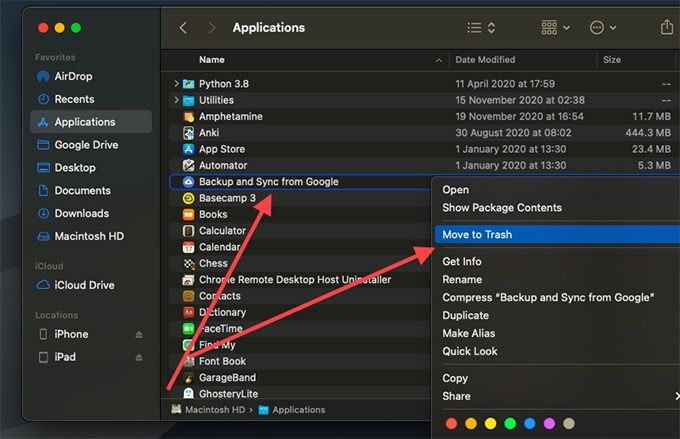Google ड्राइव का स्थानीय सिंक क्लाइंट- बैकअप और सिंक- आमतौर पर पीसी और मैक पर कोई समस्या नहीं है। लेकिन कभी-कभी, यह सिर्फ एक पड़ाव के लिए नीचे पीस सकता है। बग्स और ग्लिट्स, कनेक्टिविटी समस्याएं, और अनुचित तरीके से कॉन्फ़िगर की गई सेटिंग्स कुछ कारण हैं जो ऐसा होता है।
यदि आपको लगता है कि Google ड्राइव बैकअप और सिंक आपके कंप्यूटर पर ठीक से काम नहीं कर रहा है, तो उसके बाद आने वाले फ़िक्सेस से गुज़रें। उन्हें आपको धीमे या अटके अपलोड और डाउनलोड के साथ-साथ अन्य स्नैग से निपटने में मदद करनी चाहिए जो क्लाउड-स्टोरेज सेवा का उपयोग करते समय आपके सामने आ सकते हैं।
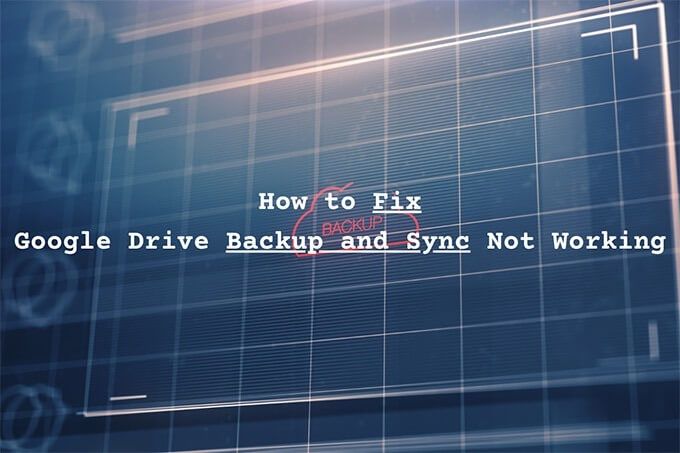
सर्वर स्थिति जांचें
यदि बैकअप और सिंक ने कुछ समय पहले ठीक काम किया है, तो यह पुष्टि करना सबसे अच्छा है कि सर्वर-साइड पर Google ड्राइव के साथ कुछ भी गलत नहीं है।
Google कार्यक्षेत्र स्थिति डैशबोर्ड शीर्षक से प्रारंभ करें। फिर, Google ड्राइवके बगल में स्थित स्थिति संकेतक की जांच करें। यदि यह नारंगी या लाल (हरे रंग के विपरीत) में दिखाई देता है, तो आप एक सेवा विघटन या आउटेज को देख रहे हैं। उस स्थिति में, जब तक Google समस्या को ठीक नहीं करता है, तब तक आपको इसका इंतजार करना चाहिए।
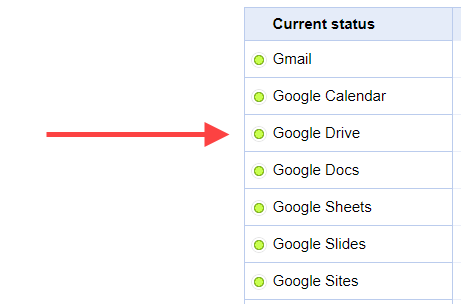
ग्राहक को रोकें और फिर से शुरू करें
क्या Google डिस्क का बैकअप और सिंक क्लाइंट अपलोड करने या करने में बहुत लंबा समय ले रहा है फ़ाइलों और फ़ोल्डरों को डाउनलोड करें? या यह अटका हुआ प्रतीत होता है? रुकने और फिर से शुरू करने का प्रयास करें। ज्यादातर मामलों में, इसे सामान्य रूप से काम करने के लिए मिलना चाहिए।
1। सिस्टम ट्रे (पीसी) या मेनू बार (मैक) से बैकअप और सिंकचुनें। फिर, सेटिंग मेनू खोलने के लिए थ्री-डॉट्सका चयन करें।
2। रोकें।
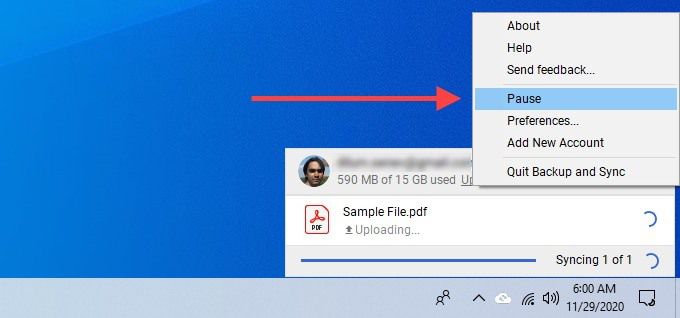
3। कुछ सेकंड रुकें। फिर, सेटिंगमेनू को फिर से खोलें और फिर से शुरू करेंचुनें।
बैकअप और समन्वयन फिर से खोलें और
बैकअप और समन्वय को छोड़ना और समन्वयित करना एक और फिक्स है जो धीमे या अटके अपलोड और डाउनलोड को हल करने में मदद कर सकता है।
1। बैकअप और सिंकका चयन करें।
2। सेटिंगमेनू खोलें और रोकेंका चयन करें। फिर, बैकअप और सिंकका चयन करें।
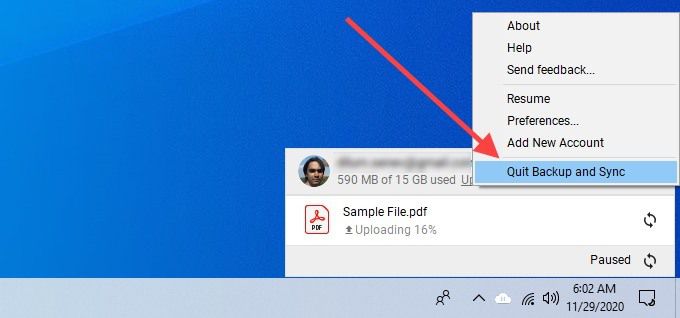
3। प्रारंभ मेनू (पीसी) या लॉन्चपैड (मैक) के माध्यम से बैकअप और Google से बैकअपलॉन्च करें।
रूटर को पुनरारंभ करें
क्या आप घटिया इंटरनेट का सामना कर रहे हैं। अपने पीसी या मैक पर हर जगह गति? कुछ वेबसाइटों को खोलें, पुष्टि करने के लिए कुछ वीडियो चलाएं, या गति परीक्षण चलाएं । यदि चीजें धीमी लगती हैं, तो अपने राउटर को पुनरारंभ करने का प्रयास करें। एक बार जब आप ऐसा कर लेते हैं, तो चीजों को फिर से प्राप्त करने के लिए बैकअप और सिंक क्लाइंट को रोकें और फिर से शुरू करें।
 आंकड़ा>
आंकड़ा>
रिबूट कंप्यूटर
क्या आपने अपने पीसी या मैक को थोड़ी देर में रिबूट किया है? एक कंप्यूटर जो बहुत लंबे समय से चल रहा है वह सभी प्रकार के मुद्दों को विकसित कर सकता है। अब ऐसा करने का प्रयास करें और देखें कि Google डिस्क बैकअप और सिंक अभी भी काम नहीं कर रहा है।
फ़ोल्डर प्राथमिकताएं जांचें
यदि बैकअप और सिंक आपके कंप्यूटर पर किसी विशिष्ट फ़ोल्डर को बैकअप या सिंक नहीं करता है या Google ड्राइव में, आपको यह पुष्टि करनी चाहिए कि आपने इसे ठीक से कॉन्फ़िगर किया है।
1। बैकअप और सिंक में सेटिंग्समेनू खोलें।
2। प्राथमिकताएँ।
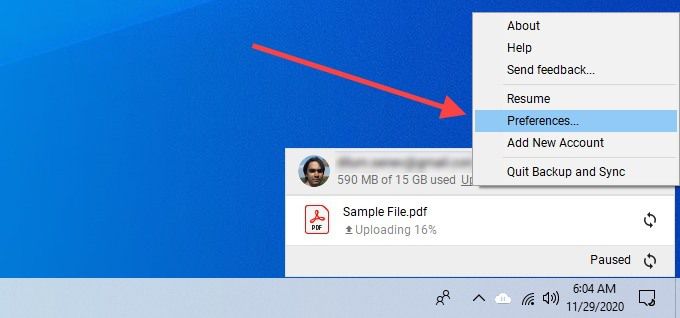
3। मेरा कंप्यूटरऔर Google ड्राइवटैब के बीच स्विच करें और पुष्टि करें कि आपने उन फ़ोल्डरों का चयन किया है जिन्हें आप बैकअप लेना चाहते हैं और सिंक करना चाहते हैं।
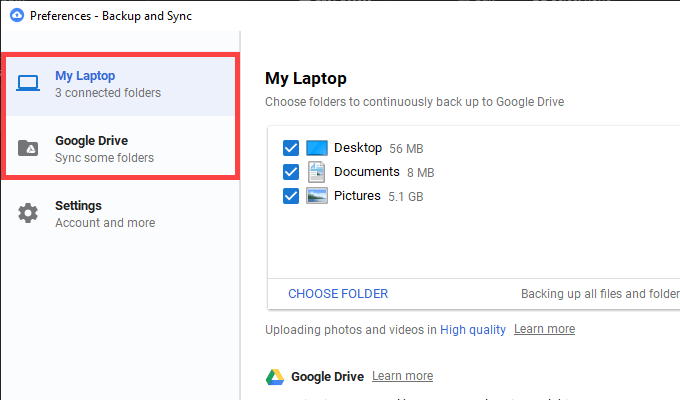 p>4। किसी भी परिवर्तन को सहेजने के लिए ठीकका चयन करें।
p>4। किसी भी परिवर्तन को सहेजने के लिए ठीकका चयन करें।
लॉग आउट / लॉग बैक करें
अपने Google खाते में लॉग आउट करना और वापस साइन इन करना भी धीमा या ठीक कर सकता है अटक बैकअप और सिंक ग्राहक। आप किसी भी स्थानीय रूप से सिंक की गई फ़ाइलों को नहीं खोएंगे।
1 बैकअप और सिंक में सेटिंगमेनू खोलें। फिर, प्राथमिकताएँचुनें।
2। समन्वयन क्लाइंट से लॉग आउट करने के लिए सेटिंग्सटैब पर जाएं और खाता डिस्कनेक्ट करेंका चयन करें।
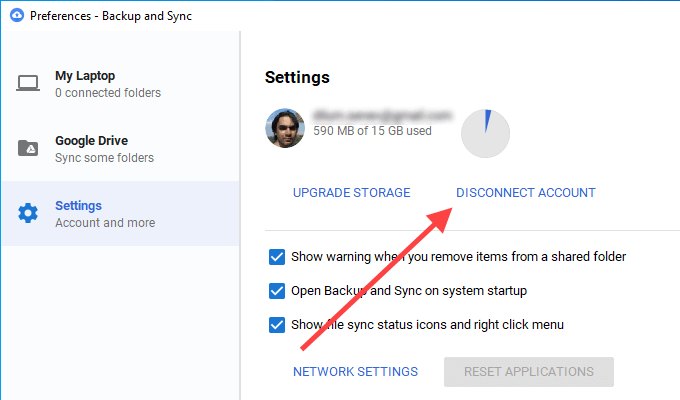
3। अपने पीसी या मैक को रिबूट करें।
4। अपने Google खाते के साथ बैकअप और सिंक में वापस साइन इन करें और उन फ़ाइलों और फ़ोल्डरों को चुनें जिन्हें आप बैकअप और सिंक करना चाहते हैं।
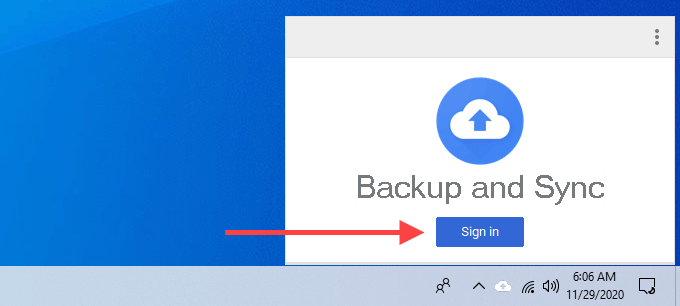
5। किसी भी संकेत पर जारी रखेंका चयन करें जो आपको अपनी फ़ाइलों को मर्ज करने के लिए कहें। आपको फ़ाइलों को खरोंच से सिंक करने से बचने में मदद करनी चाहिए।
बैंडविड्थ सेटिंग जांचें
पुष्टि करें कि Google ड्राइव का बैकअप और सिंक क्लाइंट प्रतिबंधात्मक डाउनलोड या अपलोड दर से अड़चन नहीं है।
1। बैकअप खोलें और प्राथमिकताएँफलक
2 खोलें। सेटिंगटैब पर जाएं और नेटवर्क सेटिंगचुनें।
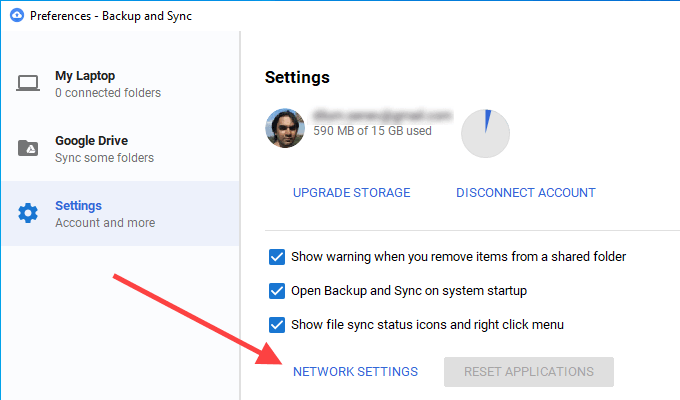
3। सुनिश्चित करें कि सीमा न करेंदोनों के नीचे चुना गया है डाउनलोड दरअपलोड दर
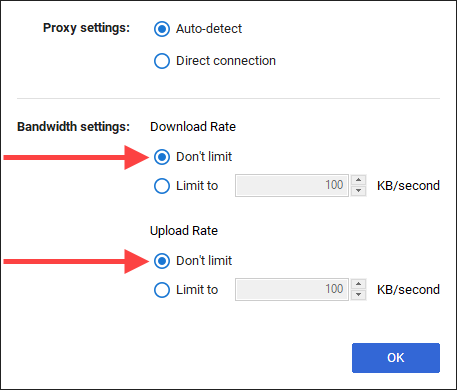
DNS स्विच करें सर्वर
यदि बैकअप और सिंक निरंतर कनेक्टिविटी समस्याओं का सामना करते हैं, तो आपके कंप्यूटर पर Google DNS पर डॉमेन नाम सिस्टम (DNS) सेटिंग्स बदलने से मदद मिल सकती है।
DNS बदलें - पीसी
1। प्रारंभमेनू खोलें और सेटिंग
चुनें2। नेटवर्क और इंटरनेटचुनें।
3। Wi-Fiटैब पर जाएं और अपने Wi-Fi कनेक्शन का चयन करें।
4 IP सेटिंगपर स्क्रॉल करें और संपादित करें
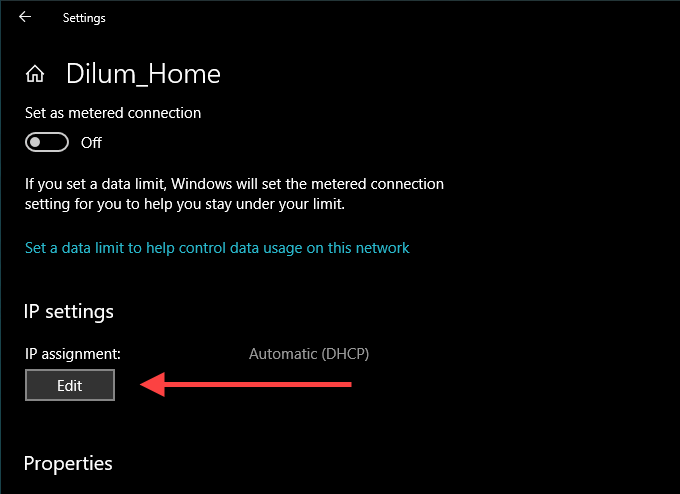
5। मैनुअलका चयन करें और सक्षम करें IPv4।
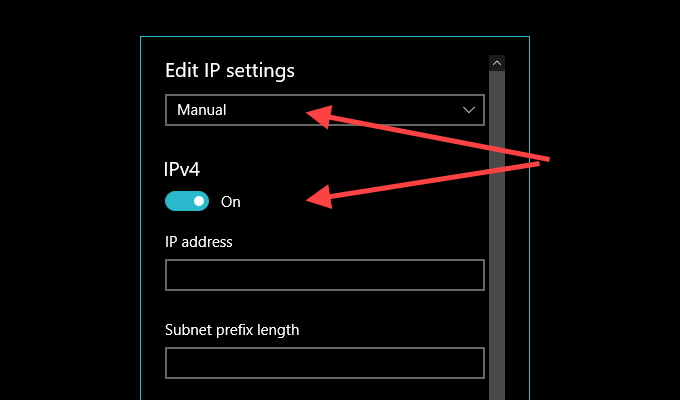
6। निम्नलिखित पसंदीदा DNSऔर वैकल्पिक DNSफ़ील्ड:
8.8.8.8
में दर्ज करें 8.8.4.4
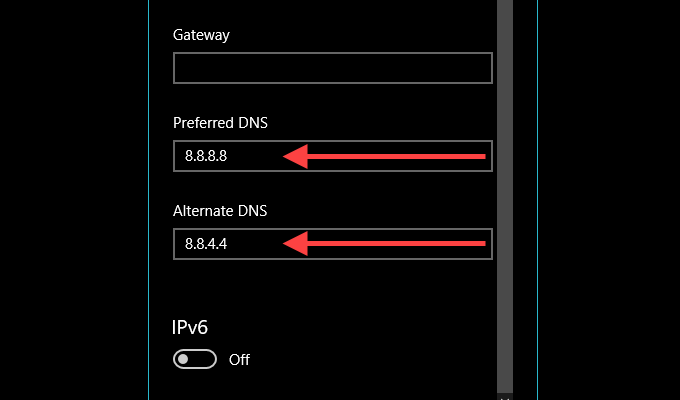
7। सहेजें।
DNS बदलें - मैक
1 का चयन करें। Mac का नियंत्रण केंद्रखोलें, Wi-Fiचुनें, और नेटवर्क वरीयताएँ
2 चुनें। वाई-फाईसाइड-टैब के तहत, उन्नतका चयन करें।
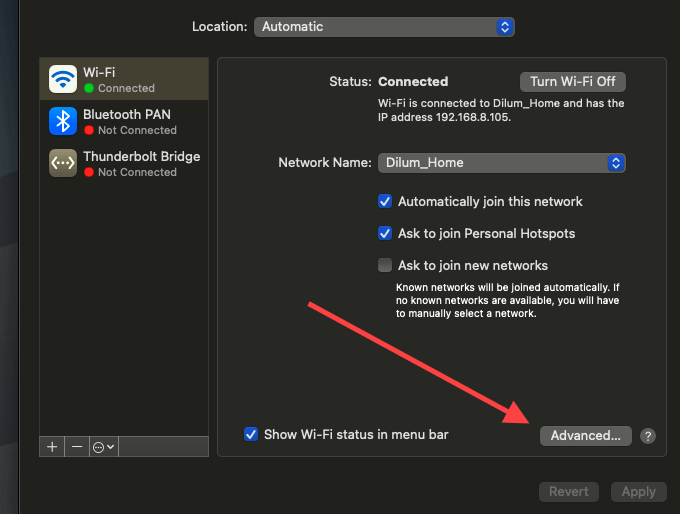
3। DNSटैब पर जाएं और वर्तमान DNS सर्वरों को निम्न के साथ बदलें:
8.8.8.8
8.8 .4.4
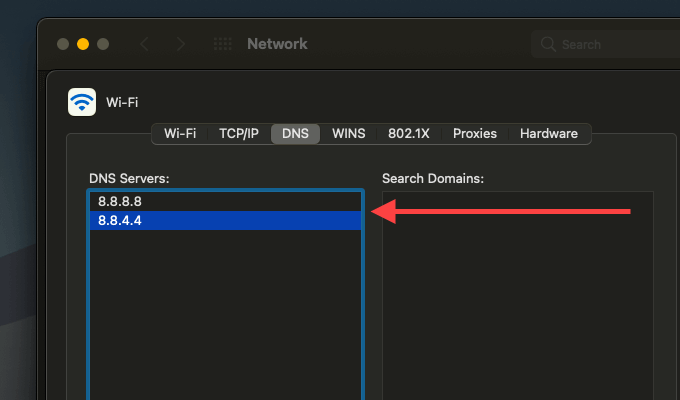
4। ठीक
चुनें फ़ायरवॉल अपवादों में जोड़ें
फ़ायरवॉल अपवाद के रूप में Google डिस्क के बैकअप और सिंक क्लाइंट को जोड़ने का प्रयास करें। यह आपके पीसी या मैक पर फ़ायरवॉल को इसके साथ हस्तक्षेप करने से रोकना चाहिए।
फ़ायरवॉल में जोड़ें - पीसी
1। प्रारंभ करेंमेनू खोलें, विंडोज़ सुरक्षाटाइप करें, और खोलेंका चयन करें।
2। फ़ायरवॉल और नेटवर्क सुरक्षाका चयन करें।
3 फ़ायरवॉल के माध्यम से किसी ऐप को अनुमति देंका चयन करें।
4 सेटिंग बदलेंका चयन करें, और फिर किसी अन्य एप्लिकेशन बटन की अनुमति दें
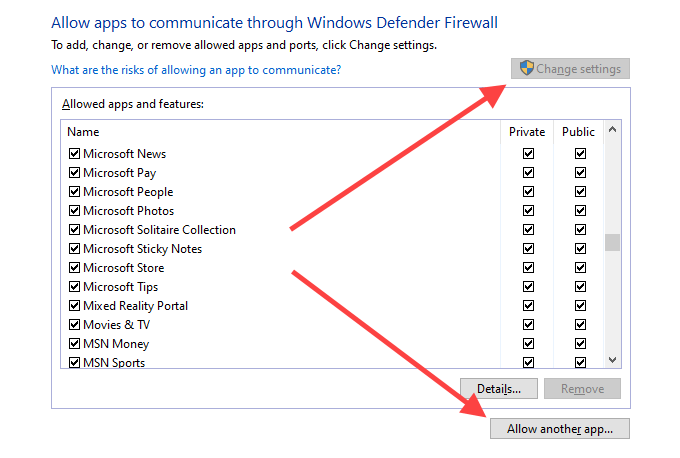
5। ब्राउज़ करेंचुनें और स्थानीय डिस्क (C :)प्रोग्राम फ़ाइलेंGoogleड्राइव । फिर, googledrivesyncलेबल वाली फ़ाइल चुनें और खोलेंका चयन करें।
6। नेटवर्क प्रकारका चयन करें, निजी,के बगल में स्थित बॉक्स को चेक करें और ठीकका चयन करें।
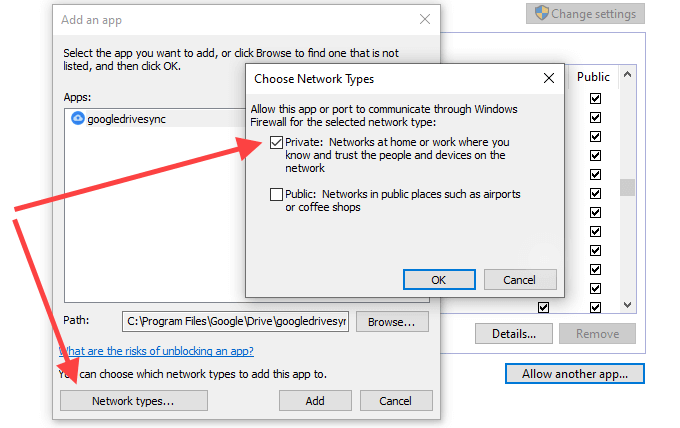
7। जोड़ें।
फ़ायरवॉल में जोड़ें - मैक
1। Appleमेनू खोलें और सिस्टम वरीयताएँका चयन करें।
2। सुरक्षा और गोपनीयता
3 चुनें। फ़ायरवॉलटैब पर जाएं, परिवर्तन करने के लिए लॉक पर क्लिक करें, और फ़ायरवॉल विकल्पचुनें।
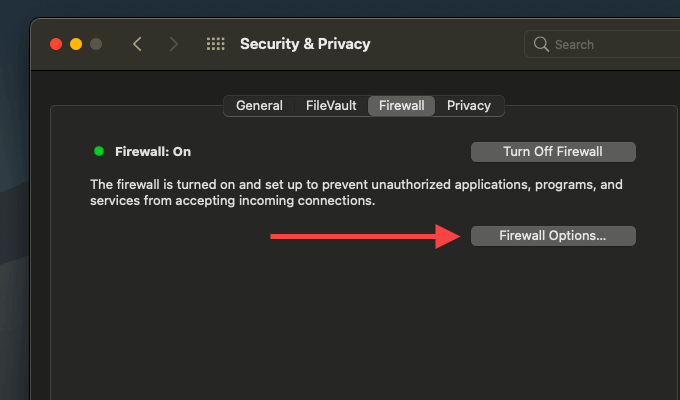 आंकड़ा>
आंकड़ा>