चाहे आप अपना पहला उपन्यास लिख रहे हों, या कॉलेज के लिए एक निबंध पेपर, सामग्री का एक Google डॉक्स टेबल चीजों को व्यवस्थित रखने में मदद करेगा।
जब आप सामग्री की तालिका में डालते हैं। 0, यह स्वचालित रूप से इस बात पर निर्भर करता है कि आप अपने दस्तावेज़ को प्रारूपित और संरचना कैसे करते हैं। जैसा कि आप दस्तावेज़ बदलते हैं, हर बार अपडेट को ताज़ा करने पर सामग्री की तालिका अपडेट हो जाएगी।
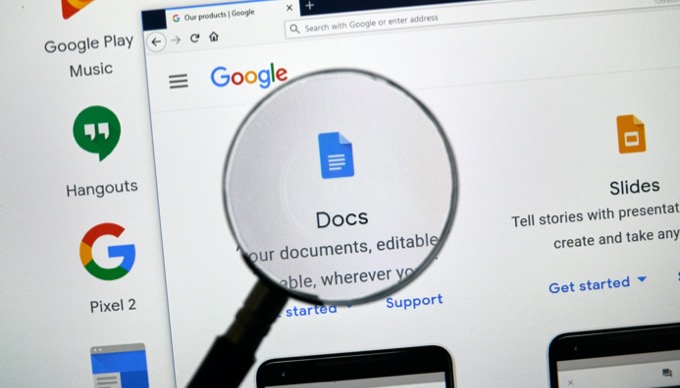
इस लेख में, आप सीखेंगे कि अपने दस्तावेज़ में सामग्री की तालिका कैसे जोड़ें और कैसे यह सुनिश्चित करने के लिए कि यह अपडेट रहता है।
सामग्री की Google डॉक्स तालिका बनाना
जैसा कि आप अपना दस्तावेज़ लिख रहे हैं, आप अपनी तालिका बना रहे हैं सामग्री। आपके द्वारा जोड़ा गया प्रत्येक शीर्ष लेख तालिका में एक और खंड बन जाता है। प्रत्येक सबहेडर एक उप-प्रकार भी बन जाता है।
आपको शुरू करने के लिए जो भी करना है, वह पहला शीर्ष लेख बनाएं, इसे हाइलाइट करें, और फिर अपना शीर्ष चुनने के लिए सामान्य पाठड्रॉपडाउन चुनें। स्तरीय शीर्ष लेख शैली।
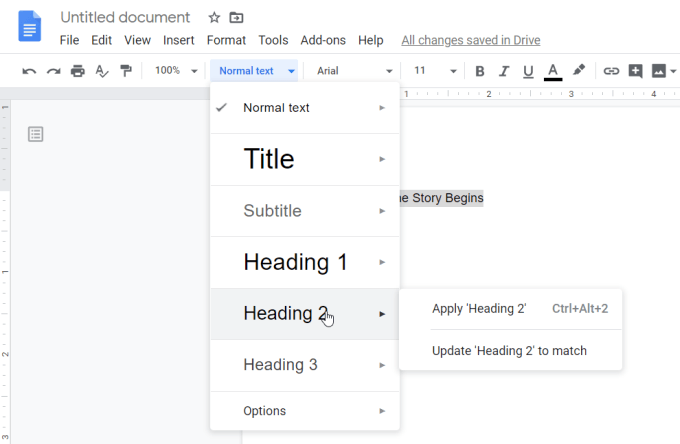
दो दृष्टिकोण हैं जिन्हें आप अपनी सामग्री तालिका बनाएं पर ले जा सकते हैं। जैसे ही आप जाते हैं, आप प्रत्येक हेडर और सब-हेडर बनाते हुए अपना पूरा दस्तावेज़ लिख सकते हैं। या, आप अपने दस्तावेज़ को केवल हेडर और उप-हेडर के साथ फ्रेम कर सकते हैं, अनिवार्य रूप से लिखने से पहले एक पूरी रूपरेखा तैयार कर सकते हैं।
In_content_1 all: [300x250] / dfp: [640x360]->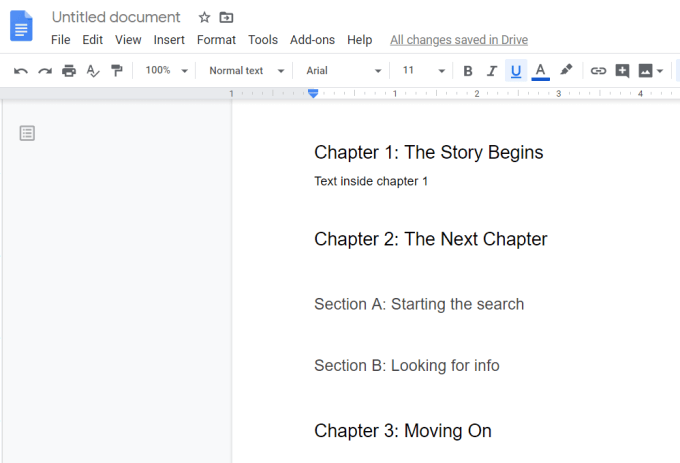
किसी भी तरह से, समाप्त होने के बाद, आपके दस्तावेज़ में सामग्री की तालिका सम्मिलित करना सरल है। जहाँ आप जाने के लिए सामग्री के Google डॉक्स तालिका की तरह कर्सर रखें। अगला, मेनू से सम्मिलित करेंचुनें, और सामग्री की तालिकाचुनें।
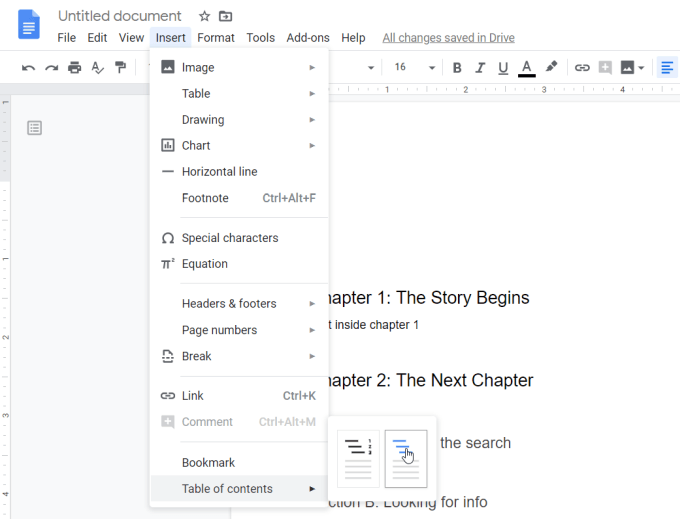
जो उपमेनू में आता है, आपको दो विकल्प दिखाई देंगे।
आप कैसे चुनते हैं? यदि आप अपने दस्तावेज़ को मुद्रित प्रारूप में देने की योजना बना रहे हैं, तो आपको पृष्ठ संख्या विकल्प का विकल्प चुनना चाहिए। यदि आप इसे इलेक्ट्रॉनिक रूप से भेज रहे हैं या साझा कर रहे हैं, तो नीली लिंक विकल्प जाने का रास्ता है।
एक विकल्प चुनने के बाद, दस्तावेज़ में Google डॉक्स तालिका की सामग्री स्वयं दिखाई देगी।
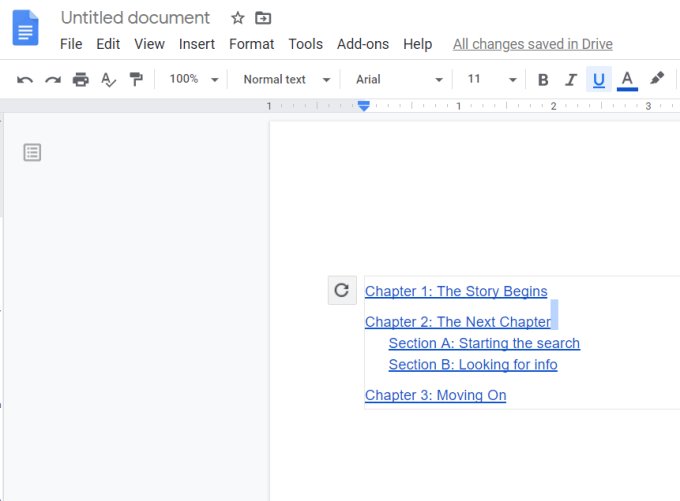
सामग्री अपडेट की Google डॉक्स तालिका
जैसा कि आप देख सकते हैं, आपके द्वारा अपने दस्तावेज़ की संरचना के अनुसार सामग्री की तालिका प्रारूप ही ।
शीर्ष स्तर के हेडर (चाहे आप एच 1 या एच 2 से शुरू करते हैं) बाएं मार्जिन के साथ फ्लश कर रहे हैं। अगले स्तर के हेडर इंडेंट किए जाएंगे, और इसी तरह।
एक बात जो आप नोटिस कर सकते हैं जैसे कि आप अपना दस्तावेज़ लिखना शुरू करते हैं, यदि आप किसी भी मौजूदा हेडर को अपडेट करते हैं या कोई नया जोड़ते हैं, तो सामग्री की तालिका नहीं होगी। स्वचालित रूप से अपडेट करें।
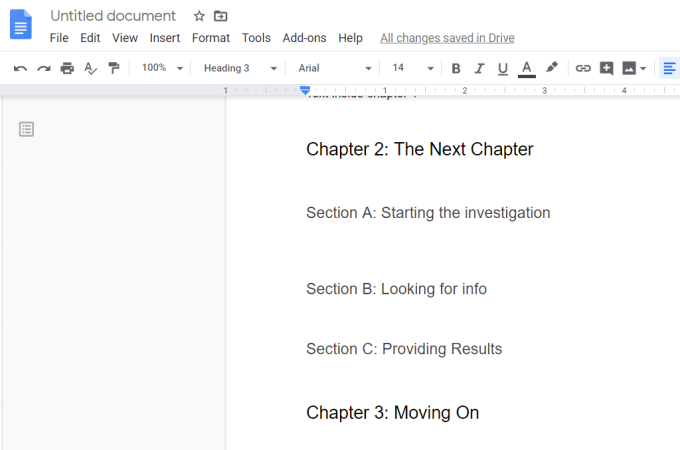
अपनी सामग्री की तालिका को अपडेट करने के लिए, आपको उस अनुभाग तक वापस स्क्रॉल करने की आवश्यकता है जहां आपने इसे डाला था और सामग्री क्षेत्र की तालिका में क्लिक करें। आपको TOC के ऊपरी बाएँ कोने पर एक गोलाकार तीर (ताज़ा बटन) दिखाई देगा।
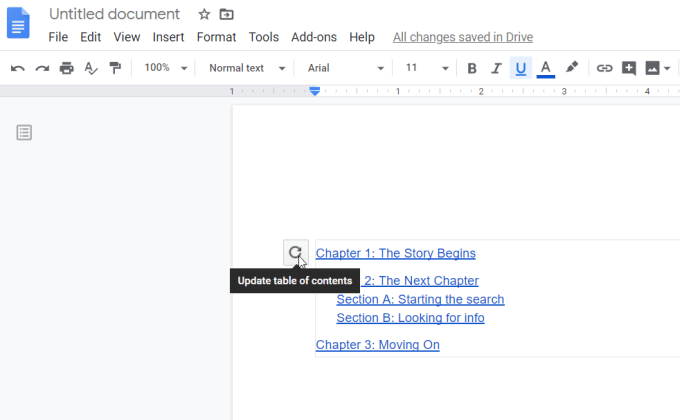
जब आप इस ताज़ा आइकन का चयन करते हैं, तो आपको शामिल करने के लिए सामग्री अपडेट की तालिका दिखाई देगी आपके द्वारा दस्तावेज़ में किए गए सभी परिवर्तन।
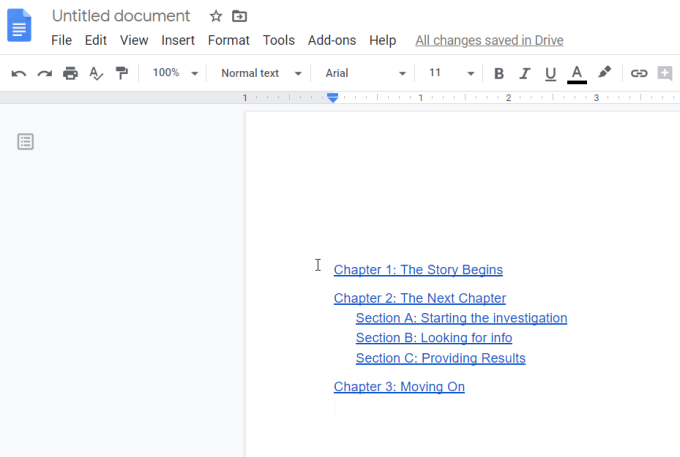
ताज़ा आइकन का उपयोग करने का एक विकल्प सामग्री की तालिका पर राइट-क्लिक कर रहा है और सामग्री की अद्यतन तालिकाका चयन कर रहा है। मजबूत>पॉप-अप मेनू से।
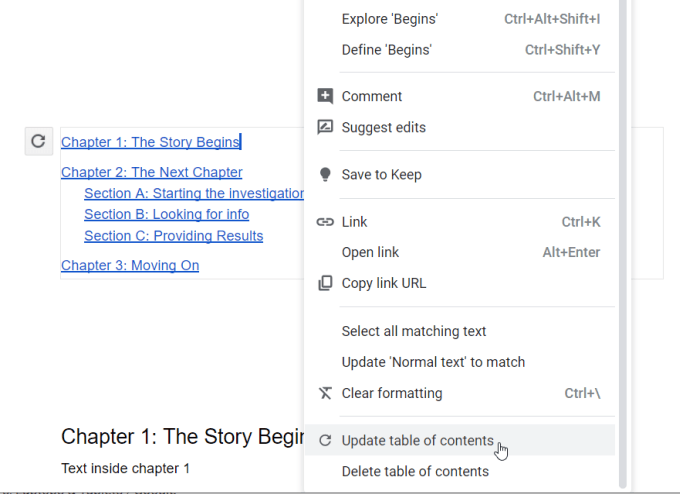
या तो विधि आपके TOC को आपके कार्य दस्तावेज़ की वर्तमान संरचना से मेल खाती है।
वैकल्पिक रूप से, आप दस्तावेज़ की रूपरेखा देख सकते हैं। जो बाईं ओर के साइडबार में आपकी Google डॉक्स सामग्री की तरह दिखता है)। ऐसा करने के लिए, बस दस्तावेज़ के ऊपरी बाएँ कोने पर दस्तावेज़ की रूपरेखा दिखाएँआइकन चुनें।
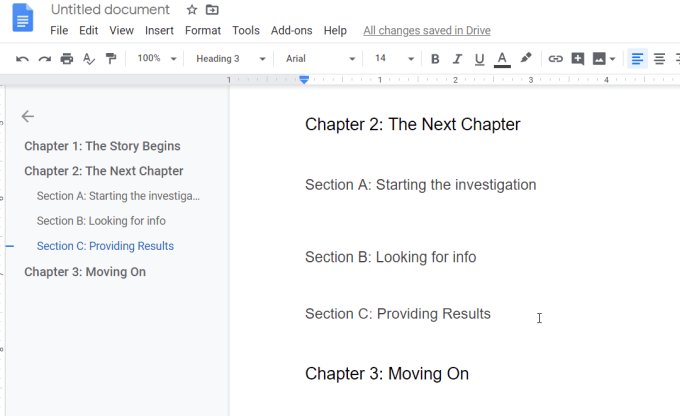
यह आपके दस्तावेज़ के माध्यम से स्क्रॉल करते हुए भी बाईं ओर दस्तावेज़ की रूपरेखा प्रदर्शित करेगा। आप दस्तावेज़ के उस अनुभाग पर जाने के लिए इस रूपरेखा में किसी भी अनुभाग (हेडर) का चयन कर सकते हैं।
सामग्री की Google डॉक्स तालिका को प्रारूपित करना
जबकि मानक का उपयोग करके Google डॉक्स TOC डाला जाता है। अपने दस्तावेज़ का पाठ प्रारूप, आप चाहें तो इसे अपडेट कर सकते हैं।
बस सामग्री की संपूर्ण तालिका को हाइलाइट करें, फिर मेनू से प्रारूपचुनें पाठ , और आकारका चयन करें।
सबमेनू से, आप या तो चयन करना चुन सकते हैं फ़ॉन्ट आकार बढ़ाएँया फ़ॉन्ट आकार का आकार घटाएं .
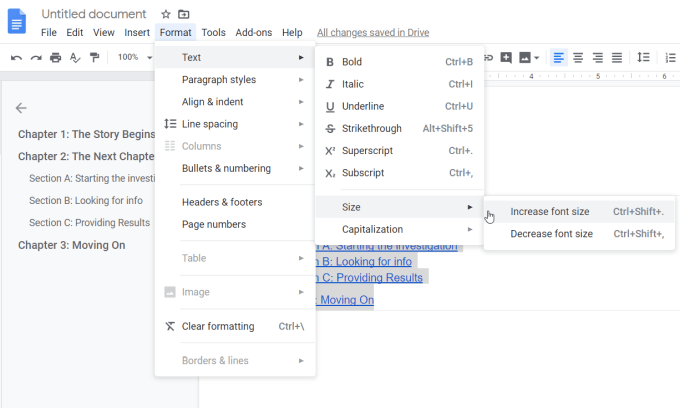
यह आपके द्वारा चुने गए सेटिंग के नए प्रारूप में संपूर्ण TOC को अपडेट करेगा।
खोज और नेविगेट ऐड-ऑन
हेडर का उपयोग करके अपने दस्तावेज़ को नेविगेट करने का एक और तरीका (लेकिन बुकमार्क, वाक्यांश, और भी बहुत कुछ) Google डॉक्स एडऑन खोजें और नेविगेट करेंके माध्यम से है।जब आप ऐडऑन इंस्टॉल कर लेते हैं, तो मेनू से एड-ऑनचुनें, खोजें और नेविगेट करेंचुनें, और प्रारंभ करेंका चयन करें।
यह दाईं ओर एक पैनल लॉन्च करता है जिसे आप अपने दस्तावेज़ के माध्यम से नेविगेट करने के लिए उपयोग कर सकते हैं जो सामग्री की आपकी तालिका में हैं।
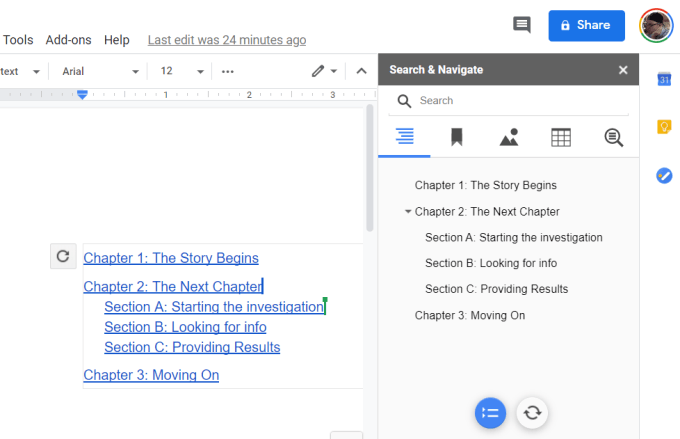
इसका कारण यह है a नियमित TOC नेविगेशन पैनल की तुलना में थोड़ा अधिक उपयोगी यह है कि अन्य खोज सुविधाएँ उपलब्ध हैं।
सेटिंगमें। , आप विज्ञापन को सक्षम कर सकते हैं किसी भी समय दस्तावेज़ को खोलने के लिए d-on को ऑटो-स्टार्ट। आप केस संवेदी खोजसुविधा भी सक्षम कर सकते हैं।
सामग्री की तालिका का उपयोग करना
आपके द्वारा लिखे गए सभी दस्तावेजों की आवश्यकता नहीं होगी सामग्री की एक तालिका। लेकिन यदि आप अक्सर अकादमिक पत्र या इसी तरह के दस्तावेज लिखते हैं और सामग्री की तालिका का उपयोग करते हैं, तो Google डॉक्स आवश्यकता को भर सकते हैं। आपके द्वारा बनाए गए किसी भी दस्तावेज़ में उपयोग करना आसान और त्वरित है।