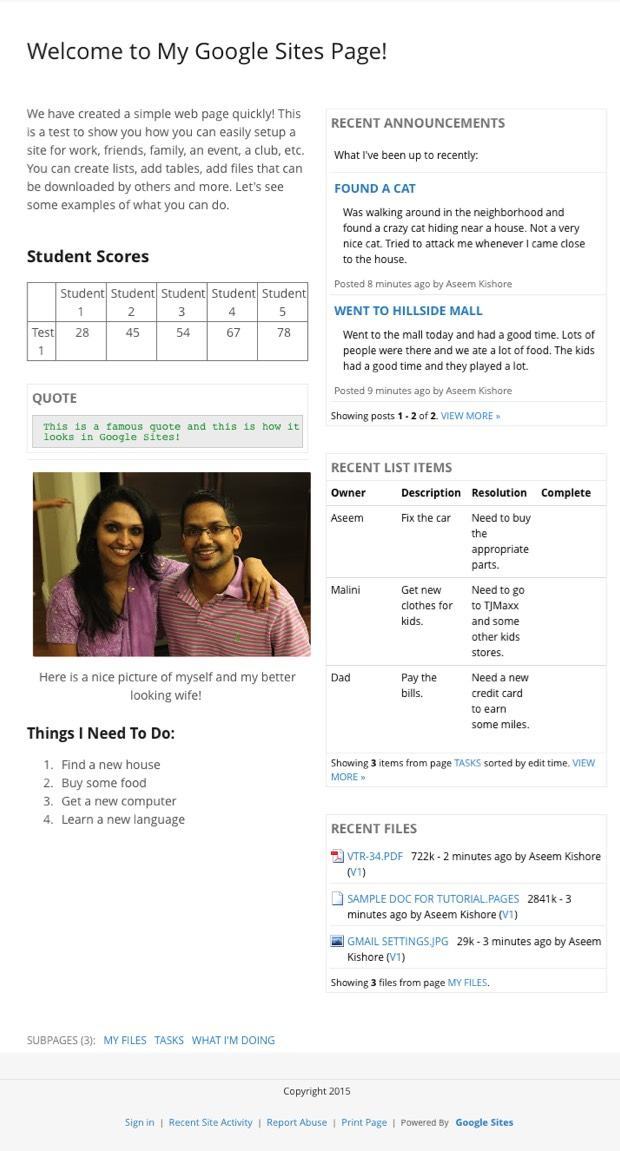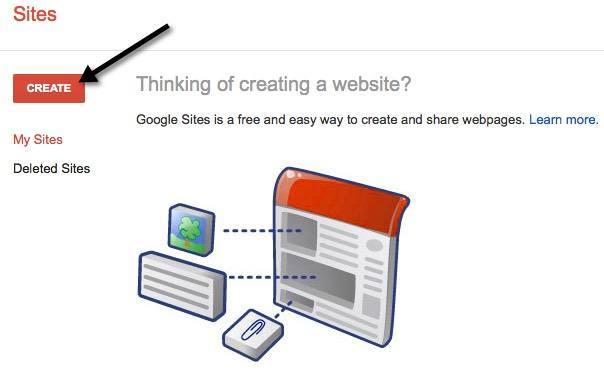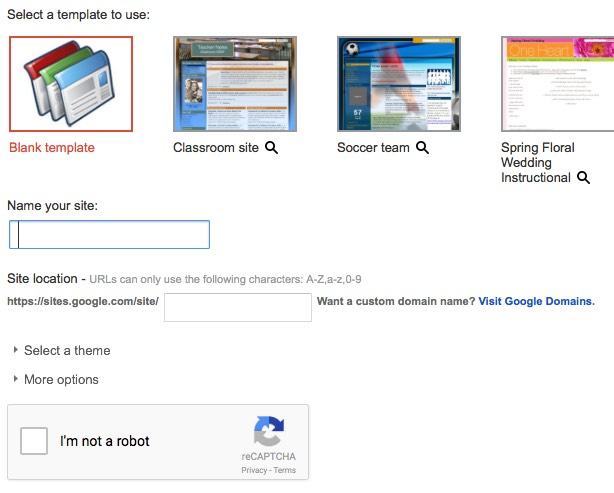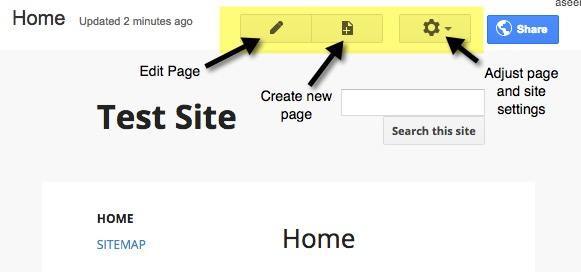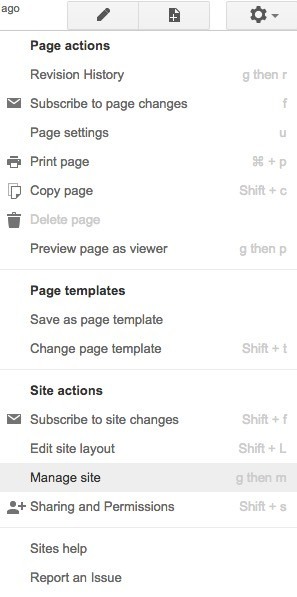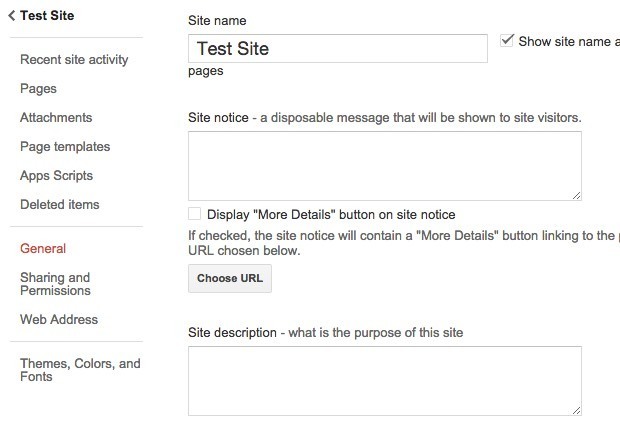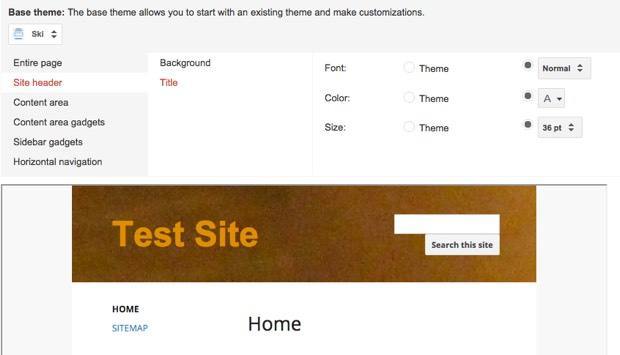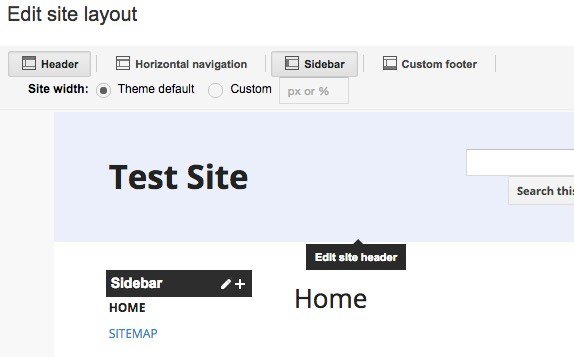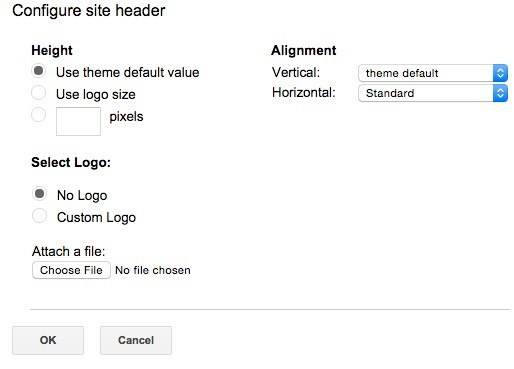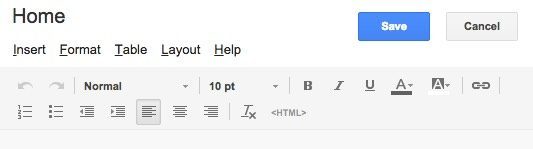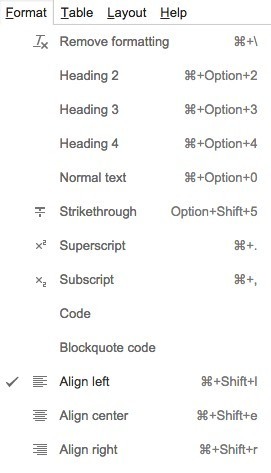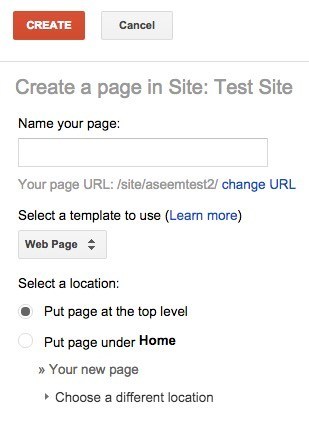कभी भी अपने पड़ोस बुक क्लब या स्पोर्ट्स टीम के लिए वेबपेज बनाना चाहते थे? या शायद एक व्यक्तिगत पृष्ठ जिसे आप अपने दोस्तों और परिवार के साथ शादी या जन्मदिन की पार्टी जैसी विशिष्ट घटना के लिए साझा कर सकते हैं?
यदि आप Google खोज करते हैं, तो आपको वेब पेज बनाने पर सैकड़ों सूचियां मिलेंगी तत्काल टेम्पलेट्स आदि का उपयोग करना, लेकिन आपको आमतौर पर थोड़ा पैसा खर्च करना पड़ता है। वे साइटें आपको एक सुंदर दिखने वाली साइट मिल जाएंगी और यह शायद वास्तव में अनुकूलन योग्य होगी, लेकिन कभी-कभी आपको केवल कुछ सरल सरल बनाने की आवश्यकता होती है, आपको परवाह नहीं है कि यह कैसा दिखता है और आप एक प्रतिशत खर्च नहीं करना चाहते हैं।
Google साइटें आपके लिए उस समस्या को हल कर सकता है क्योंकि आपको केवल एक Google खाता चाहिए! Google साइटें लंबे समय से आसपास रही हैं, लेकिन यह बहुत अच्छी तरह से ज्ञात नहीं है। मुख्य कारण यह है कि Google केवल इसे काम के लिए Google Apps उपयोगकर्ताओं को बाजार में रखता है, लेकिन इसका उपयोग किसी के द्वारा भी किया जा सकता है। यहां एक उदाहरण वेबसाइट है जिसे मैं इस लेख को लिखने के लिए पिछले 45 मिनट में Google साइट्स के साथ बना हूं।
जैसा कि आप देख सकते हैं, यह दो कॉलम में जोड़े गए विगेट्स के समूह के साथ एक बहुत ही सरल वेबपृष्ठ है। यह कल्पना नहीं है, लेकिन यह एक छोटी परिवार की वेबसाइट के लिए काम किया जाता है। इसके अलावा, अगर आपको कुछ कोडिंग पता है और तकनीक-समझदार हैं, तो आप साइट को और अधिक पेशेवर बना सकते हैं। Google Apps उपयोगकर्ताओं के लिए, आपको 10 जीबी स्पेस मिलता है, लेकिन गैर-ऐप उपयोगकर्ताओं के लिए, आपको केवल 100 एमबी मिलती है, इसलिए यह वास्तव में एक छोटी सी साइट बनना है।
डिफ़ॉल्ट रूप से, साइट पर एक होगा URL.google.com से शुरू होने वाला यूआरएल, लेकिन यदि आप पहले से ही एक खरीदा है या Google डोमेन या किसी अन्य डोमेन रजिस्ट्रार का उपयोग कर खरीदते हैं तो आप आसानी से एक कस्टम डोमेन नाम का उपयोग कर सकते हैं।
प्रारंभ करें, sites.google.com पर जाएं और अपनी पहली वेबसाइट बनाने के लिए बनाएंबटन पर क्लिक करें।
<पी>शुरू करने के लिए, आप स्पोर्ट्स टीम, कक्षा साइट, शादी इत्यादि जैसे कुछ टेम्पलेट्स से चुन सकते हैं। अधिक गैलरी ब्राउज़ करेंलिंक पर क्लिक करना सुनिश्चित करें क्योंकि कई और टेम्पलेट्स हैं गतिविधियों जैसे श्रेणियों में टूट गया & amp; घटनाओं, व्यापार सहयोग, स्कूलों और amp; शिक्षा, क्लब और amp; संगठन, आदि।अपनी साइट को एक नाम दें और फिर यदि आप चाहें तो यूआरएल के अंत को कस्टमाइज़ करें। डिफ़ॉल्ट रूप से, यह केवल साइट / google.com / साइट / साइटनामहोगा। आप इसे किसी और चीज़ में बदल सकते हैं, लेकिन इसे दुनिया में बनाई गई सभी Google साइट्स के बीच अद्वितीय होना चाहिए। यदि आपने एक खाली टेम्पलेट चुना है, तो आप थीम भी चुन सकते हैं। मैं रोबोट नहीं हूंबटन क्लिक करें और फिर शीर्ष पर बनाएंक्लिक करें।
अब आपको अपने लिए होम पेज पर लाया जाएगा नयी जगह। महत्वपूर्ण अनुभाग शीर्ष पर है जहां आप वर्तमान पृष्ठ को संपादित कर सकते हैं, एक नया पृष्ठ बना सकते हैं और पृष्ठ और साइट के लिए सेटिंग्स समायोजित कर सकते हैं।
पहली बात यह है कि मैं सुझाव देना चाहूंगा कि गियर आइकन पर क्लिक करें और फिर नीचे साइट प्रबंधित करेंलिंक पर क्लिक करें।
यहां आप साइट का नाम, साइट विवरण, लैंडिंग पृष्ठ इत्यादि जैसे विकल्पों का एक समूह कॉन्फ़िगर कर सकते हैं। आप एक साइट नोटिस भी सेट कर सकते हैं, जो वेबसाइट के सभी आगंतुकों के लिए एक संदेश पॉप अप करेगा। अगर आप चाहते हैं, तो आप यहां Google Analytics और Google वेबमास्टर टूल्स को भी कॉन्फ़िगर कर सकते हैं। नीचे, मोबाइल फोन के लिए इसे समायोजित करके साइट को उत्तरदायी बनाने का विकल्प है।
बाईं ओर, आप हाल ही की साइट गतिविधि, अपने सभी पेज, संलग्नक जो भी अपलोड कर सकते हैं, पेज टेम्पलेट्स का उपयोग कर सकते हैं, ऐप्स स्क्रिप्ट्स, साझा करना और अनुमतियां और थीम / रंग / फोंट। अंतिम अनुभाग आपको हेडर छवि जोड़ने और सामग्री क्षेत्र, साइडबार, नेविगेशन इत्यादि जैसी साइट के विभिन्न वर्गों में पाठ के लिए फ़ॉन्ट, रंग और आकार को बदलने देता है।
एक बार जब आप साइट सेटिंग्स कॉन्फ़िगर कर लेंगे, तो यह सुनिश्चित करने का समय है कि आप संपूर्ण साइट के लिए इच्छित लेआउट चुनें। ऐसा करने के लिए, अपने होमपेज पर वापस जाएं और फिर गियर आइकन पर फिर से क्लिक करें। इस बार साइट लेआउट संपादित करेंपर क्लिक करें।
साइट के लेआउट को बदलना वाकई आसान है। डिफ़ॉल्ट रूप से, शीर्षलेखऔर साइडबारचयनित और सक्षम होते हैं। यदि आप एक सेक्शन को हटाना या जोड़ना चाहते हैं, तो बस शीर्ष पर उपयुक्त बटन पर क्लिक करें। जब आपके पास इच्छित अनुभाग होते हैं, तो आप इसे संपादित करने के लिए अनुभाग पर अपने माउस को घुमा सकते हैं। यदि आप चाहें तो कस्टम साइट चौड़ाई भी चुन सकते हैं। उदाहरण के लिए, जब आप हेडर पर क्लिक करते हैं, तो आपको सभी हेडर विकल्प मिलेंगे जिन्हें आप कॉन्फ़िगर कर सकते हैं।
आप साइडबार पर क्लिक कर सकते हैं यह चुनने के लिए कि क्या आप इसे साइट के दाएं या बाएं तरफ चाहते हैं और चौड़ाई समायोजित करें। आप कौन से लिंक चाहते हैं, यह चुनने के लिए आप पाद लेख पर क्लिक कर सकते हैं, आदि। यदि आप एक कस्टम पाद लेख जोड़ना चुनते हैं, तो आप छवियों, टेबल इत्यादि को सम्मिलित कर सकते हैं। ऊपर दिखाए गए मेरे उदाहरण पृष्ठ के लिए, मैंने साइडबार और हेडर से छुटकारा पा लिया ।
इन दो आइटमों को पूरा करने के बाद, अब संपादन और पृष्ठों को बनाने शुरू करने का समय है। इससे पहले कि हम इसमें शामिल हों, समझने के लिए एक और अवधारणा है। Google साइट्स में, आप चार प्रकार के पेज बना सकते हैं: वेब पेज, घोषणाएं, फ़ाइल कैबिनेटऔर सूची। होम पेज डिफ़ॉल्ट रूप से वेब पेज पर सेट है।
एक घोषणाएंपृष्ठ एक ब्लॉग पेज है जिसमें कालक्रम क्रम में सूचीबद्ध पोस्ट हैं। एक फ़ाइल कैबिनेटपृष्ठ आपको फ़ाइलों को अपलोड करने देता है और उन्हें पृष्ठ पर सूचीबद्ध करेगा। एक सूचीपृष्ठ आपको वस्तुओं की एक सूची बनाने और उन्हें तालिका प्रारूप में प्रदर्शित करने की अनुमति देता है। पृष्ठ पर होने पर गियर आइकन पर क्लिक करके आप कभी भी किसी पृष्ठ के लिए टेम्पलेट बदल सकते हैं और पृष्ठ टेम्पलेट बदलेंचुनें।
अब अपने होम पेज पर वापस जाएं और क्लिक करें पेज को संपादित करने के लिए शीर्ष पर थोड़ा पेंसिल आइकन। आपको पृष्ठ के शीर्ष पर एक नया मेनू दिखाई देगा।
डिफ़ॉल्ट रूप से, नए पृष्ठ के लिए लेआउट एक कॉलम (सरल)। आप लेआउटमेनू विकल्प पर क्लिक करके इसे बदल सकते हैं। सरल संस्करणों में हेडर या पाद लेख नहीं होता है।
मेरे उदाहरण पृष्ठ में, मैंने दो कॉलम (सरल) । अब आप अपने पेज पर सामान जोड़ना शुरू कर सकते हैं! तालिका जोड़ने के लिए, तालिका मेनू आइटम पर क्लिक करें और पंक्तियों और स्तंभों के संदर्भ में अपनी तालिका का आकार चुनें। कुछ और डालने के लिए, सम्मिलित करेंमेनू विकल्प पर क्लिक करें।
आप छवियों के लिंक, टेक्स्ट बॉक्स, एचटीएमएल बॉक्स, कैलेंडर्स, चार्ट, मानचित्र, यूट्यूब वीडियो इत्यादि जैसी सभी प्रकार की वस्तुओं को सम्मिलित कर सकते हैं। चूंकि Google साइटें हैं Google के स्वामित्व में, यह Google डॉक्स, स्प्रेडशीट्स, Hangouts और अन्य Google सेवाओं के साथ एकीकृत करता है। गैजेट्सके अंतर्गत, आपको हालिया पोस्ट, हाल ही में अपडेट की गई फ़ाइलें और हालिया सूची आइटम दिखाई देंगे।
आप केवल उन पृष्ठों को जोड़ सकते हैं यदि आपने पहले ही घोषणाएं बनाई हैंपृष्ठ, क्रमशः फ़ाइल कैबिनेटपृष्ठ और सूचीपृष्ठ। शीर्ष पर दिखाए गए मेरे उदाहरण पृष्ठ में, उन तीन आइटम दूसरे कॉलम में जोड़े गए हैं। पाठ के साथ काम करते समय, आप अलग-अलग शीर्षक शैलियों आदि चुनने के लिए प्रारूपटैब पर क्लिक कर सकते हैं।
नोट कि अगर आप किसी भी प्रकार का सीएसएस, जावास्क्रिप्ट या कस्टम एचटीएमएल अपने पेज पर जोड़ना चाहते हैं, तो आपको एक HTML बॉक्स डालना होगा। आप प्रत्येक पृष्ठ सामग्री क्षेत्र के लिए HTML देख सकते हैं, लेकिन आप केवल सीएसएस और एचटीएमएल में बहुत कम संपादन कर सकते हैं।
आखिरकार, आप पृष्ठ बनाएंबटन जो सीधे सेटिंग्सबटन के बाईं ओर है।
आपको पृष्ठ का नाम दें, चुनें एक पृष्ठ टेम्पलेट और फिर अपने पृष्ठ का स्थान चुनें। आप एक शीर्ष स्तर का पृष्ठ बना सकते हैं या इसे किसी दूसरे पृष्ठ के नीचे रख सकते हैं।
ठीक है, वे Google साइट्स के साथ एक साधारण वेबपृष्ठ या वेबसाइट बनाने के लिए मूल बातें हैं। घर के बारे में लिखना कुछ भी नहीं है, लेकिन इसका उपयोग करना और सीखना बहुत आसान है। यह भी पूरी तरह से स्वतंत्र है, जो अच्छा है। यदि आपके कोई प्रश्न हैं, तो टिप्पणी पोस्ट करने के लिए स्वतंत्र महसूस करें। का आनंद लें!