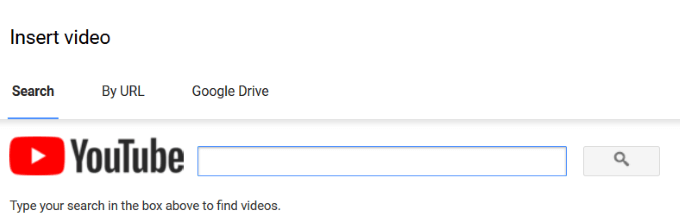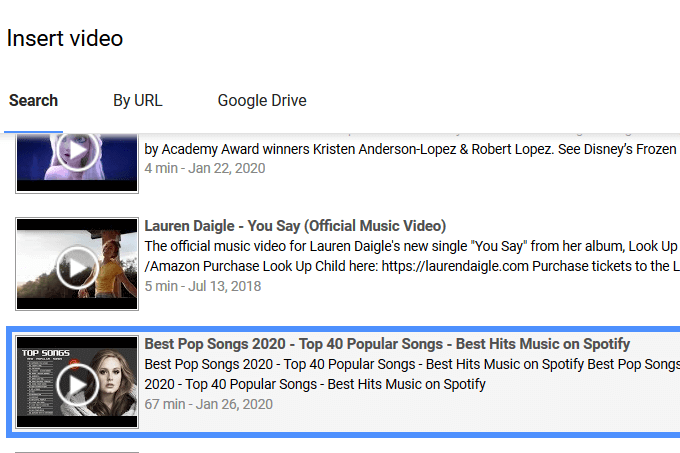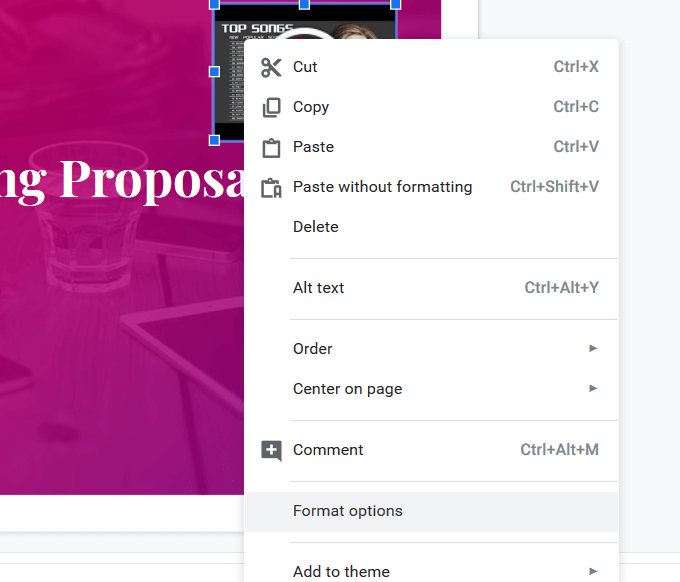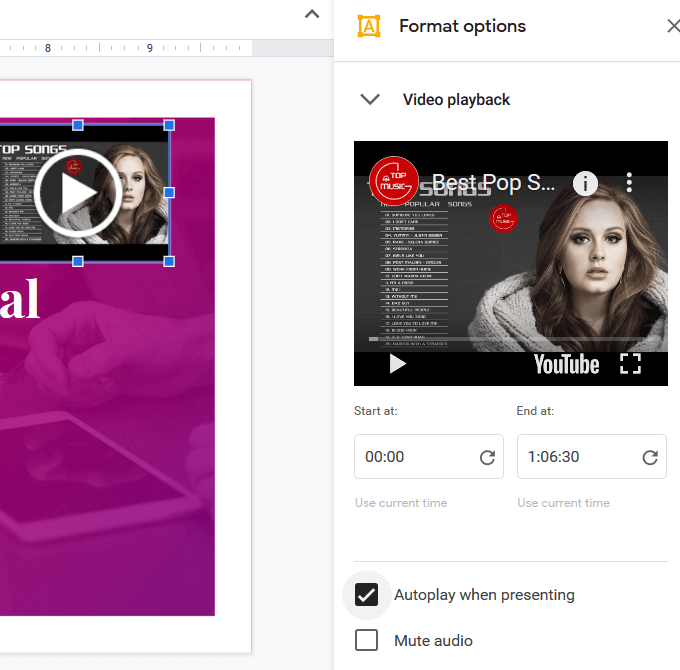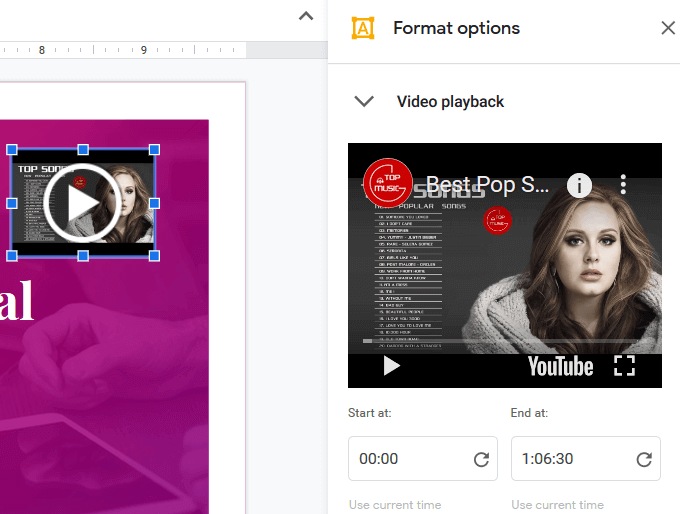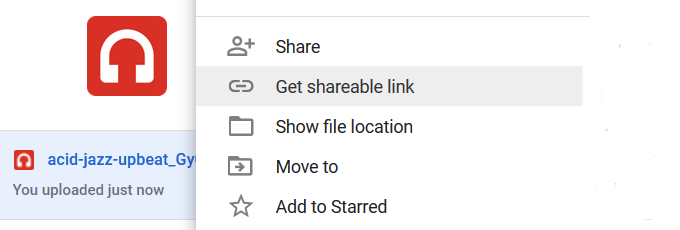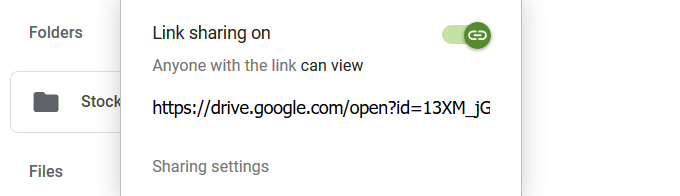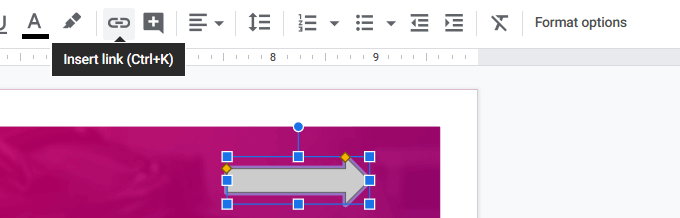Google स्लाइड प्रस्तुति में संगीत जोड़ने से इसे मसाला दिया जा सकता है और अपने दर्शकों को व्यस्त रख सकते हैं। हालांकि, पावर प्वाइंट के विपरीत, Google स्लाइड सीधे ऑडियो और संगीत फ़ाइलों का समर्थन नहीं करता है।
यह लेख आपको अपने Google स्लाइड प्रस्तुतियों में पृष्ठभूमि संगीत को प्रभावी ढंग से जोड़ने के लिए कई वर्कअराउंड दिखाएगा।
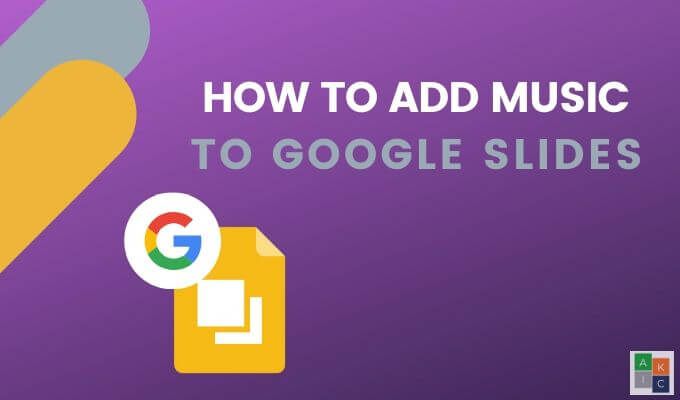
ऑनलाइन स्ट्रीमिंग सेवा में एक लिंक जोड़ें
एक संगीत ट्रैक के लिए खोजें जो आपको ऑनलाइन संगीत सेवाओं जैसे ग्रूवशार्क, स्पॉटिफ़, या Soundcloud। यदि आप इनमें से किसी एक सेवा तक नहीं पहुंचते हैं, तो यह करना आसान है।
हम Spotify का उपयोग करेंगे। नि: शुल्क Spotify खाते के लिए साइन अप करें और या तो एप्लिकेशन डाउनलोड करें या सीधे अपने ब्राउज़र से सुनें
अपने वेब ब्राउज़र से Google स्लाइड प्रस्तुति खोलना शुरू करें। उस स्लाइड पर जाएं जहां आप संगीत जोड़ना चाहते हैं।
सम्मिलित करें>
आकृति>
आकार
क्लिक करें।
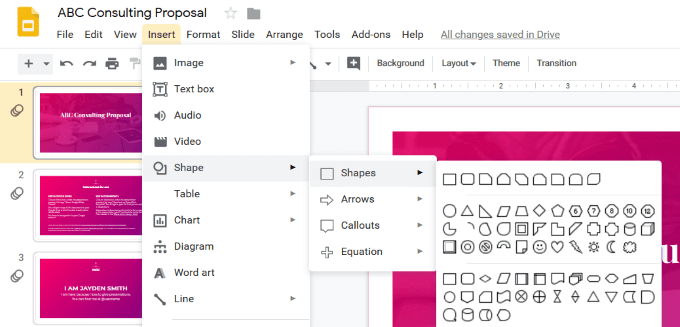 उस आकृति पर क्लिक करें जिसे आप उपयोग करना चाहते हैं और इसे अपनी स्लाइड पर आकर्षित करें।
उस आकृति पर क्लिक करें जिसे आप उपयोग करना चाहते हैं और इसे अपनी स्लाइड पर आकर्षित करें।
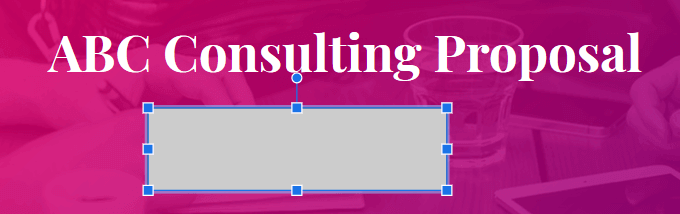 आप स्थानांतरित कर सकते हैं चारों कोनों में से एक से खींचकर आकार को आकार दें या उसका आकार बदलें।
आप स्थानांतरित कर सकते हैं चारों कोनों में से एक से खींचकर आकार को आकार दें या उसका आकार बदलें।
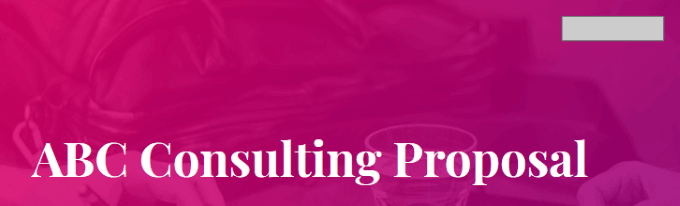 किसी अन्य विंडो या टैब से Spotify वेबसाइट पर जाएं और इच्छित संगीत ट्रैक का चयन करें उपयोग करने के लिए। ऑडियो फ़ाइल के आगे तीन डॉट्स देखें और गीत लिंक कॉपी करने के लिए उस पर क्लिक करें।
किसी अन्य विंडो या टैब से Spotify वेबसाइट पर जाएं और इच्छित संगीत ट्रैक का चयन करें उपयोग करने के लिए। ऑडियो फ़ाइल के आगे तीन डॉट्स देखें और गीत लिंक कॉपी करने के लिए उस पर क्लिक करें।
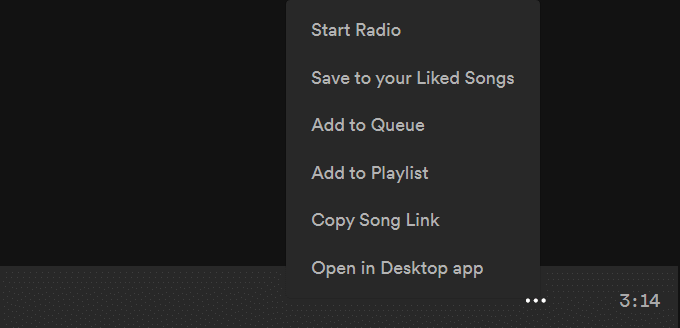 अपनी स्लाइड पर वापस जाएँ और आपके द्वारा जोड़े गए आकार पर क्लिक करें । फिर डालेंलिंकक्लिक करें।
अपनी ऑडियो फ़ाइल के लिंक में पेस्ट करने वाले लिंक डायलॉग बॉक्स में डालें और लागू करेंक्लिक करें।
अपनी प्रस्तुति देते समय, संगीत को ट्रिगर करने के लिए ऑडियो लिंक के साथ आकृति पर क्लिक करें। यह दूसरी विंडो में खुलेगा। ऑडियो ट्रैक खेलना शुरू करें। संगीत समाप्त होने तक जारी रहेगा, या आप विंडो बंद कर देंगे।
अपनी स्लाइड पर वापस जाएँ और आपके द्वारा जोड़े गए आकार पर क्लिक करें । फिर डालेंलिंकक्लिक करें।
अपनी ऑडियो फ़ाइल के लिंक में पेस्ट करने वाले लिंक डायलॉग बॉक्स में डालें और लागू करेंक्लिक करें।
अपनी प्रस्तुति देते समय, संगीत को ट्रिगर करने के लिए ऑडियो लिंक के साथ आकृति पर क्लिक करें। यह दूसरी विंडो में खुलेगा। ऑडियो ट्रैक खेलना शुरू करें। संगीत समाप्त होने तक जारी रहेगा, या आप विंडो बंद कर देंगे।
दर्शकों के सामने अपनी प्रस्तुति देने से पहले, Spotify के ब्राउज़र संस्करण में लॉग इन करना सुनिश्चित करें। ध्यान रखें कि ऑडियो फ़ाइल एक नए टैब में खुलेगी और आपको संगीत शुरू करने के लिए इसे क्लिक करना होगा। इसलिए, आपके पास उस कंप्यूटर तक पहुंच होनी चाहिए जहां स्लाइड शो चल रहा है।
YouTube वीडियो जोड़ें
Google स्लाइड doesn ' t प्रस्तुतियों में ऑडियो फ़ाइलों को जोड़ने का समर्थन करता है, लेकिन यह आपको वीडियो जोड़ने देता है। अपनी प्रस्तुति में सीधे YouTube वीडियो जोड़कर, आप संगीत शुरू करने के लिए वीडियो प्लेयर प्लेबैक विकल्पों का उपयोग कर सकते हैं। जब तक आप अगली स्लाइड पर नहीं जाते, तब तक वीडियो चलता रहेगा।
In_content_1 सभी: [300x250] / dfp: [640x360]->
उस स्लाइड से डालेंवीडियोजहां आप संगीत जोड़ना चाहते हैं।
![]()
आंकड़ा>
यदि आप अधिक स्लाइड्स पर विभिन्न पृष्ठभूमि ऑडियो (वीडियो से) को शामिल करना चाहते हैं, तो ऊपर दिए गए समान चरणों का पालन करें। विभिन्न स्लाइडों में से एक का उपयोग करने के लिए आपके द्वारा डाले गए वीडियो का चयन करें और कॉपी करें।
इसे प्रत्येक स्लाइड में चिपकाएँ जहाँ आप ध्वनि चलाना चाहते हैं। जब आप अगली स्लाइड पर जाते हैं, तो ध्यान रखें कि संगीत में एक ठहराव होगा क्योंकि आपको प्रत्येक स्लाइड पर ऑडियो शुरू करने के लिए प्ले बटन पर क्लिक करना होगा।
यह संपूर्ण प्रस्तुति के माध्यम से संगीत चलाने के लिए एक आदर्श समाधान नहीं है। हालाँकि, यदि आप एक स्लाइड या दो पर उच्चारण के रूप में संगीत का उपयोग करना चाहते हैं, तो यह अच्छी तरह से काम कर सकता है।
Google ड्राइव में पहले अपलोड करके आप अपनी प्रस्तुति में एक कस्टम ऑडियो फ़ाइल जोड़ सकते हैं। सुनिश्चित करें कि आप उसी Google खाते का उपयोग कर रहे हैं।
दूसरा विकल्प स्लाइड में पाठ जोड़ना और अपनी ऑडियो फ़ाइल हाइपरलिंक करना है यह करने के लिए।
अपनी प्रस्तुति में Google ड्राइव से वीडियो फ़ाइल जोड़ने के लिए ऊपर दिए गए समान चरणों का पालन करें।
Google स्लाइड प्रस्तुति में संगीत जोड़ना उतना आसान या सीधा नहीं है। PowerPoint प्रस्तुतियों में ऑडियो जोड़ने के रूप में।
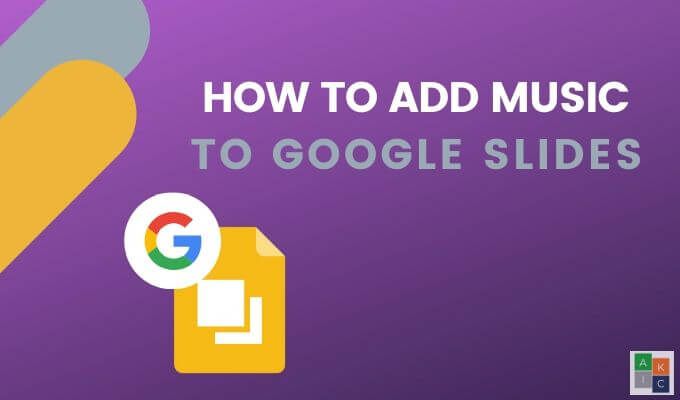
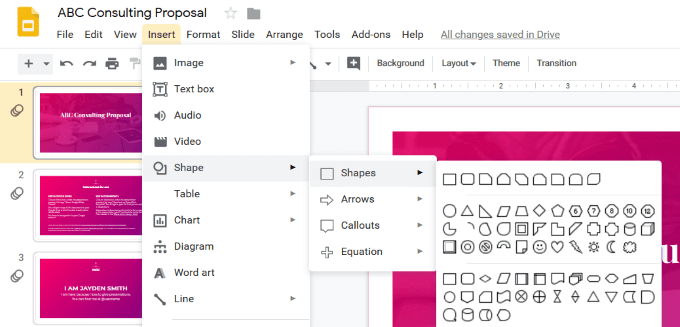
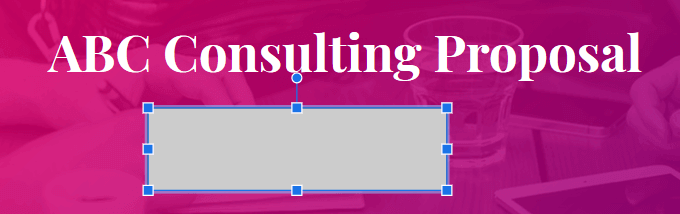
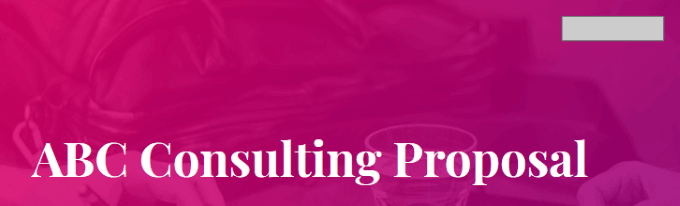
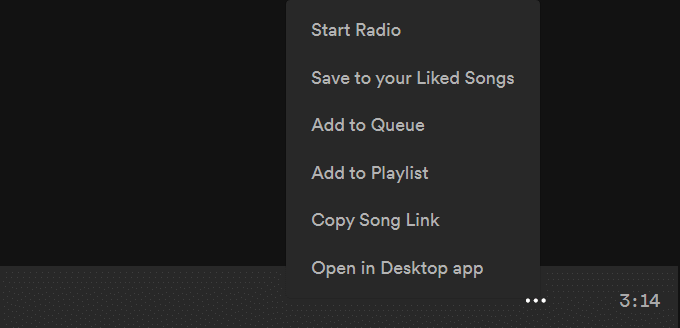
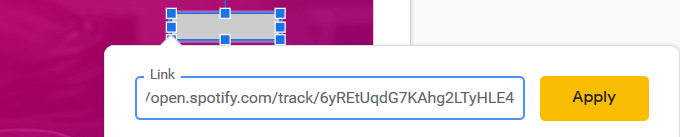
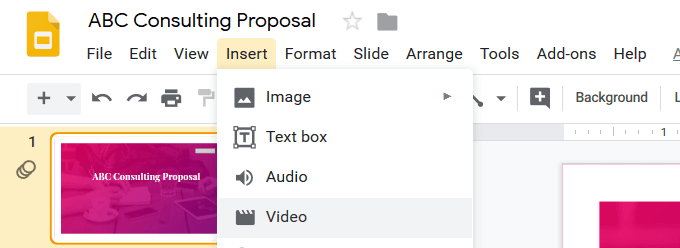 आंकड़ा>
आंकड़ा>