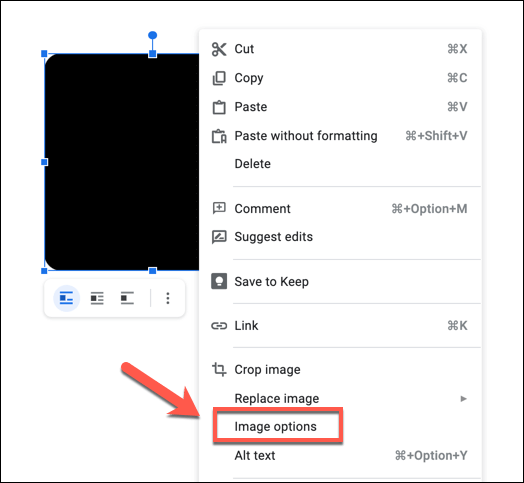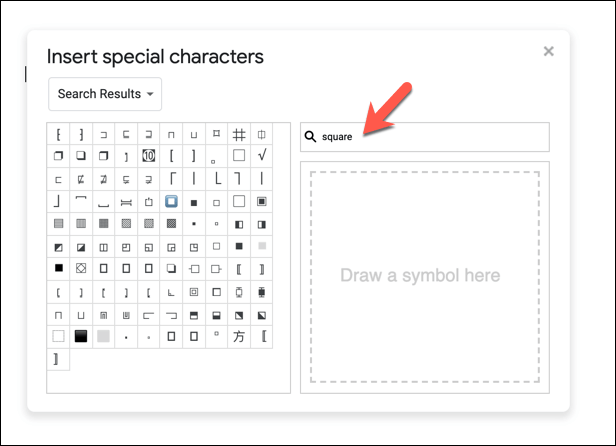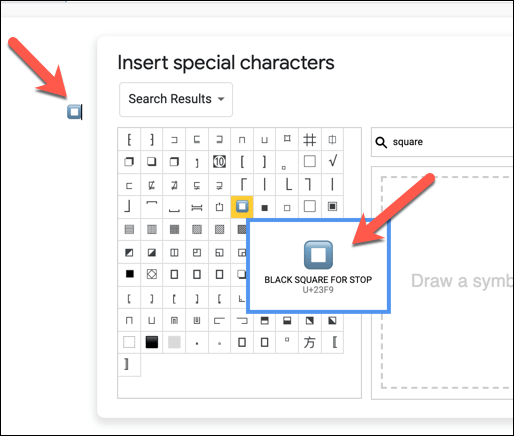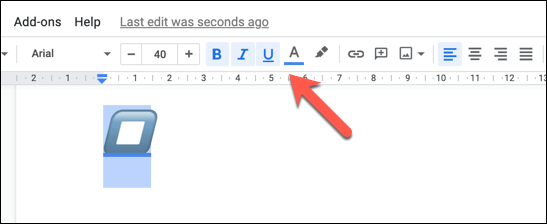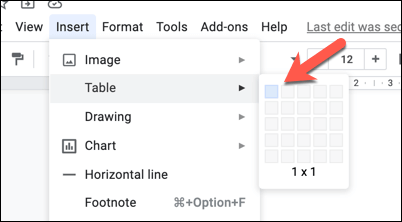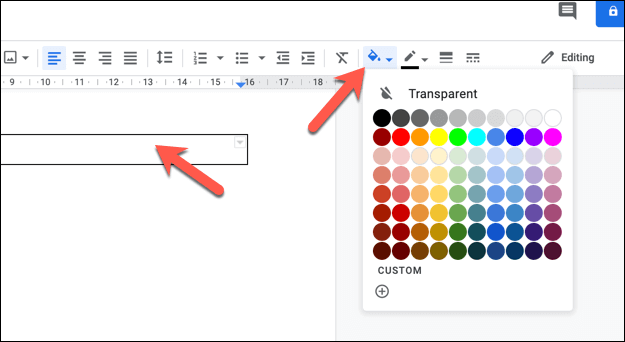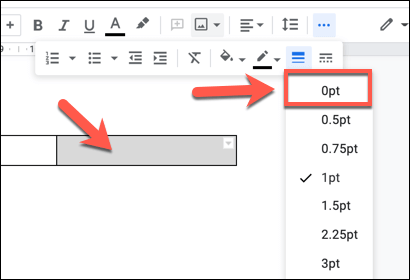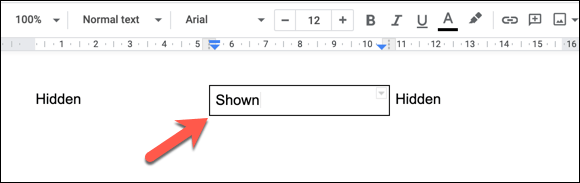जबकि गूगल दस्तावेज वास्तव में ड्राइंग के लिए नहीं बनाया गया है, ऐसे उपयोगकर्ताओं के लिए विकल्प हैं जो अपने दस्तावेज़ों में आकृतियों को जोड़ना चाहते हैं। अधिकांश उपयोगकर्ता ऐसा करने के लिए Google डॉक्स दस्तावेज़ में Google चित्र का उपयोग करेंगे, लेकिन आप चित्र भी डाल सकते हैं, मूल तालिकाओं का उपयोग कर सकते हैं और पाठ के भीतर आकृतियों को जोड़ने के लिए विशेष वर्णों का उपयोग कर सकते हैं।
यदि आप जानना चाहते हैं कि इन विधियों का उपयोग करके Google डॉक्स में आकृतियों को कैसे जोड़ा जाए, तो यहाँ आपको क्या करना होगा।
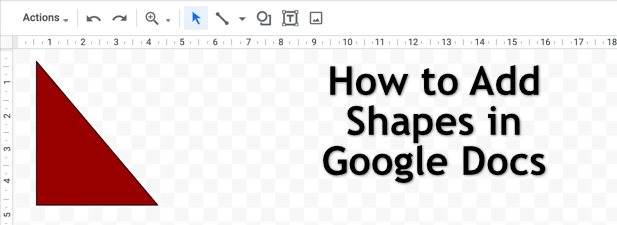 Google चित्र का उपयोग करके आकृतियाँ जोड़नाh2>
Google चित्र का उपयोग करके आकृतियाँ जोड़नाh2>
Google डॉक्स (और केवल Google द्वारा सुझाया गया तरीका) में आकृतियों को जोड़ने का सबसे अच्छा तरीका Google ड्रॉइंग टूल का उपयोग करना है। जबकि Google चित्र अपने आप में एक सेवा है, आप अपने दस्तावेज़ पृष्ठ को छोड़े बिना इसे सीधे Google डॉक्स से एक्सेस कर सकते हैं।
Google चित्र किसी भी तरह से फ़ोटोशॉप प्रतिस्थापन नहीं है, इसलिए इसकी अपेक्षा न करें इसका उपयोग करके जटिल चित्र बनाएं। हालांकि, यह क्या करेगा, आपको मूल आकार और आरेख बनाने, संपादित करने और हेरफेर करने की अनुमति देता है। एक आरेखण में एक एकल आकृति हो सकती है या, यदि आप एक साथ कई आकृतियों को समूहीकृत करना चाहते हैं, तो आप कई आकृतियाँ सम्मिलित कर सकते हैं।
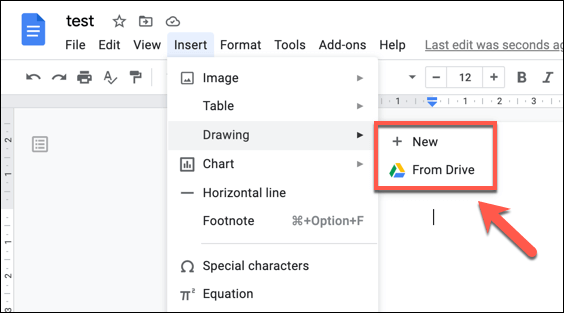
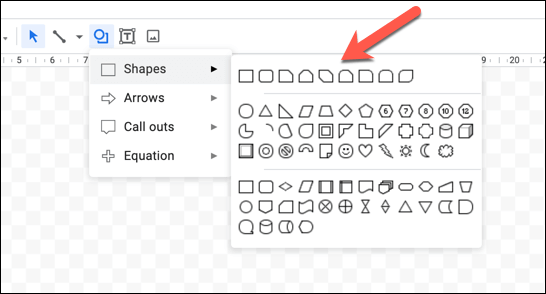
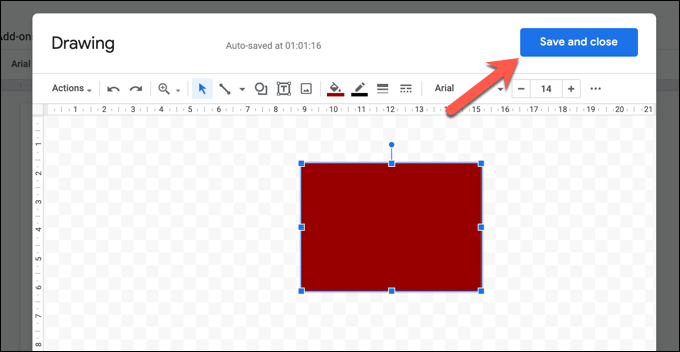 आंकड़ा>
आंकड़ा>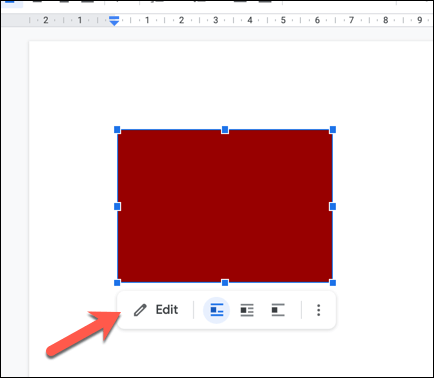
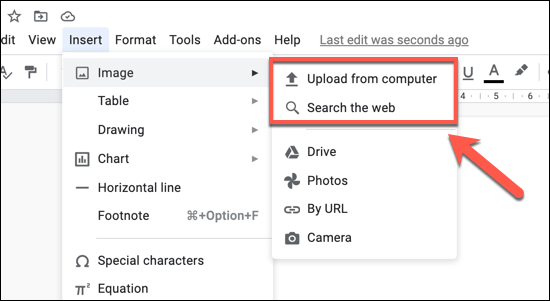
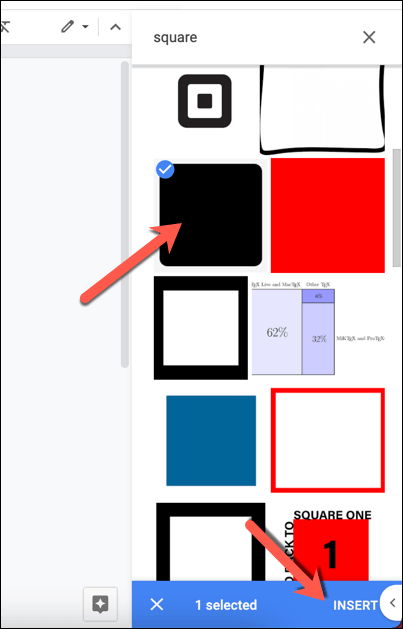 आंकड़ा>
आंकड़ा>