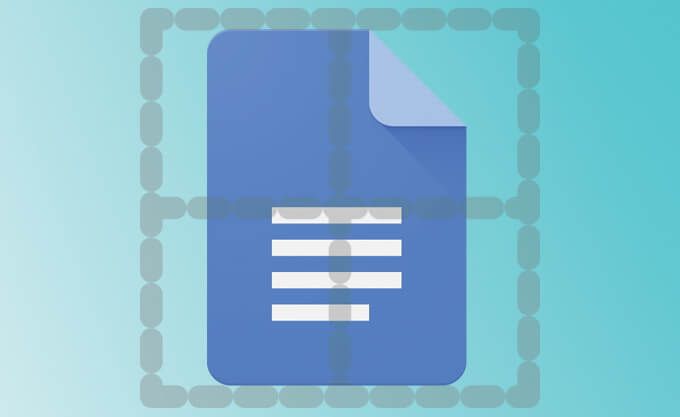
Google डॉक्स में टेबल से बॉर्डर कैसे निकालें
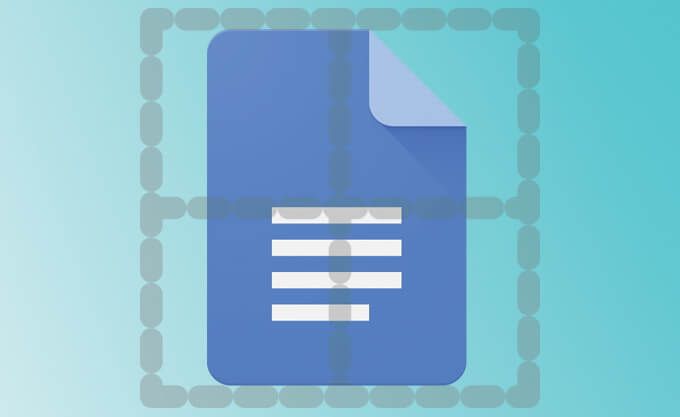
हालांकि, Google डॉक्स के कुछ स्वरूपण विकल्प नए उपयोगकर्ताओं के लिए थोड़ा मुश्किल हो सकते हैं। सभी विकल्प आप पर नहीं चढ़ते हैं, और आपको अपना दस्तावेज़ देखने में मुश्किल हो सकता है जैसा आप चाहते हैं।
हालाँकि आप Google डॉक्स के साथ एक दस्तावेज़ को कॉलम में विभाजित करें कर सकते हैं, आप बस इसी उद्देश्य के लिए एक तालिका बनाना आसान हो सकता है। हालांकि, टेबल की सीमाएं कभी-कभी कठोर और भद्दा दिख सकती हैं। सौभाग्य से, उनसे छुटकारा पाने का एक तरीका है।
Google डॉक्स में टेबल बॉर्डर्स को कैसे छिपाएं
Google डॉक्स में एक टेबल का उपयोग करके पाठ को बाहर रखना छिपी हुई सीमाएँ अन्य जटिल स्वरूपण विकल्पों के लिए एक बेहतरीन प्रतिस्थापन है। आइए, इसे कैसे प्राप्त करें, चरण दर चरण आगे बढ़ें।
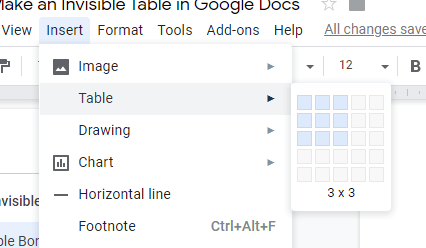
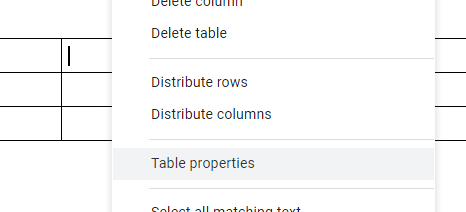
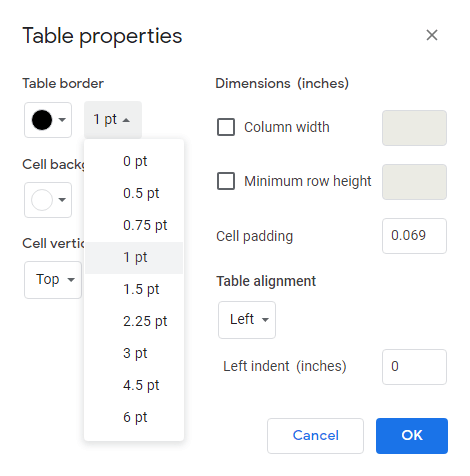
विकल्प पर क्लिक करने पर, आपके टेबल के गुणों वाली स्क्रीन सामने आ जाएगी। इन गुणों में तालिका की सीमा शामिल है, जिसे आप रंग और मोटाई दोनों के द्वारा बदल सकते हैं।
जबकि कई लोग सीमा के रंग को सफेद करने के लिए एक अदृश्य तालिका बनाने के लिए प्राप्त करेंगे, यह सबसे अच्छा अभ्यास नहीं है। यदि कुछ ऐसा होना था जहाँ दस्तावेज़ की पृष्ठभूमि का रंग बदल दिया गया था, तो आप थोड़े शौकिया दिखेंगे।
In_content_1 सभी: [300x250] / dfp: [640x360]->इसके बजाय, बॉर्डर की मोटाई को 0 ptमें बदलें। यह आपकी तालिका की सीमाओं को पूरी तरह से हटा देगा, जिससे आप बहु-स्तंभ पृष्ठ स्थापित करने के समान अपने पाठ को बेहतर तरीके से व्यवस्थित करने के लिए इसकी कोशिकाओं का उपयोग कर सकते हैं।
यदि आप कभी भी इस परिवर्तन को पूर्ववत करना चाहते हैं और अपनी तालिका की सेल सीमाओं को फिर से देखते हैं, तो बस सीमा मोटाई को किसी अन्य मान में बदलें। डिफ़ॉल्ट 1 ptहै।
सीमाओं के बिना तालिकाओं को आपके पाठ को एक प्रस्तुति योग्य तरीके से प्रारूपित करने का एक शानदार तरीका है जो अन्यथा अधिक जटिल दस्तावेज़ सेटिंग्स की आवश्यकता होगी। इसमें केवल कुछ सेकंड का समय लगता है, इसलिए यदि आपको कभी भी कई पंक्तियों या स्तंभों तक सीमित पाठ की आवश्यकता होती है, तो इस पर विचार करें।
Patan Thi Pakistan | Full Gujarati Movie (HD) | Vikram Thakor | Pranjal Bhatt
संबंधित पोस्ट:
17.11.2019