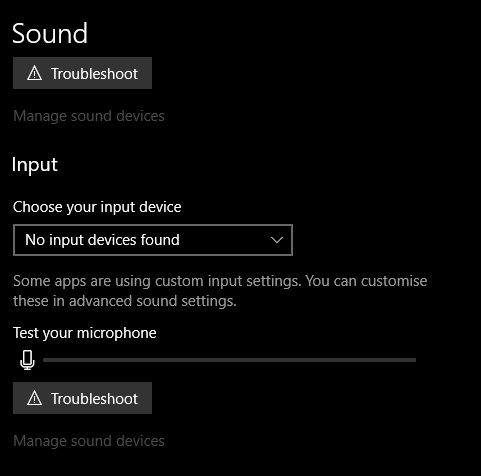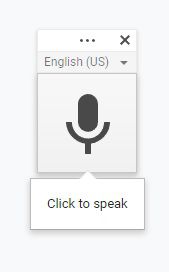90 के दशक के उत्तरार्ध से, आपके कंप्यूटर पर कुछ भी नहीं बल्कि आपकी आवाज़ का उपयोग करके टेक्स्ट दस्तावेज़ टाइप करना संभव हो गया है। 1997 में ड्रैगन नेचुरली स्पीकिंग की रिलीज़ की धूम को कौन भूल सकता है? सिर्फ एक माइक्रोफ़ोन के साथ, आप अपने पीसी पर बात कर सकते हैं और आपने जो कहा उसे पहचानने और लिखने की पूरी कोशिश करेंगे।
यह कागज पर बहुत अच्छा लग रहा था, लेकिन यह शुरुआती आवाज मान्यता तकनीक उपयोगी की तुलना में अधिक निराशाजनक थी। आपको रोबोट की सूचना के साथ, घोंघे की गति से बोलना था। फिर भी, आप 70% सटीकता हासिल करने के लिए भाग्यशाली होंगे।
जबकि आशावाद के बहुत सारे थे कि आवाज मान्यता मुख्य तरीका होगा जो हमने भविष्य में अपने कंप्यूटरों का उपयोग किया था, चीजें वास्तव में इस तरह से नहीं निकली हैं। कम से कम अब तक नहीं।
जबकि सिरी और Google असिस्टेंट जैसे वॉयस असिस्टेंट को त्वरित खोज, प्रश्नों, या सामान्य डिवाइस फ़ंक्शंस के लिए दैनिक उपयोग मिलता है, भौतिक इंटरफेस अभी भी वहीं हैं जहां यह है। जब दस्तावेज़ों को टाइप करने की बात आती है, तो यह लगभग अनसुना होता है कि कोई भी व्यक्ति ध्वनि-श्रवण को प्राथमिकता देता है।
यह एक अफ़सोस की बात है, क्योंकि एक प्रतिशत खर्च किए बिना, आपके पास ध्वनि-श्रवण समाधान तक पहुंच है दूरबेहतर है कि दो दशक पहले हर कोई कितना उत्साहित था। स्वतंत्र रूप से उपलब्ध Google डॉक्स क्लाउड एप्लिकेशन में एक मजबूत और लगभग 100% सटीक वॉयस डिक्टेशन सॉल्यूशन है।
Google डॉक्स में YourVoice के साथ टाइप करना
आपको जिस चीज को जानना चाहिए, वह है उचित वॉयस डिक्टेशन। Chrome ब्राउज़र के माध्यम से केवल उपलब्ध है। यदि आप मोबाइल डिवाइस पर GoogleDocs ऐप का उपयोग कर रहे हैं, तो आप अभी भी टेक्स्ट को निर्धारित करने के लिए Googlekeyboard माइक्रोफोन का उपयोग कर सकते हैं, लेकिन इसमें वही उचित समाधान नहीं है जैसा कि हम यहां चर्चा कर रहे हैं।
Google डॉक्स पर जाने और दूर जाने से पहले, हमें यह सुनिश्चित करने की आवश्यकता है कि आपका माइक्रोफ़ोन ठीक से काम कर रहा है। विंडोज 10 में आप सूचना क्षेत्र में स्पीकर आइकन पर राइट-क्लिक करके ऐसा कर सकते हैं। फिर ध्वनि सेटिंग खोलें
पर क्लिक करें इनपुटके तहत इस स्क्रीन पर, आपको माइक्रोफ़ोन स्तर को कूदना चाहिए जैसा कि आप माइक में बोलते हैं।