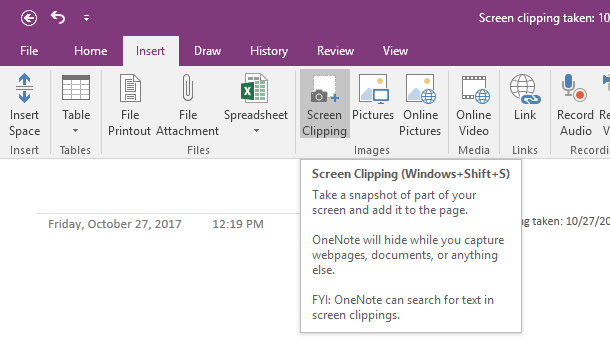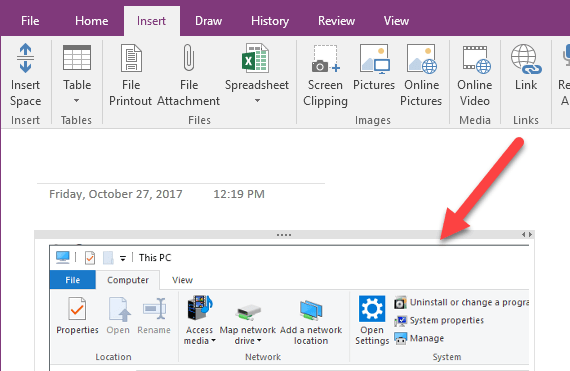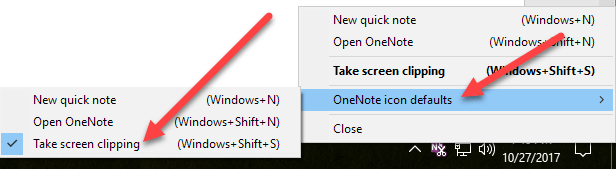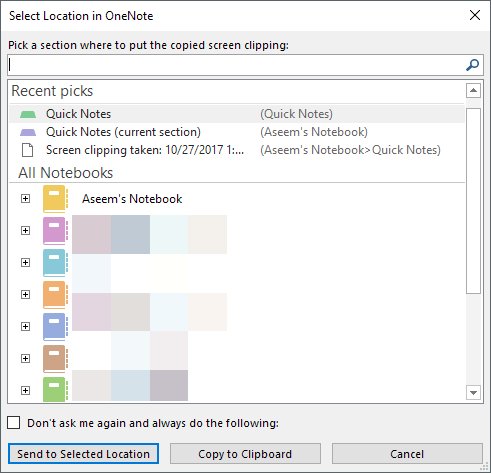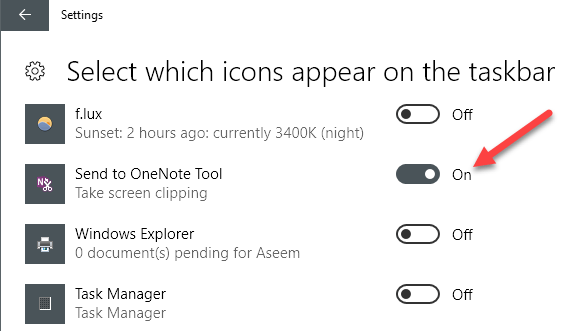एक पेशेवर ब्लॉगर के रूप में, मैं दैनिक आधार पर बहुत से स्क्रीनशॉट लेता हूं। अधिकांश मैं उपयोग करता हूं और फिर बस हटा देता हूं, लेकिन ऐसे अवसर होते हैं जब मुझे भविष्य के उद्देश्य के लिए स्क्रीनशॉट सहेजने की आवश्यकता होती है। इन दिनों मेरा मुख्य नोट ऐप लेना एक नोट है और स्वाभाविक रूप से मैं अपने स्क्रीनशॉट को एक अलग नोटबुक में सहेजना चाहता हूं।
OneNote और Windows के आपके संस्करण के आधार पर, स्क्रीनशॉट प्राप्त करने के कुछ अलग-अलग तरीके हैं अपने वनोट पेज में। इस आलेख में, मैं उन विभिन्न विधियों के माध्यम से जाऊंगा जिन्हें मैं जानता हूं।
स्क्रीनशॉट को OneNote में जोड़ें
पहली विधि और रिबन इंटरफ़ेस में स्थित एक है <मजबूत>स्क्रीन क्लिपिंग डालेंविकल्प। सम्मिलित करेंटैब पर क्लिक करें और आपको स्क्रीन क्लिपिंग नामक एक बटन दिखाई देगा।
जब आप क्लिक करते हैं बटन, OneNote गायब हो जाएगा और आप आयताकार उपकरण का उपयोग करके स्क्रीन पर किसी भी क्षेत्र को कैप्चर कर सकते हैं। जब आप माउस को छोड़ देते हैं, तो स्क्रीनशॉट उस पृष्ठ पर दिखाई देगा जहां आपका कर्सर स्थित था।
आप यह भी देखेंगे कि यह कहता है कि आप कीबोर्ड शॉर्टकट विंडो कुंजी + SHIFT + Sका उपयोग कर सकते हैं। यह विंडोज़ 10 फॉल क्रिएटर्स अपडेट तक विंडोज के सभी संस्करणों पर स्क्रीन क्लिपिंग बटन दबाकर बिल्कुल ठीक काम करेगा।
विंडोज 10 के लिए फॉल क्रिएटर अपडेट में, कीबोर्ड शॉर्टकट आपको एक लेने देगा स्क्रीनशॉट, लेकिन यह सीधे आपके OneNote पृष्ठ में डालने के बजाय क्लिपबोर्ड में जोड़ा जाएगा। इसलिए, आपको इसे चिपकाने के लिए मैन्युअल रूप से CTRL + V करना होगा।
हालांकि, विंडोज 10 उपयोगकर्ताओं के लिए एक और कीबोर्ड शॉर्टकट है, जो ALT + N + R। यह शॉर्टकट आपके स्क्रीनशॉट को ले जाएगा, इसे OneNote में जोड़ें और स्क्रीन कैप्चर की तिथि और समय भी जोड़ें।
स्क्रीनशॉट लेने और इसे OneNote में पेस्ट करने का एक और तरीका टास्कबार आइकन का उपयोग करना है जो दिखाता है सिस्टम ट्रे में ऊपर। सबसे पहले, यह शायद अतिरिक्त आइकन अनुभाग में छिपा हुआ है, जिसे आप ऊपर तीर पर क्लिक करके एक्सेस कर सकते हैं।
बैंगनी आइकन को खींचें वहाँ से और मुख्य टास्कबार क्षेत्र पर बाहर कैंची। एक बार वहां, उस पर राइट-क्लिक करें, OneNote आइकन डिफ़ॉल्टका विस्तार करें और स्क्रीन क्लिपिंग लेंचुनें।
अब स्क्रीन स्क्रीनिंग लेने के लिए आपको बस एक बार आइकन पर क्लिक करना है। स्क्रीनशॉट को कैप्चर करने के बाद, यह आपको पूछेगा कि आप इसे कहां से सहेजना चाहते हैं।
सौभाग्य से, आप डॉन 'की जांच कर सकते हैं अगर आप अपने स्क्रीनशॉट को हर जगह एक ही स्थान पर जाना चाहते हैं तो मुझे दोबारा पूछें और हमेशा निम्नविकल्प करें। यदि नहीं, तो क्लिपबोर्ड पर प्रतिलिपिचुनना बेहतर हो सकता है और फिर स्क्रीनशॉट को जो भी पेज आप चाहते हैं उसे पेस्ट करें।
यदि टास्कबार से OneNote आइकन गुम है, तो आपके पास इसे फिर से सक्षम करने के लिए। आप टास्कबार पर राइट-क्लिक करके और टास्कबार सेटिंग्सचुनकर ऐसा कर सकते हैं। फिर अधिसूचना क्षेत्र पर स्क्रॉल करें और टास्कबार पर कौन से आइकन दिखाई देंलिंक पर क्लिक करें।
जब तक आपको OneNote टूल पर भेजेंविकल्प नहीं मिल जाता तब तक नीचे स्क्रॉल करें और इसे चालू करें।
ध्यान दें कि आप हमेशा अपने कीबोर्ड पर प्रिंट स्क्रीनबटन दबाकर पूरी स्क्रीन का स्क्रीनशॉट ले सकते हैं। स्क्रीनशॉट क्लिपबोर्ड पर कॉपी किया जाएगा, जिसे आप OneNote में पेस्ट कर सकते हैं। यह उन सभी तरीकों से है जिन्हें आप OneNote में स्क्रीनशॉट प्राप्त कर सकते हैं, इसलिए उम्मीद है कि ये युक्तियां आपको अधिक उत्पादक बनाती हैं। का आनंद लें!