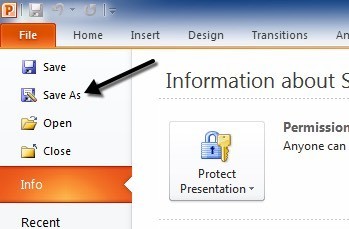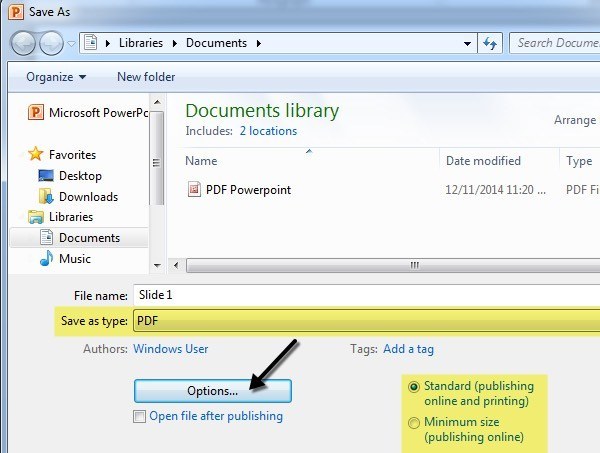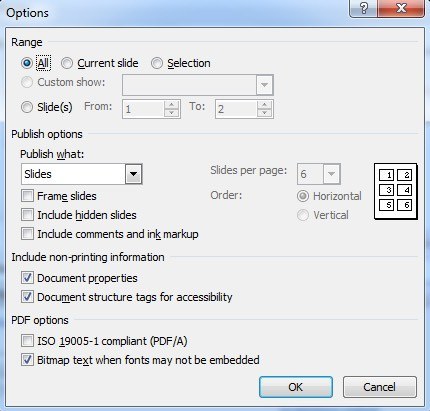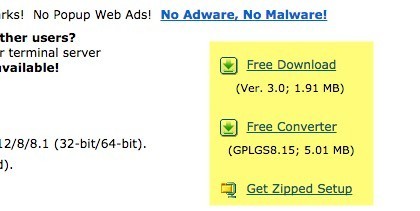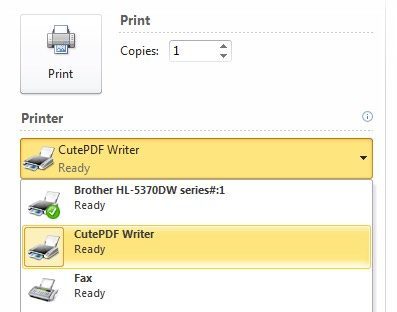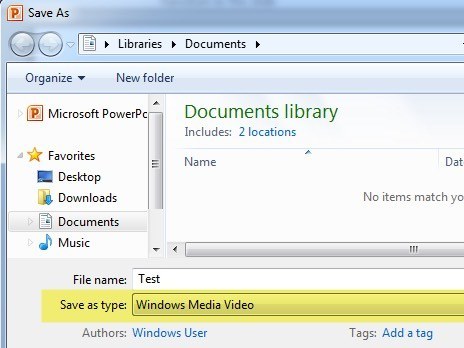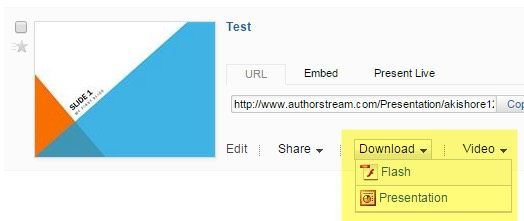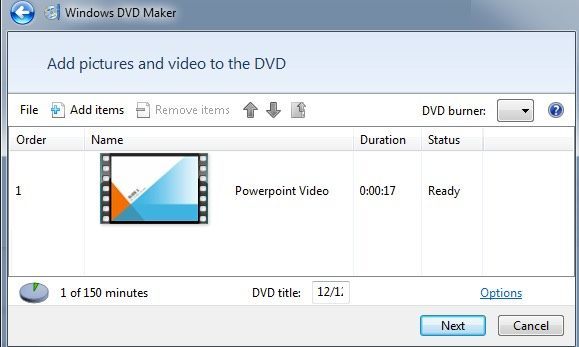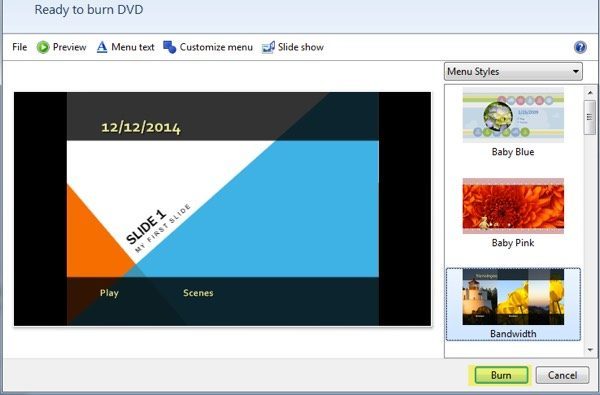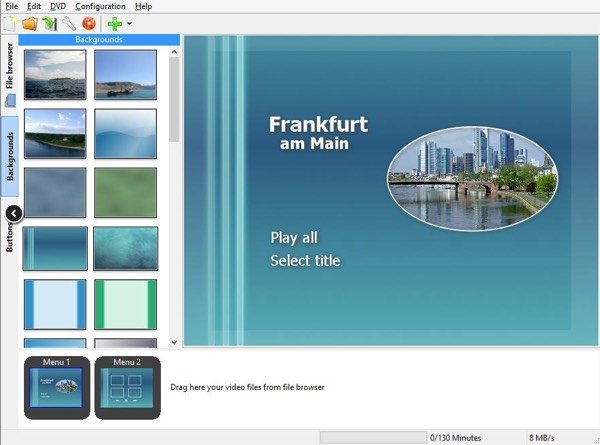मुझसे पूछा गया है कि मेरे सहकर्मियों द्वारा कई बार डीवीडी, फ्लैश या पीडीएफ में पावरपॉइंट को कैसे परिवर्तित किया जाए, मैं अंततः इसे कैसे करना है इस पर एक ट्यूटोरियल लिखने जा रहा हूं! ऐसे कई अवसर हैं जब आपके पास प्रेजेंटेशन देने पर माइक्रोसॉफ्ट पावरपॉइंट चलाने वाले कंप्यूटर तक पहुंच नहीं है और उन मामलों में डीवीडी लोड करना आसान हो सकता है, फ्लैश जैसे मूवी फाइल को चलाएं या आईपैड से पीडीएफ दस्तावेज़ दिखाएं।
डीवीडी में प्रेजेंटेशन को कनवर्ट करना बहुत अच्छा है क्योंकि यह दुनिया में किसी भी डीवीडी प्लेयर पर बजाने योग्य है, भले ही यह लैपटॉप, डेस्कटॉप या स्टैंड-अलोन डीवीडी प्लेयर हो। पीडीएफ में कनवर्ट करना उन लोगों के लिए अच्छा है जो प्रस्तुति स्लाइड्स इलेक्ट्रॉनिक रूप से भेजना चाहते हैं, लेकिन नहीं चाहते कि लोग स्लाइड्स को संपादित या संशोधित कर सकें। अंत में, फ्लैश या वीडियो में कनवर्ट करना उन लोगों के लिए उपयोगी है जो प्रस्तुति को किसी वेब साइट पर एम्बेड करना चाहते हैं या बस इसे मीडिया प्लेयर सॉफ़्टवेयर का उपयोग करके दिखाना चाहते हैं।
वीडियो में कनवर्ट करना भी अच्छा है क्योंकि आप उन्हें अपलोड कर सकते हैं साझा करने के लिए यूट्यूब या फेसबुक पर वीडियो। एमपी 4 प्रारूप में कनवर्ट करने से आप अपने स्मार्टफोन, टैबलेट या अन्य मोबाइल डिवाइस पर पावरपॉइंट प्रेजेंटेशन का आनंद लेंगे! तो आइए इसमें शामिल हों।
पावरपॉइंट को पीडीएफ में कनवर्ट करें
यदि आपके पास Office के नए संस्करण स्थापित हैं, तो आपके प्रस्तुतियों को पीडीएफ प्रारूप में लाने का एक बहुत ही आसान तरीका है। आपको बस फाइल को सहेजना है और फ़ाइल प्रकार के लिए पीडीएफ चुनना है। मैं थोड़ी देर के लिए इस विधि का उपयोग कर रहा हूं और यह आपकी प्रस्तुति को बिल्कुल पीडीएफ दस्तावेज़ के रूप में परिवर्तित करता है। सबसे पहले, अपनी प्रस्तुति खोलें और फ़ाइलपर क्लिक करें और फिर इस रूप में सहेजें।
संवाद के रूप में सहेजें में, आगे बढ़ें और प्रकार के रूप में सहेजेंड्रॉपडाउन बॉक्स से PDFचुनें। डिफ़ॉल्ट रूप से, यह एक मानक आकार पीडीएफ होगा, जिसका अर्थ है कि इसका उपयोग प्रिंटिंग या ऑनलाइन प्रकाशन के लिए किया जा सकता है। यदि आप एक छोटे आकार के पीडीएफ चाहते हैं, तो न्यूनतम आकार (ऑनलाइन प्रकाशन)चुनें।
आप भी क्लिक कर सकते हैं विकल्पबटन चुनें और पीडीएफ में कौन सी स्लाइड शामिल करना चाहते हैं, चाहे स्लाइड को पीडीएफ या नोट्स, हैंडआउट्स या रूपरेखा में प्रिंट करना है, चाहे टिप्पणियां शामिल करना है, आदि।
सहेजेंक्लिक करें और अब आपके पास अपनी सभी PowerPoint स्लाइड के साथ एक पीडीएफ दस्तावेज़ होगा। यदि आप Office का पुराना संस्करण चला रहे हैं और पीडीएफ के रूप में सहेजने का कोई विकल्प नहीं है, तो आपका एकमात्र विकल्प प्रस्तुति को प्यारा पीडीएफ लेखक जैसे सॉफ़्टवेयर का उपयोग करके पीडीएफ प्रारूप में प्रिंट करना है। । प्यारा पीडीएफ लेखक आपको प्रिंट करने के लिए किसी भी चीज़ के लिए पीडीएफ बनाने की अनुमति देता है।
आप बाईं ओर दो लिंक देखेंगे, एक मुफ्त में डाउनलोड करें और एक मुफ्त कनवर्टर के लिए, आपको दोनों को डाउनलोड करने और इंस्टॉल करने की आवश्यकता है। आप ज़िप्ड सेटअप प्राप्त करेंपर भी क्लिक कर सकते हैं, जिसमें संपीड़ित प्रारूप में दोनों फ़ाइलें शामिल हैं। अब पावरपॉइंट पर जाएं, अपनी प्रस्तुति खोलें, प्रिंट चुनें, और ड्रॉप डाउन मेनू से प्यारा पीडीएफ राइटर चुनें।
पावरपॉइंट को फ्लैश या वीडियो में कनवर्ट करें
यदि आप PowerPoint को वीडियो या फ़्लैश में कनवर्ट करने के लिए एक नि: शुल्क तरीका ढूंढ रहे हैं, तो आपके पास कुछ विकल्प हैं। पहली विधि यह है कि हमने अपनी प्रस्तुति को पीडीएफ प्रारूप में कैसे सहेजा है।
Office के नए संस्करणों में, आप अपनी प्रस्तुति को विंडोज मीडिया फ़ाइल के रूप में सभी संक्रमणों और एनिमेशन के साथ सहेज सकते हैं। तीसरे पक्ष के सॉफ्टवेयर का उपयोग करके, आप इसे फ्लैश, एमपी 4, या जो भी वीडियो प्रारूप चाहते हैं उसे परिवर्तित कर सकते हैं। सबसे पहले प्रेजेंटेशन खोलें और सुनिश्चित करें कि आप अपने स्लाइड शो की समीक्षा करें और एनिमेशन / संक्रमण के लिए समय समायोजित करें। इसे माउस क्लिक की आवश्यकता के बिना जितना संभव हो उतना स्वचालित बनाने की कोशिश करें क्योंकि वे स्वचालित रूप से वीडियो में परिवर्तित हो जाएंगे, लेकिन अवधि आपकी पसंद के बजाय डिफ़ॉल्ट मान होगी।
अगला, <मजबूत>फ़ाइल, फिर सहेजेंके रूप में और इस समय फ़ाइल प्रकार के लिए विंडोज मीडिया वीडियोचुनें।
सहेजेंक्लिक करें और अब आपके पास अपनी प्रस्तुति का एक वीडियो है! मैं वीडियो की गुणवत्ता और स्लाइड, समय, एनिमेशन, ऑडियो और संक्रमण के संदर्भ में पावरपॉइंट में वास्तविक प्रस्तुति के लगभग 100% मैच से काफी प्रभावित था।
दूसरी विधि में एक पूर्ण प्रस्तुति शामिल है और इसे authorSTREAM नामक साइट पर अपलोड कर रहा है। आपको सेवा का उपयोग करने के लिए साइन अप करना होगा, लेकिन यह मुफ़्त है और निश्चित रूप से इसके लायक है। लेखकस्ट्रीम प्रस्तुति में आपके पास मौजूद किसी भी ऑडियो रिकॉर्डिंग को भी रखेगा।
एक बार जब आप इसे अपलोड कर लेते हैं और इसे परिवर्तित कर दिया जाता है, तो आपको डाउनलोडऔर एक के लिए एक ड्रॉपडाउन दिखाई देगा वीडियो। डाउनलोड के तहत, आप प्रस्तुति को फ्लैश में परिवर्तित कर सकते हैं और वीडियो के तहत आप इसे एमपी 4 वीडियो (मुफ्त में 5 मिनट तक) में परिवर्तित कर सकते हैं।
<पी>लेखक स्ट्रीम के अलावा, आप SlideShare , iSpring , औरयदि आप विंडोज मूवी वीडियो को किसी अन्य प्रारूप में कनवर्ट करना चाहते हैं, तो आप ऑनलाइन वीडियो रूपांतरण उपकरण या तृतीय-पक्ष सॉफ़्टवेयर जैसे 13। मेरी पिछली पोस्ट को पढ़ने के लिए स्वतंत्र महसूस करें जहां मैं ट्रांसकोडिंग और वीडियो फ़ाइल प्रारूप की अवधारणा की व्याख्या करता हूं।
डीवीडी पर पावरपॉइंट कनवर्ट करें
डीवीडी पर अपनी पावरपॉइंट प्रेजेंटेशन प्राप्त करना भी काफी हद तक है एक बार जब आप इसे वीडियो प्रारूप में प्राप्त करते हैं तो सरल। तो सबसे पहले आपको वीडियो को किसी भी वीडियो प्रारूप में लाने के लिए उपरोक्त निर्देशों का पालन करना होगा और फिर आप डीवीडी को वीडियो को जलाने के निर्देशों का पालन कर सकते हैं।
बिना किसी के विंडोज़ पर ऐसा करने का सबसे आसान तरीका अतिरिक्त सॉफ्टवेयर विंडोज डीवीडी मेकर का उपयोग करना है, जो विंडोज विस्टा होम प्रीमियम / अल्टीमेट और विंडोज 7 होम प्रीमियम / प्रोफेशनल / अल्टीमेट के साथ शामिल है। विंडोज 8 में सॉफ़्टवेयर को किसी स्पष्ट कारण के लिए हटा दिया गया था। मैं विंडोज 8 उपयोगकर्ताओं के लिए नीचे एक थर्ड-पार्टी प्रोग्राम का उल्लेख करूंगा।
विंडोज डीवीडी मेकर में, सबसे पहले आपको उन फ़ोटो और वीडियो को चुनना होगा जिन्हें आप डीवीडी पर शामिल करना चाहते हैं। मैंने अभी अपनी छोटी पावरपॉइंट प्रेजेंटेशन चुना है और आप देख सकते हैं कि यह आपको बताता है कि डीवीडी पर कितना समय बचा है और आपको डीवीडी का शीर्षक बदलने देता है।
अगली स्क्रीन पर, आप विभिन्न मेनू शैलियों से चुन सकते हैं और आप मेनू टेक्स्ट भी बदल सकते हैं, मेनू को कस्टमाइज़ कर सकते हैं और मेनू का पूर्वावलोकन कर सकते हैं। आगे बढ़ें और विकल्पों और सेटिंग्स के साथ खेलें जब तक कि आप परिणामों से खुश न हों। उदाहरण के लिए, मैंने दृश्यसे छुटकारा पा लिया क्योंकि मेरे पास केवल डीवीडी पर एक वीडियो है और इसका कोई अर्थ नहीं है।
अपनी डीवीडी में पॉप करें और फिर जलाएंक्लिक करें। यदि आप चाहें तो आपके पास एक अच्छी लग रही बजाने योग्य डीवीडी होगी जिसमें एक या सैकड़ों पावरपॉइंट प्रेजेंटेशन हो सकते हैं! आप में से उन लोगों के लिए जिनके पास विंडोज डीवीडी निर्माता नहीं है, आप DVDStyler नामक एक निशुल्क प्रोग्राम देख सकते हैं।
<पी>मैं यहां प्रोग्राम का उपयोग करने के तरीके के बारे में विस्तार से नहीं जाऊंगा क्योंकि इसका उपयोग करना बहुत आसान है, बल्कि इसलिए कि उनके पास उनकी वेबसाइट पर पर्याप्त समर्थन दस्तावेज़ हैं। इस प्रोग्राम में विंडोज डीवीडी मेकर की तुलना में बहुत अधिक विकल्प हैं, इसलिए यदि आप अपनी डीवीडी के अधिक अनुकूलन चाहते हैं तो यह बेहतर विकल्प हो सकता है।यही वह है! उम्मीद है कि, ऊपर दिए गए गाइड का उपयोग करके आप अपनी पावरपॉइंट प्रस्तुति को वांछित प्रारूप में परिवर्तित कर पाएंगे! यदि आपके कोई प्रश्न हैं, तो एक टिप्पणी पोस्ट करें। का आनंद लें!