चाहे आप अपने विंडोज एक्सपी, विस्टा, 7 या 8 मशीन को विंडोज 10 में अपग्रेड करने की योजना बना रहे हों या विंडोज 10 प्री-इंस्टॉल के साथ एक नया पीसी खरीद लें, आप अपनी पुरानी मशीन से अपनी सभी फाइलों और सेटिंग्स की प्रतिलिपि बनाने के लिए विंडोज इज़ी ट्रांसफर का उपयोग कर सकते हैं या विंडोज़ के चल रहे आपकी नई मशीन पर विंडोज का पुराना संस्करण 10. इस आलेख में, मैं आपको विंडोज इज़ी ट्रांसफर को कॉन्फ़िगर करने के लिए चरणों के माध्यम से चलूंगा।
शुरू करने से पहले, मुझे स्पष्ट करें कि आप क्या कर सकते हैं विंडोज इज़ी ट्रांसफर का उपयोग करके स्थानांतरण:
- उपयोगकर्ता खाते
- दस्तावेज़
- वीडियो
- संगीत
- चित्र
- ईमेल
- ब्राउज़र पसंदीदा
यह कार्यक्रमों पर स्थानांतरित नहीं होगा। आपको अपने नए विंडोज 10 पीसी पर इच्छित किसी भी प्रोग्राम को पुनर्स्थापित करना होगा।
विंडोज़ 10 पर विंडोज इज़ी ट्रांसफर
शुरू करने से पहले, हमें एक बड़ी समस्या है से निपटें। माइक्रोसॉफ्ट ने विंडोज 10 से विंडोज इज़ी ट्रांसफर को हटा दिया है और अब कुछ तीसरे पक्ष के कार्यक्रम का सुझाव है पीसीमोवर एक्सप्रेस, जिसकी कीमत कम है! एक पीसी से दूसरे डेटा में कुछ डेटा स्थानांतरित करने के लिए मैं कोई पैसा नहीं दे रहा हूं।
सौभाग्य से, इस समस्या को हल करने का एक तरीका है। असल में, विंडोज़ इज़ी ट्रांसफर प्रोग्राम पहले से ही विंडोज 7 और विंडोज 8 पर स्थापित है। यदि आप विंडोज एक्सपी या विस्टा का उपयोग कर रहे हैं, तो आप यहां से उचित संस्करण डाउनलोड कर सकते हैं:
विंडोज एक्सपी आसान स्थानांतरण - https://www.microsoft.com/en-us/download/details.aspx?id=7349
विंडोज विस्टा आसान स्थानांतरण- https://www.microsoft.com/en-us/download/details.aspx?id=14179
अब, यदि आप Vista संस्करण डाउनलोड करने और इसे विंडोज 10 पर चलाने का प्रयास करें, यह आपको एक त्रुटि देता है। हालांकि, अगर आपके पास विंडोज 7 64-बिट मशीन है, तो आप उस यूएसबी स्टिक पर विंडोज इज़ी ट्रांसफर प्रोग्राम वाले फ़ोल्डर पर प्रतिलिपि बना सकते हैं और फिर इसे विंडोज 10 पर चला सकते हैं और यह ठीक काम करता है।
यदि आपके पास Windows 7 64-बिट मशीन तक पहुंच नहीं है, तो मैंने फ़ोल्डर की प्रतिलिपि बनाई और इसे ज़िपित किया, जिसे आप यहां से डाउनलोड करें कर सकते हैं। यदि आपके पास 32-बिट विंडोज 7 है, तो विंडोज 7 मशीन पर पूर्व-स्थापित 32-बिट संस्करण चलाएं, लेकिन विंडोज 10 पर 64-बिट संस्करण डाउनलोड करें। यह एक आसान स्थानांतरण फ़ाइल का 32-बिट संस्करण आयात कर सकता है। बस फ़ोल्डर को असम्पीड्रेस करें और migwiz.exeचलाएं।
पुराने कंप्यूटर पर WET चलाएं
प्रारंभ करने के लिए, आपको अपने पुराने पर विंडोज इज़ी ट्रांसफर खोलना होगा पीसी या पीसी जो कि विंडोज एक्सपी, विस्टा, 7 या 8 चला रहा है। ध्यान दें कि अगर आप अपग्रेड कर रहे हैं, तो पुरानी मशीन को विंडोज़ के पुराने संस्करण के रूप में सोचें, इस मामले में विंडोज एक्सपी, विस्टा, या 7।
साथ ही, ध्यान दें कि यदि आप Windows XP या Vista को अपग्रेड कर रहे हैं, तो आपको Windows Easy Transfer को डाउनलोड और इंस्टॉल करने की आवश्यकता होगी क्योंकि यह अंतर्निहित प्रोग्राम के साथ नहीं आता है। यदि आप विंडोज 7 या 8 चला रहे हैं, तो यह पहले से ही है और आप इसे खोज सकते हैं। डाउनलोड लिंक ऊपर हैं।
ध्यान दें कि यह कहता है कि यह XP या Vista से Windows 7 में स्थानांतरित करने के लिए है, लेकिन आप इसे विंडोज 8 में स्थानांतरित करने के लिए भी उपयोग कर सकते हैं। विंडोज 7 में, बस आसान स्थानांतरण की खोज करें और आप इसे दिखाएंगे:
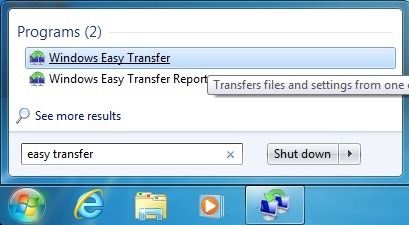
शुरू करने के लिए, हम पर आसान स्थानांतरण खोलेंगे पुरानी मशीन, मेरे मामले में विंडोज 7। एक बार जब आप इसे शुरू कर लेंगे, तो वेलकम डायलॉग पॉप अप होगा और आपको किस चीज को स्थानांतरित कर सकता है इसका एक सिंहावलोकन देगा:
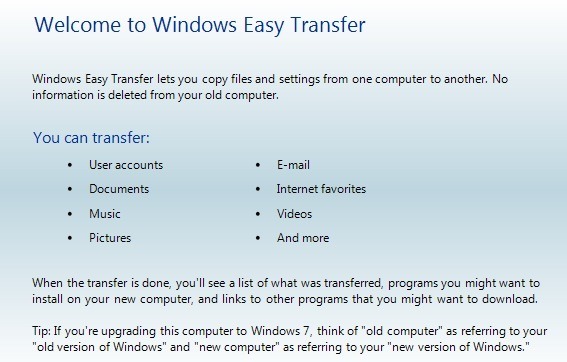
अगला क्लिक करें और फिर उस विधि का चयन करें जिसे आप पुराने पीसी और विंडोज 8 के बीच स्थानांतरित करने के लिए उपयोग करना चाहते हैं। आप आसान स्थानांतरण केबल , एक नेटवर्क, या एक बाहरी हार्ड डिस्क या यूएसबी फ्लैश ड्राइव:
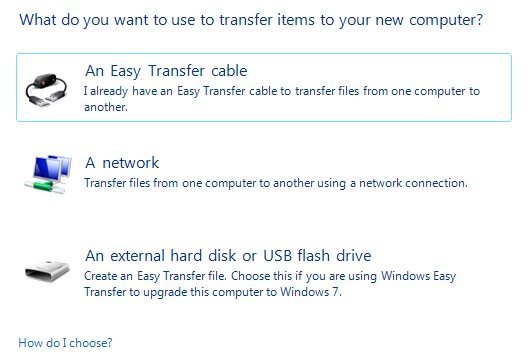
यदि आप कंप्यूटर को विंडोज 10 में अपग्रेड कर रहे हैं, तो आप पुराने हार्ड डिस्क या यूएसबी फ्लैश ड्राइव का चयन कर सकते हैं क्योंकि पुराना और नया कंप्यूटर वास्तव में एक ही कंप्यूटर है। ऐसा करने के लिए, आपको निश्चित रूप से बाहरी ड्राइव या यूएसबी फ्लैश ड्राइव होना होगा।
यदि आप दो कंप्यूटरों के बीच स्थानांतरित कर रहे हैं, तो सबसे अच्छा विकल्प नेटवर्क कनेक्शन है क्योंकि आप शायद कंप्यूटर एक ही वायरलेस होम नेटवर्क पर है। यदि आपके पास घर पर कोई नेटवर्क सेटअप नहीं है, तो आप एक आसान ट्रांसफर केबल का उपयोग कर सकते हैं, जो एक विशेष केबल है जिसे आप खरीदना चाहते हैं। यहां अमेज़ॅन की एक सूची दी गई है:
http://www.amazon.com/Easy-Transfer-Cables/lm/R3G7LKPRYOEDL
इस आलेख में, मैं नेटवर्क विधि से गुज़र जाऊंगा क्योंकि अधिकांश लोग इसका उपयोग करेंगे । यदि आप विंडोज 10 में स्थानांतरित कर रहे हैं, तो इसके बजाय यूएसबी विधि का चयन करें। एक नेटवर्कपर क्लिक करें और चुनें कि यह पुराना या नया कंप्यूटर है या नहीं। हमारे मामले में, हम पुराने कंप्यूटर से शुरू कर रहे हैं, इसलिए यह मेरा पुराना कंप्यूटर हैपर क्लिक करें।
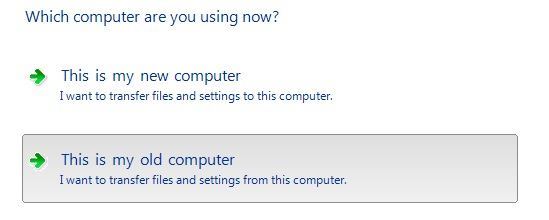
अगली स्क्रीन पर, आपको कुछ निर्देश दिखाई देंगे और आपको एक विंडोज इज़ी ट्रांसफर कुंजी दिखाई देगी। आपको इस कुंजी का उपयोग नए कंप्यूटर पर करने की आवश्यकता होगी।
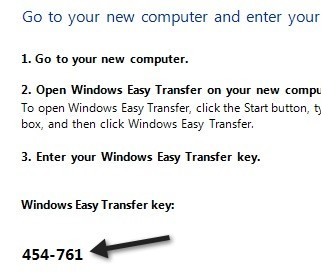
अब अपनी नई विंडोज मशीन पर जाएं और विंडोज इज़ी ट्रांसफर विज़ार्ड शुरू करें। आप इसे स्टार्ट स्क्रीन पर जाकर विंडोज 8 में खोल सकते हैं और तब तक दाएं-क्लिक कर सकते हैं जब तक आप नीचे दाईं ओर सभी ऐप्सनहीं देखते। फिर दाईं ओर स्क्रॉल करें और आप इसे विंडोज सिस्टम के तहत देखेंगे।
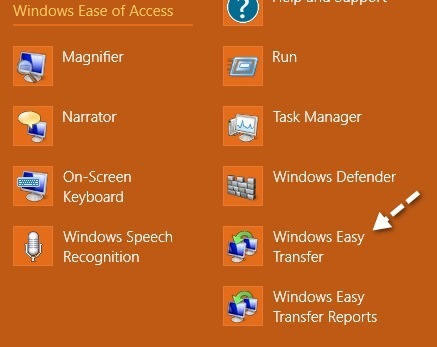
विंडोज 10 में, आपको या तो विंडोज डाउनलोड करना होगा मेरे ऊपर दिए गए लिंक में 7 64-बिट WET या आप अपने विंडोज 7 पीसी पर निम्न फ़ोल्डर पर जाकर इसे स्वयं कर सकते हैं:
C:\Windows\System32\
migwiz ढूंढेंफ़ोल्डर और इसे यूएसबी फ्लैश ड्राइव या क्लाउड आदि पर कॉपी करें। हालांकि आप इसे करते हैं, बस उस पूरे फ़ोल्डर को अपने विंडोज 10 पीसी पर कॉपी करें और फिर migwiz.exe पर डबल-क्लिक करें।
अब उपर्युक्त चरणों का पालन करें: स्वागत स्क्रीन पर अगला क्लिक करें, आप कैसे ट्रांसफर करना चाहते हैं, इसके लिए नेटवर्क चुनें, और फिर यह मेरा नया पीसीचुनें। अगली स्क्रीन पर, आपको विंडोज़ को यह बताना होगा कि आपने आसान स्थानांतरण स्थापित किया है या यदि आप विंडोज 7 चला रहे हैं, तो इस मामले में यह पहले ही इंस्टॉल हो चुका है।
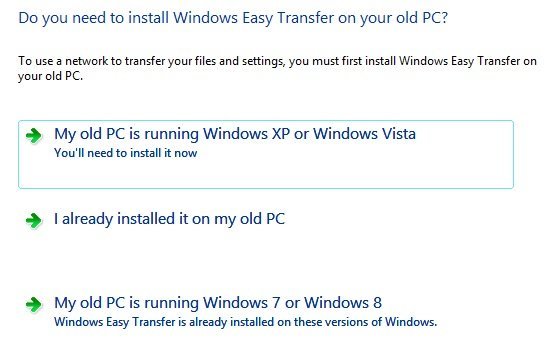
मेरे मामले में, मैं विंडोज 7 से स्थानांतरित कर रहा हूं, इसलिए मैंने मेरा पुराना पीसी विंडोज 7 या विंडोज 8 चला रहा हैचुना है। अगला पर क्लिक करें। आपको अपने पुराने पीसी पर जाने और कुंजी प्राप्त करने के निर्देश मिलेंगे, जो हमने पहले ही किया है। अगला क्लिक करें।
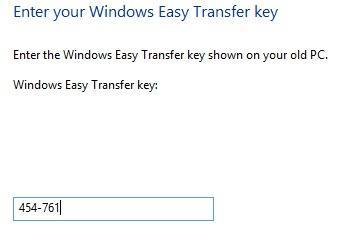
अब आगे बढ़ें और उस कुंजी में टाइप करें जो आपको अपने पुराने कंप्यूटर से मिला है और अगला क्लिक करें। कार्यक्रम पहले आसान स्थानांतरण कार्यक्रम के लिए कोई भी अपडेट डाउनलोड करेगा:
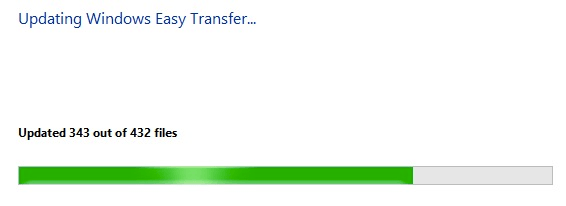
एक बार ऐसा करने के बाद, यह पुराने उपयोगकर्ताओं को स्कैन करेगा कंप्यूटर (जिसमें कुछ मिनट लगते हैं) और आपको बताएंगे कि कितने एमबी डेटा के स्थानांतरित किए जाएंगे:
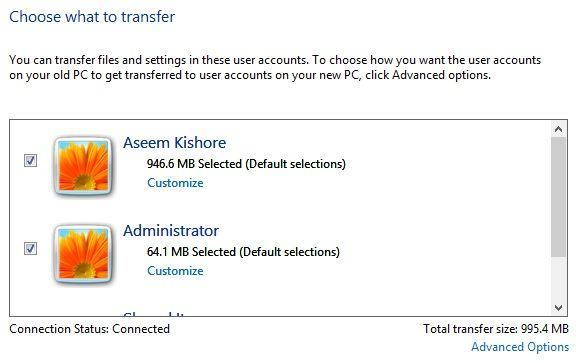
आप यह देखने के लिए कस्टमाइज़ करेंलिंक पर क्लिक कर सकते हैं कि प्रत्येक फ़ोल्डर कितना बड़ा होगा और यदि आप डॉन करते हैं तो आप विशिष्ट फ़ोल्डरों को अनचेक कर सकते हैं संगीत या वीडियो इत्यादि जैसी सभी चीज़ों को स्थानांतरित नहीं करना चाहते हैं। यदि आप यहां उन्नत लिंक पर क्लिक करते हैं, तो आपको एक एक्सप्लोरर संवाद मिलेगा जहां आप प्रत्येक मुख्य फ़ोल्डर के अंतर्गत विशिष्ट फ़ोल्डर्स को चेक और अनचेक कर सकते हैं।
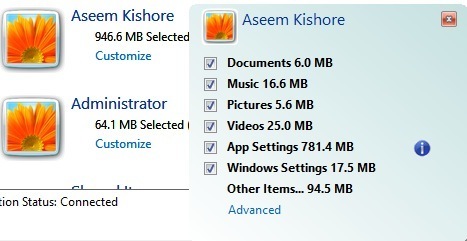
यदि आप उन्नत विकल्पों पर क्लिक करते हैं, तो आप बदल सकते हैं कि उपयोगकर्ता खातों का मैपिंग कैसे होगा। यदि दोनों कंप्यूटरों पर खातों के नाम समान हैं, तो यह स्वचालित रूप से उन्हें लिंक करेगा, लेकिन आप इसे यहां बदल सकते हैं:
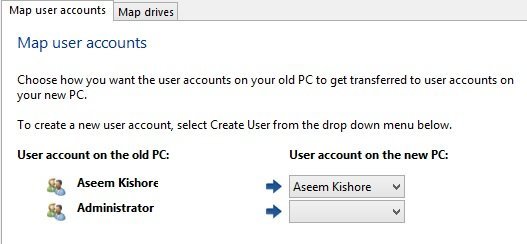
यह सुंदर है बहुत कुछ स्थानांतरणपर क्लिक करें और आपकी फ़ाइलों और सेटिंग्स को स्थानांतरित कर दिया जाएगा! यहां सबसे महत्वपूर्ण बात यह है कि ऐप सेटिंग्स, जो वास्तव में उपयोगी है अगर आपने अपने कंप्यूटर पर एमएस ऑफिस जैसे कुछ हेवी-ड्यूटी प्रोग्राम स्थापित किए हैं, उन्हें अनुकूलित किया है, और अब उन्हें विंडोज 10 पर पुनर्स्थापित करना होगा। यदि आप आसान का उपयोग करके सेटिंग्स को स्थानांतरित करते हैं स्थानांतरण विज़ार्ड, आप ऐप को विंडोज 10 पर इंस्टॉल कर सकते हैं और उन सभी सेटिंग्स और अनुकूलन को बनाए रख सकते हैं। यदि आपके पास स्थानांतरण प्रक्रिया के बारे में कोई प्रश्न हैं, तो यहां एक टिप्पणी पोस्ट करें और मैं सहायता करने की कोशिश करूंगा। का आनंद लें!