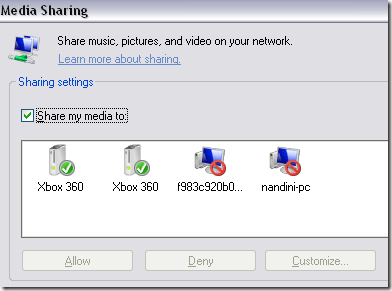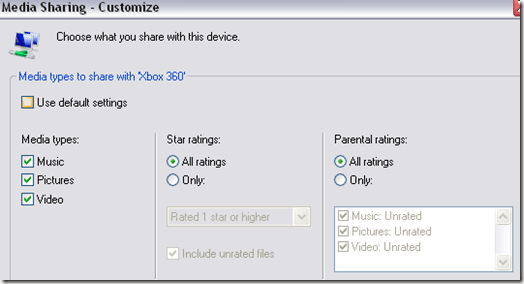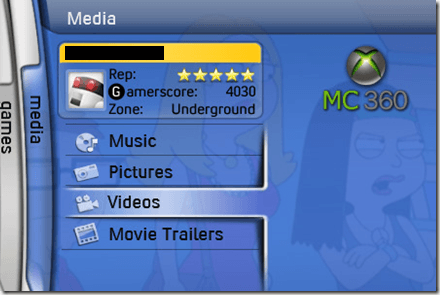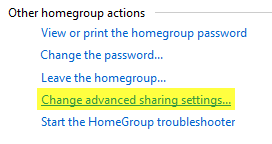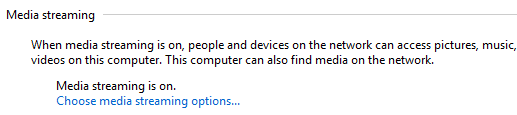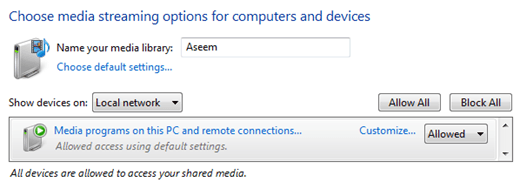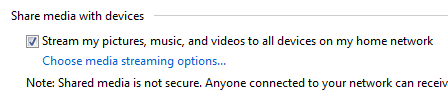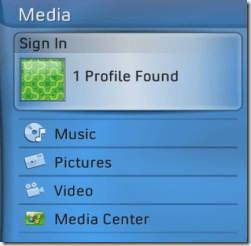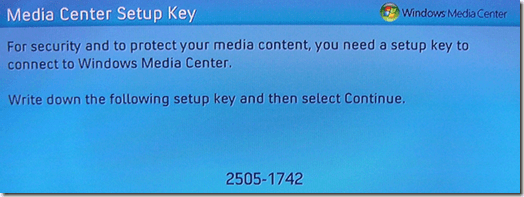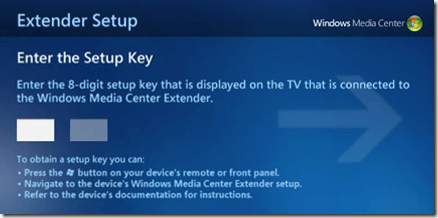यदि आपके पास Xbox 360 कंसोल है, तो आप अपने कंसोल के साथ अपने कंप्यूटर पर संग्रहीत सभी चित्र, वीडियो और संगीत आसानी से साझा कर सकते हैं। यह अच्छा है अगर आपका Xbox आपके विशाल फ्लैट पैनल टीवी से जुड़ा हुआ है और अपने परिवार और दोस्तों को घर के वीडियो या चित्र दिखाना चाहता है।
आप किस ऑपरेटिंग सिस्टम पर चल रहे हैं और क्या आपके पास है या नहीं एक विंडोज मीडिया सेंटर पीसी, आपके Xbox से अपने पीसी से कनेक्ट करने के कुछ अलग तरीके हैं।
विंडोज एक्सपी को Xbox 360 से कनेक्ट करें
यदि आपके पास मीडिया सेंटर के बिना विंडोज एक्सपी है, तो आपको अपने Xbox 360 पर सामग्री स्ट्रीम करने के लिए विंडोज मीडिया प्लेयर का उपयोग करने की आवश्यकता होगी।
यह एक बहुत ही सरल प्रक्रिया है और सेटअप करने में बहुत लंबा समय नहीं लगता है। सबसे पहले, विंडोज मीडिया प्लेयर पर इन चरणों का पालन करें:
1। शीर्ष मेनू से टूल्स- विकल्पपर क्लिक करें।
2। फिर लाइब्रेरीटैब पर क्लिक करें और साझाकरण कॉन्फ़िगर करेंबटन पर क्लिक करें। आप जिस डब्लूएमपी का उपयोग कर रहे हैं उसके आधार पर, आप लाइब्रेरी टैब पर मीडिया शेयरिंगनामक एक बटन हो सकते हैं।
3। अब मेरा मीडिया साझा करेंचेक बॉक्स पर क्लिक करें और नीचे दी गई सूची से अपना Xbox 360 कंसोल चुनें।
4। अंत में, जब आप सूची में Xbox का चयन करते हैं, तो आगे बढ़ें और अनुमति देंबटन पर क्लिक करें। कंसोल आइकन के बगल में एक हरा चेकमार्क दिखाना चाहिए।
5। आप अपने Xbox कंसोल के साथ किस प्रकार का मीडिया साझा करना चाहते हैं उसे कॉन्फ़िगर करने के लिए कस्टमाइज़ करेंबटन पर क्लिक करें।
अब अपने Xbox पर अपने मीडिया तक पहुंचने के लिए, बस Xbox डैशबोर्ड के मीडिया क्षेत्र पर जाएं और संगीत, चित्र, या वीडियोचुनें।
6। एक्सबॉक्स स्वचालित रूप से आपके नेटवर्क पर कंप्यूटरों का पता लगाएगा जो डब्लूएमपी नेटवर्क शेयरिंग चला रहे हैं, ताकि आप कंप्यूटर को सिर्फ नाम से चुन सकें।
यह जैसा है इतना ही आसान! अब आप अपने पीसी मीडिया को अपने Xbox पर ब्राउज़ कर सकते हैं।
विंडोज 7/8/10 को Xbox 360 से कनेक्ट करें
विंडोज 7/8/10 पीसी को अपने Xbox से कनेक्ट करने के लिए (वह विंडोज मीडिया सेंटर नहीं है), नीचे दिए गए चरणों का पालन करें।
1। प्रारंभ करें, फिर नियंत्रण कक्ष, फिर नेटवर्क और इंटरनेटपर क्लिक करें।
2। होम समूह और साझाकरण विकल्पपर क्लिक करें।
3। फिर उन्नत साझाकरण सेटिंग बदलेंपर क्लिक करें।
4। मीडिया स्ट्रीमिंगपर नीचे स्क्रॉल करें और मीडिया स्ट्रीमिंग विकल्प चुनेंपर क्लिक करें। विकल्प सभी नेटवर्कके अंतर्गत स्थित हो सकता है।
5। आगे बढ़ें और मीडिया स्ट्रीमिंग चालू करेंपर क्लिक करें। यहां आप अपनी मीडिया लाइब्रेरी को एक नाम दे सकते हैं और चुन सकते हैं कि क्या साझा करना है।
6। ठीक क्लिक करें और फिर उन्नत साझाकरण सेटिंग पृष्ठ पर परिवर्तन सहेजें पर क्लिक करें। यह आपको होमग्रुप स्क्रीन पर वापस ले जाएगा। यहां आप अपने घर नेटवर्क पर सभी उपकरणों पर मेरी तस्वीरें, संगीत और वीडियो स्ट्रीम करना चाहते हैं।
अब आप विंडोज 7/8/10 पीसी पर संग्रहीत अपने मीडिया तक पहुंचने के लिए अपने Xbox 360 पर एक ही चरण का पालन कर सकते हैं।
विंडोज मीडिया सेंटर को Xbox 360 से कनेक्ट करें
यदि आपके पास विंडोज मीडिया सेंटर पीसी है, तो यह एक बहुत ही सरल प्रक्रिया है। नीचे दिए गए चरणों का पालन करें।
1। सबसे पहले, अपने Xbox 360 पर, आपको 8-अंकों का मीडिया केंद्र सेटअप कुंजी प्राप्त करने की आवश्यकता है। आप मेरा Xboxपर जाकर और विंडोज मीडिया केंद्रका चयन करके ऐसा कर सकते हैं।
यह मीडियाटैब के अंतर्गत भी हो सकता है।
2। मीडिया केंद्र कुंजी तक पहुंचने तक स्क्रीन पर दिए गए निर्देशों का पालन करें। इसे ऐसा कुछ दिखना चाहिए:
3। अब अपने विंडोज 7 या विस्टा मीडिया सेंटर पीसी पर जाएं और इसे लॉन्च करें। फिर कार्यऔर विस्तारक जोड़ेंपर क्लिक करें।
4। अब अपना 8-अंकीय कोड इनपुट करें और अगला क्लिक करें।
इस बिंदु पर, जब तक कि आपके पास कुछ पागल फ़ायरवॉल सेटअप न हो, तो आपका पीसी कनेक्ट होना चाहिए अपने Xbox 360 पर और संगीत, वीडियो और चित्रों को स्ट्रीम करने के लिए तैयार!
आपके Xbox 360 को आपके पीसी से कनेक्ट करने में कोई समस्या है? हमें टिप्पणियों में बताएं और हम मदद करने की कोशिश करेंगे। का आनंद लें!