आधुनिक गेम कंसोल अनिवार्य रूप से विशेष कंप्यूटर हैं। Xbox One और Xbox Series X शक्तिशाली मशीनें हैं, लेकिन वे किसी भी कंप्यूटर की तरह त्रुटियों या भ्रष्ट फ़ाइलें से पीड़ित हो सकते हैं। Xbox One या Xbox Series X पर फ़ैक्टरी रीसेट करने से ये समस्याएं ठीक हो सकती हैं, और Xbox ऐसा करने के कई तरीके प्रदान करता है।
यदि आपका Xbox One या एक्सबॉक्स सीरीज एक्स एक लॉन्च करने से इनकार करता है game, फ़ाइलों को लोड करने में समस्या है, या केवल उन समस्याओं का अनुभव करता है जो मानक समस्या निवारण हल नहीं करेंगे, फ़ैक्टरी रीसेट का प्रयास करें। अपनी व्यक्तिगत जानकारी की सुरक्षा सुनिश्चित करने के लिए किसी अन्य व्यक्ति को बेचने से पहले आपको सिस्टम को पूरी तरह से मिटाने के लिए फ़ैक्टरी रीसेट का भी उपयोग करना चाहिए।

किसी Xbox One या Xbox Series X को फ़ैक्टरी रीसेट कैसे करें
Xbox One या Xbox Series X को फ़ैक्टरी रीसेट करने का तरीका उन्हीं चरणों का पालन करता है, चाहे आपके पास कोई भी कंसोल क्यों न हो।
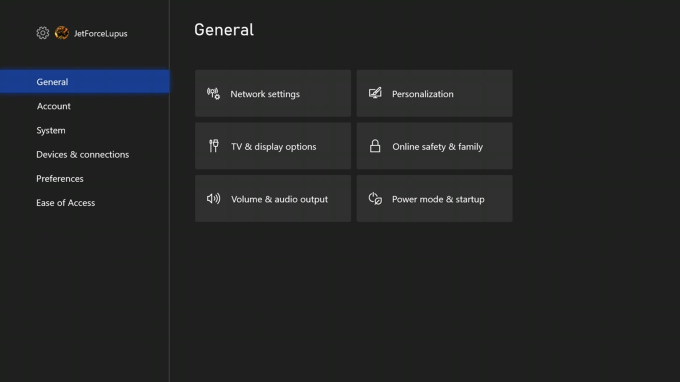
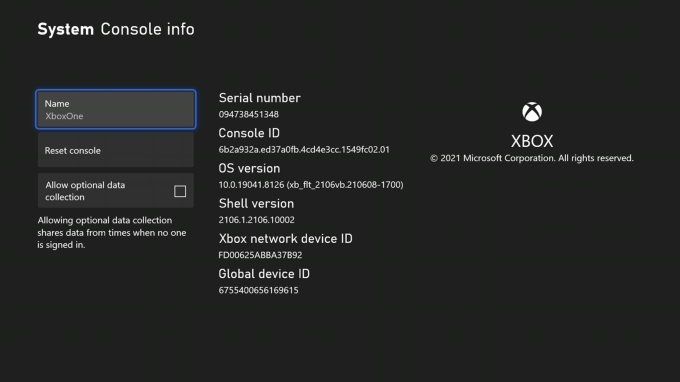
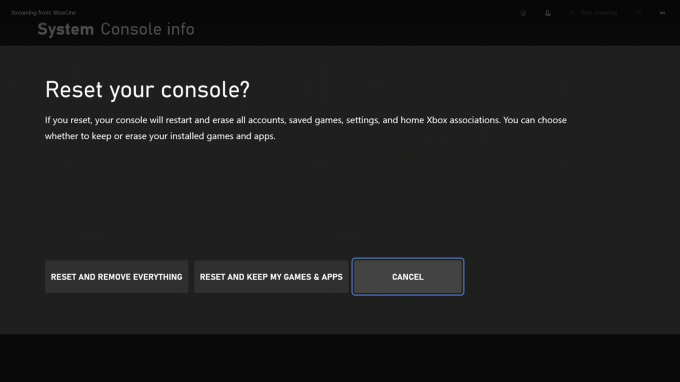
कंसोल रीसेट करेंका चयन करने के बाद, आपको तीन विकल्पों के साथ प्रस्तुत किया जाएगा।
ध्यान रखें कि Xbox आपसे आपकी पसंद की पुष्टि करने के लिए नहीं कहता है, और न ही रीसेट के माध्यम से जाने के लिए पासवर्ड का अनुरोध करता है। एक बार जब आप अपनी पसंद का चयन कर लेते हैं, तो सिस्टम इसे पूरा करता है और आप इसे रोक नहीं सकते।
USB के माध्यम से Xbox को फ़ैक्टरी रीसेट कैसे करें
यदि आपके Xbox में अधिक गंभीर समस्याएँ हैं और आप इसे लोड नहीं कर पा रहे हैं, तो आप एक प्रदर्शन कर सकते हैं किसी विशिष्ट फ़ाइल को USB ड्राइव पर लोड करके और उसे कंसोल में प्लग करके रीसेट करें। आरंभ करने के लिए आपको कुछ चीजों की आवश्यकता होगी:
यदि आप सुनिश्चित नहीं हैं कि अपने USB ड्राइव को कैसे प्रारूपित किया जाए, तो चिंता न करें - हमारे पास एक संपूर्ण गाइड उपलब्ध है।
डिस्क को फ़ॉर्मेट करने के बाद, https://www.xbox.com/xboxone/restorefactorydefaults पर नेविगेट करें। यह लिंक आपके सिस्टम में एक ज़िप फ़ोल्डर के रूप में आवश्यक फ़ाइल डाउनलोड करता है।
फ़ोल्डर को अनज़िप करें। अंदर आपको $SystemUpdateनाम की एक फाइल मिलेगी। उस फ़ाइल को अपने फ्लैश ड्राइव की रूट डायरेक्टरी में कॉपी करें, और फिर अपने पीसी से ड्राइव को हटा दें ।
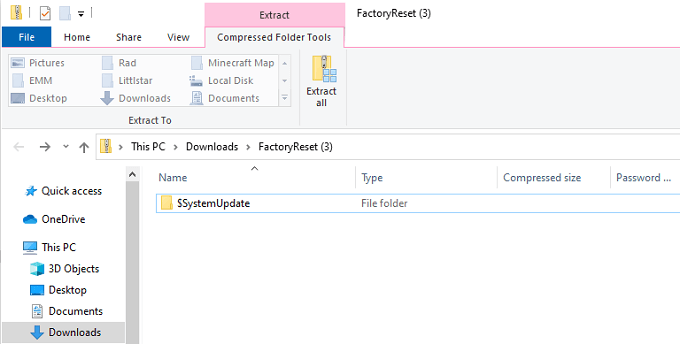
ध्यान दें कि ड्राइव पर कोई अन्य फाइल नहीं होनी चाहिए; यह $SystemUpdate को छोड़कर खाली होना चाहिए।
अगले चरण में आपका Xbox ही शामिल है।
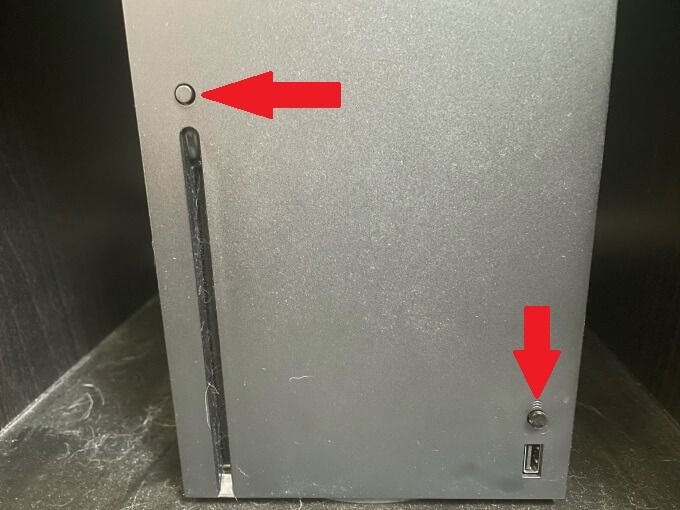
नोट: यदि आपके पास एक पूर्ण-डिजिटल कंसोल है जिसमें इजेक्ट बटन नहीं है, तो आपको केवल जोड़ीबटन।
यदि प्रक्रिया सफल होती है, तो आप स्क्रीन पर डिजिटल अनुभव मार्गदर्शिका देखेंगे। यह आपके कंसोल के रीसेट को पूरा करने के चरणों के माध्यम से आपका मार्गदर्शन करेगा। ध्यान रखें कि कंसोल पुनरारंभ प्रक्रिया में कई मिनट लग सकते हैं, जिसके लिए इंटरनेट कनेक्शन की आवश्यकता होती है। ईथरनेट केबल के शुरू होने के बाद फिर से कनेक्ट करें।
स्टार्टअप टोन के बारे में
स्टार्टअप टोन को सुनना न केवल एक आवश्यक कदम है, बल्कि एक सूचनात्मक भी है। आपके Xbox के बूट होने पर जो ध्वनियाँ निकलती हैं, वे प्रक्रिया के बारे में महत्वपूर्ण जानकारी दर्शाती हैं। उपरोक्त प्रक्रिया में, आपके द्वारा दूसरी बार कंसोल को चालू करने के लगभग 10 सेकंड बाद पहला स्वर होना चाहिए।
वह पहला स्वर इंगित करता है कि एक यूएसबी अपडेट का पता चला है। दूसरा स्वर इंगित करता है कि फ़ाइल को कॉपी और माउंट किया गया है। हर समय ऐसा नहीं होने का कारण यह है कि Xbox आमतौर पर USB अपडेट की तलाश नहीं करता है जब तक कि संकेत न दिया जाए। जोड़ीऔर निकालेंबटनों को दबाए रखने से सिस्टम को अपडेट की तलाश करने के लिए कहा जाता है।
यदि आप इन दो स्वरों को नहीं सुनते हैं, तो इसका मतलब है कि अपडेट में कुछ गड़बड़ हो गई है और आपको इस प्रक्रिया को दोहराने की आवश्यकता हो सकती है।
कृपया ध्यान दें: USB के माध्यम से अपने Xbox को रीसेट करना कुल फ़ैक्टरी रीसेट है। Xbox One या Series X पर कोई डेटा नहीं रहेगा।
कोई भी पूर्ण फ़ैक्टरी रीसेट का सहारा नहीं लेना चाहता, लेकिन त्रुटियों का निवारण करते समय कभी-कभी यह आवश्यक हो जाता है। कंसोल को रीसेट करने और गेम को संरक्षित करने के लिए पहला कदम होना चाहिए। हालांकि यह आपको एक बार फिर प्रारंभिक सेटअप प्रक्रिया में ले जाएगा और आपसे एक्सबाक्स लाईव में वापस लॉग इन करने का अनुरोध करेगा, चिंता न करें - आपके गेम और डेटा अभी भी वहीं रहेंगे।