कई कारण हैं जिनसे आप अपने शब्द पी ता (WP) साइट पर पृष्ठों की रक्षा करना चाहते हैं, जिनमें शामिल हैं:
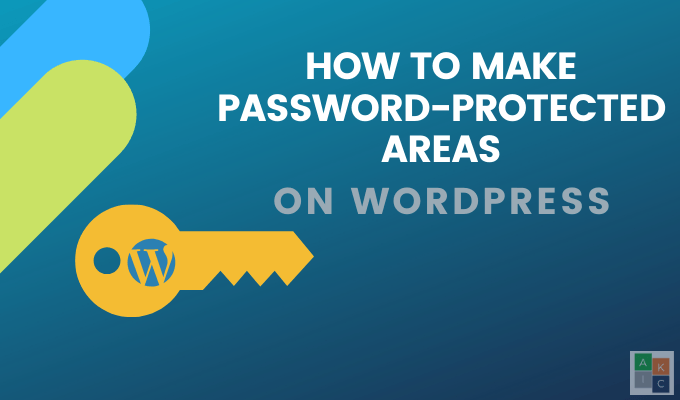
कई कारण हैं जिनसे आप अपने शब्द पी ता (WP) साइट पर पृष्ठों की रक्षा करना चाहते हैं, जिनमें शामिल हैं:
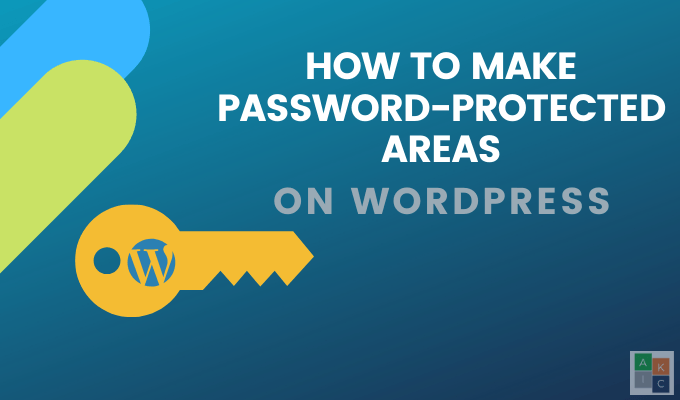
नीचे एकल पेज या पोस्ट, विशिष्ट श्रेणियों या आपकी संपूर्ण वर्डप्रेस वेबसाइट की सुरक्षा के कई तरीके हैं।
एप तक पहुंच को प्रतिबंधित करने का सबसे आसान तरीका WP में दृश्यता सेटिंग्स को संपादित करने के लिए ओस्ट या पेज है।
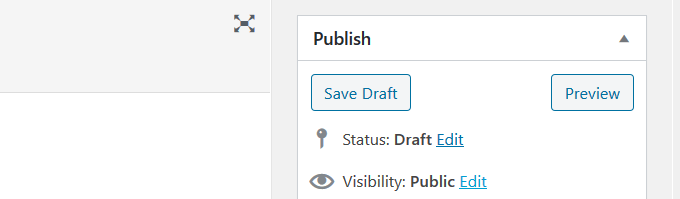
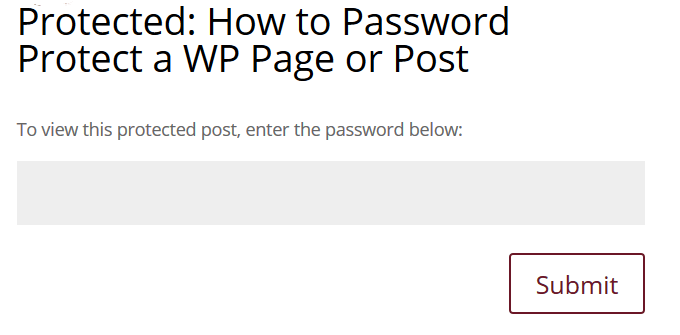
यदि आप आपकी साइट पर विशिष्ट श्रेणियां हैं जिन्हें आप पासवर्ड से सुरक्षित रखना चाहते हैं, प्रवेश श्रेणी पासवर्ड प्लगइन का उपयोग करें।
प्लगइन को डाउनलोड, इंस्टॉल और सक्रिय करें।
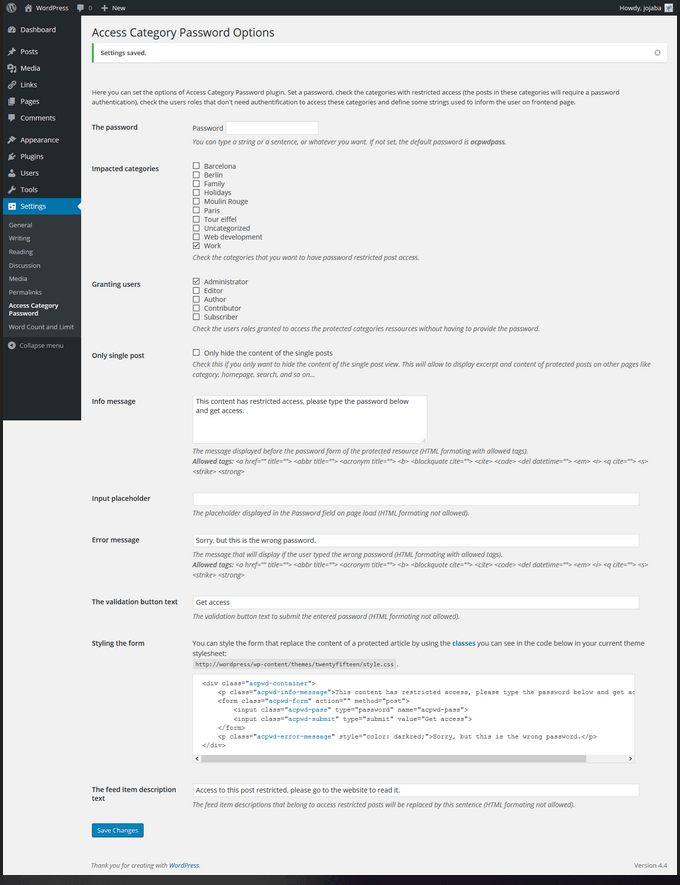
एक विशिष्ट श्रेणी के भीतर पदों तक पहुंच को प्रतिबंधित करने का चयन करें पासवर्ड असाइन करके। पोस्ट के अंश और सामग्री दोनों को एक ऐसे रूप से प्रतिस्थापित किया जाता है जिसे आगंतुकों को एक्सेस हासिल करने के लिए पूरा करना होगा।
In_content_1 all: [300x250] / dfp: [640x360]->WP उत्पन्न फ़ीड संशोधित हैं। आप उन सेटिंग्स में एक विवरण परिभाषित कर सकते हैं जो उपयोगकर्ता देखेंगे। मापदंडों को इस प्रकार परिभाषित किया गया है:
इस पासवर्ड सुरक्षा प्लगइन के लिए अन्य सेटिंग्स नीचे परिभाषित की गई हैं:
आप केवल पासवर्ड की सुरक्षा कर सकते हैं एक सार्वजनिक पृष्ठ या किसी अन्य WP प्लगइन के साथ पोस्ट करें, जिसे पासस्टर - पासवर्ड सुरक्षा
कहते हैं, जैसे आप सभी WP प्लगइन्स के लिए करते हैं, डाउनलोड करें, इंस्टॉल करें, और फिर इसे सक्रिय करें।
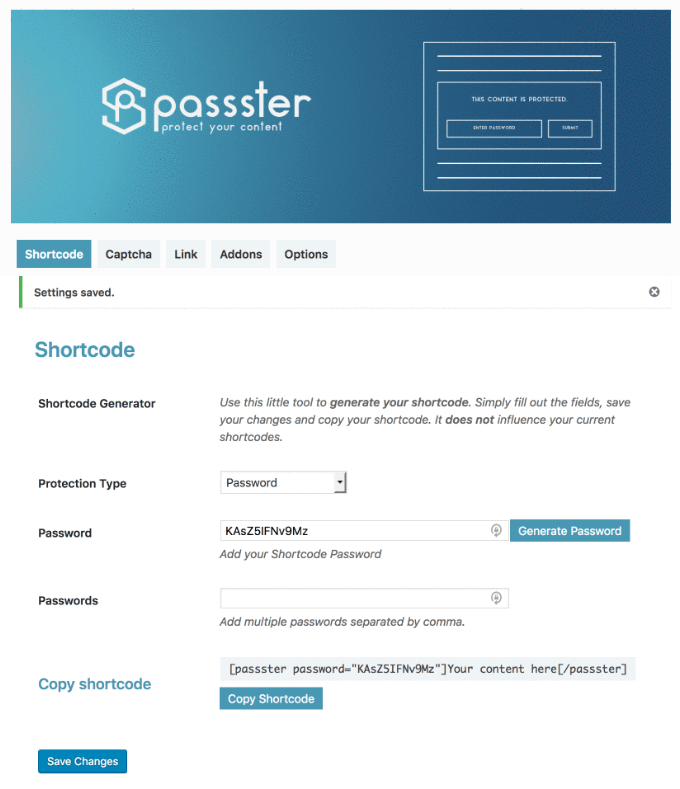
अपने WP डैशबोर्ड के अंदर, जाएं >सेटिंग्सप्लगइन का। एक शोर्ट बनाएं और एक पासवर्डया स्वचालित रूप से यह आपके लिए उत्पन्न होता है।
अपने WP संपादक में, उस अनुभाग में शोर्टकोड पेस्ट करें जिसे आप सामग्री को सुरक्षित और लिखना चाहते हैं।
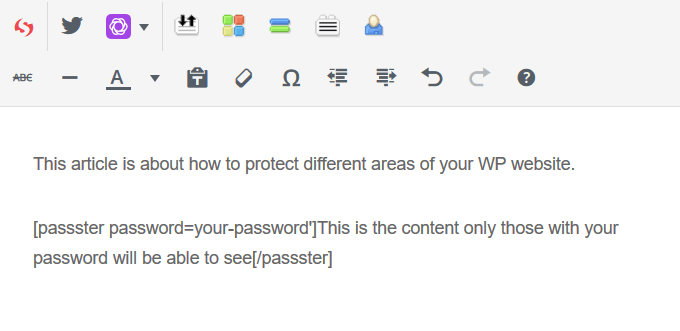
आगंतुक आपके सभी को देखेंगे सामग्री को छोड़कर जो आपने शोर्ट कोड के अंदर रखा है।
पासवर्ड से अपने संपूर्ण वर्डप्रेस साइट की रक्षा करें, आप फिर से कर सकते हैं तृतीय-पक्ष प्लगइन का उपयोग करें। कई पासवर्ड-सुरक्षा प्लगइन्स हैं जिनमें से चुनना है।
हम बेन हॉनन द्वारा पासवर्ड प्रोटेक्टेड फ्री प्लगइन
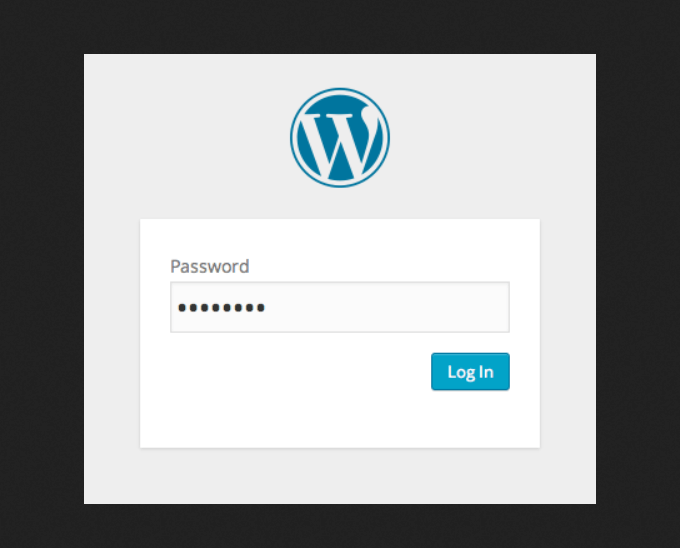 >
>
ध्यान रखें कि प्लगइन केवल आपकी WP साइट की सुरक्षा करेगा। यदि किसी के पास आपके सर्वर पर किसी फ़ाइल या छवि का सीधा लिंक है, तो वे उस फ़ाइल को देख पाएंगे।
जैसा कि आप देख सकते हैं, आपकी वर्डप्रेस साइट को पासवर्ड-प्रोटेक्ट करने के कई तरीके हैं। अलग-अलग पोस्ट या पेज के लिए, आप वर्डप्रेस बिल्ट-इन कार्यक्षमता का उपयोग कर सकते हैं। अन्य भागों, वर्गों या संपूर्ण साइट को तृतीय-पक्ष प्लगइन्स की आवश्यकता होगी।
10.01.2020