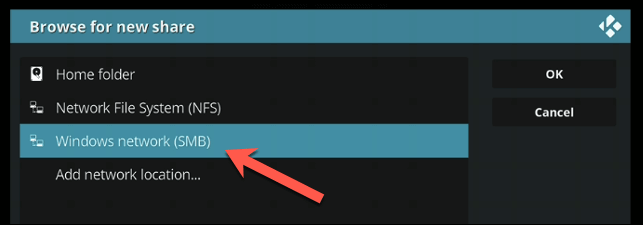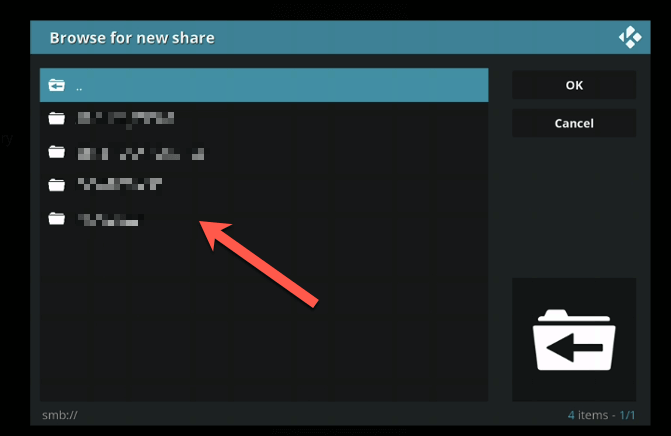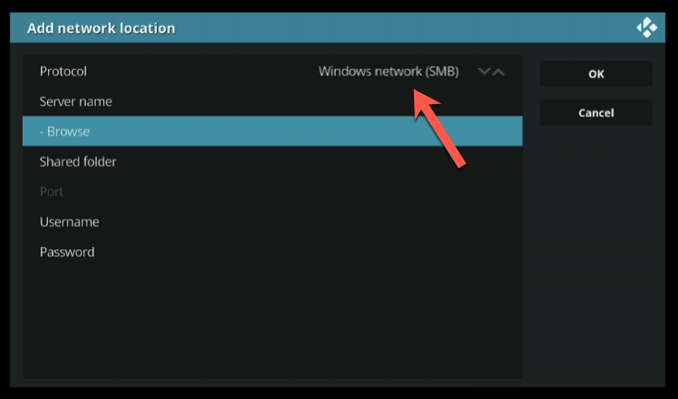विंडोज-आधारित डिवाइस के रूप में, Xbox के पास एक सामान्य विंडोज पीसी के साथ बहुत कुछ है। Xbox विंडोज पीसी के साथ बातचीत करने के लिए सबसे अच्छा कंसोल में से एक है, जिसमें खेलों को स्ट्रीम करें की क्षमता है, मीडिया सामग्री, और अधिक साझा करें। यदि आप एक सहज मल्टीमीडिया अनुभव चाहते हैं, तो Xbox और Windows PC का संयोजन समझ में आता है।
जब तक आपके पास सही नेटवर्क सेटअप है, तब तक Xbox को PC से कनेक्ट करना एक आसान प्रक्रिया है। आपको एक ही नेटवर्क पर दोनों उपकरणों की आवश्यकता होगी और, यदि आप सामग्री को स्ट्रीम करना चाहते हैं, तो एक ईथरनेट कनेक्शन को प्राथमिकता दी जाती है। यदि आप जानना चाहते हैं कि अपने Xbox को विंडोज पीसी से कैसे जोड़ा जाए, तो यहां आपको क्या करने की आवश्यकता है।
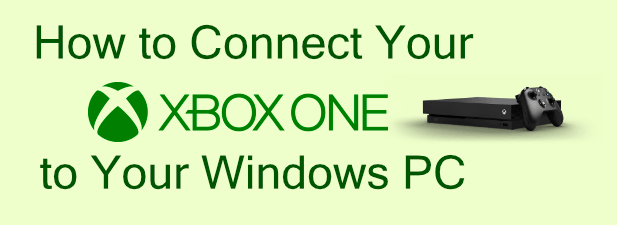
Xbox को Windows PC से कनेक्ट करना Xbox App का उपयोग करना
Xbox कंसोल कंपेनियनऐप आपको अपने Xbox One कंसोल का पूर्ण नियंत्रण आपके विंडोज पीसी से देता है। यह आपको अपने Xbox को शुरू करने या बंद करने की अनुमति देता है, अपने पीसी पर Xbox गेम को अपने स्थानीय नेटवर्क कनेक्शन पर स्ट्रीम करें, गेम इंस्टॉल करें या निकालें, साथ ही अपने Xbox गेमिंग दोस्तों के साथ चैट करें।
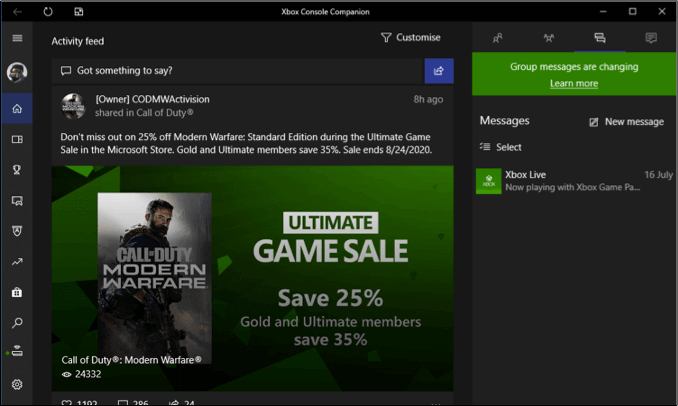
Xbox Console Companion ऐप सभी विंडोज़ पीसी पर स्थापित किया गया है, दो सेवाओं को और एकीकृत करने के लिए Microsoft की योजना के हिस्से के रूप में। यदि आपके पास स्थानीय उपयोगकर्ता खाता है, तो आपको ऐप का उपयोग करने के लिए अपने Microsoft खाते का उपयोग करने के लिए साइन इन करना होगा - मौजूदा Microsoft खाता उपयोगकर्ताओं को ऐप को स्वचालित रूप से साइन इन करना चाहिए।
- जबकि Xbox ऐप आपके Microsoft खाते से जुड़ा हुआ है, यह स्वचालित रूप से आपके Xbox से कनेक्ट नहीं होगा - आपको इसे मैन्युअल रूप से करने की आवश्यकता होगी। ऐसा करने के लिए, अपने पीसी पर Xbox ऐप के बाएँ हाथ के मेनू में कनेक्शनआइकन दबाएं।
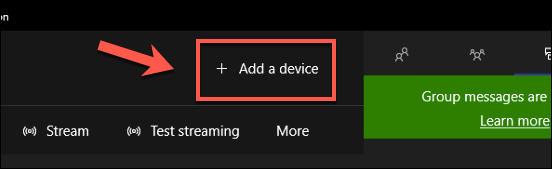
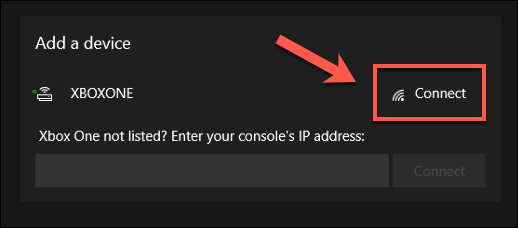
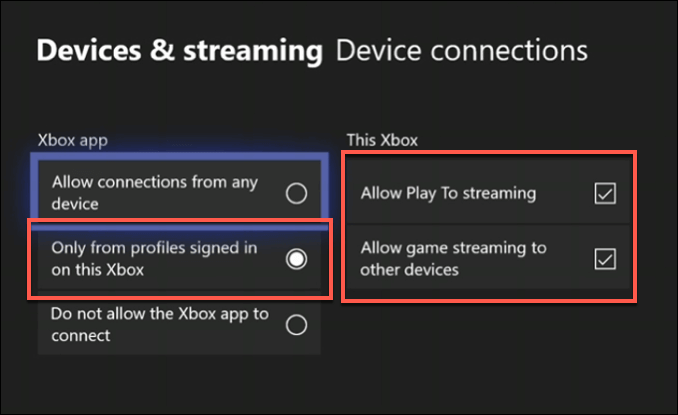
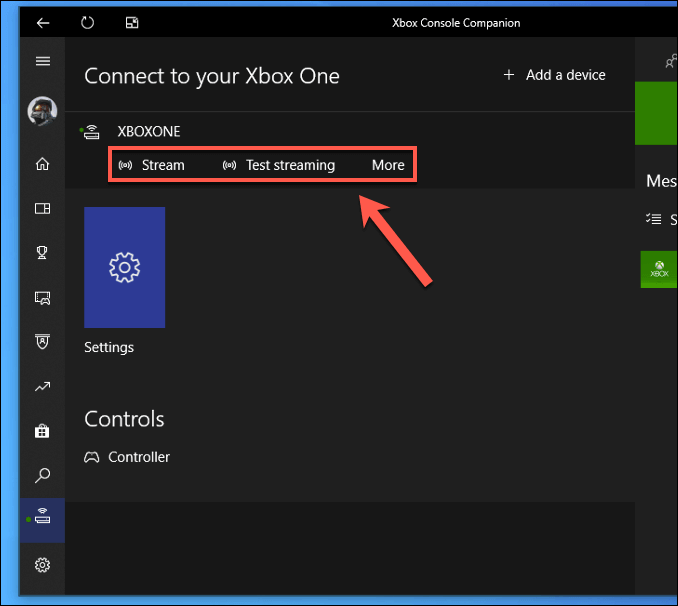
विंडोज पीसी के लिए Xbox गेम्स स्ट्रीमिंग
आप अपने पीसी से कनेक्शनटैब में Xbox गेम स्ट्रीम कर सकते हैं। Xbox कंसोल कंपेनियनऐप।
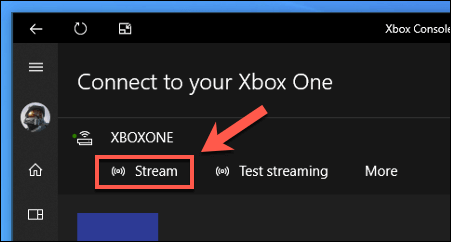
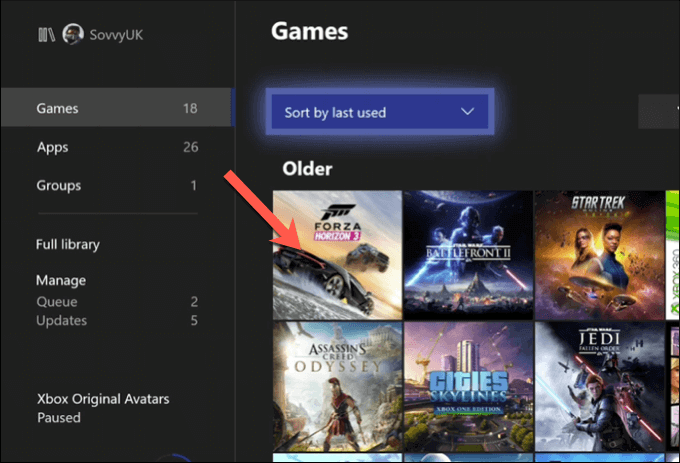
Microsoft मूवी और टीवी का उपयोग कर एक Xbox के लिए मीडिया सामग्री स्ट्रीमिंग
जबकि अधिकांश उपयोगकर्ता संभवतः गेमप्ले कारणों के लिए अपने Xbox को पीसी से कनेक्ट करने और नियंत्रित करने में रुचि रखते हैं, आप PlayToका उपयोग करके अन्य मीडिया सामग्री को Xbox पर स्ट्रीम कर सकते हैं। सुविधा। यह अन्य PlayTo- सक्षम ऐप्स को विंडोज से एक Xbox (और इसके विपरीत) में सामग्री को स्ट्रीम करने की अनुमति देता है।
In_content_1 all: [300x250] / dfp: [640x360- >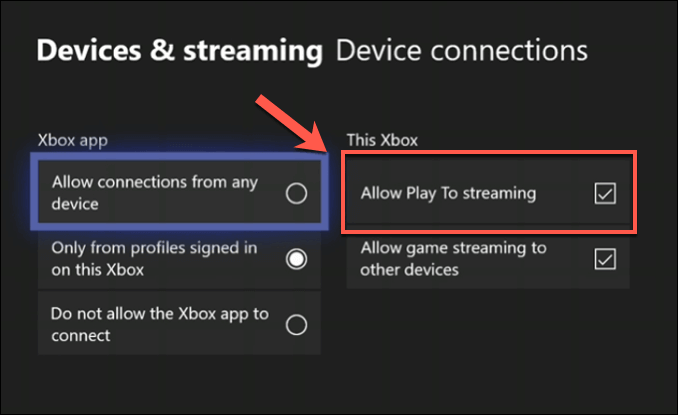
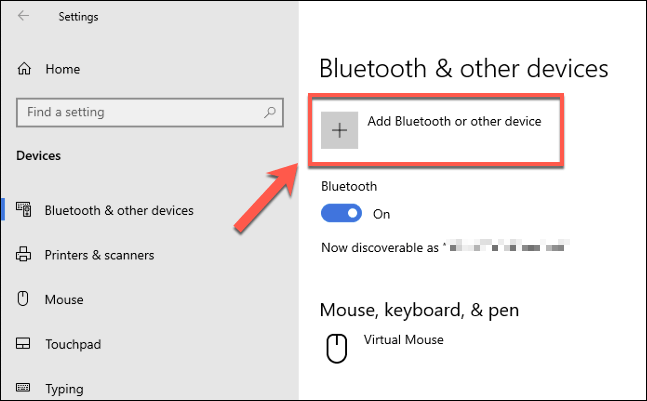
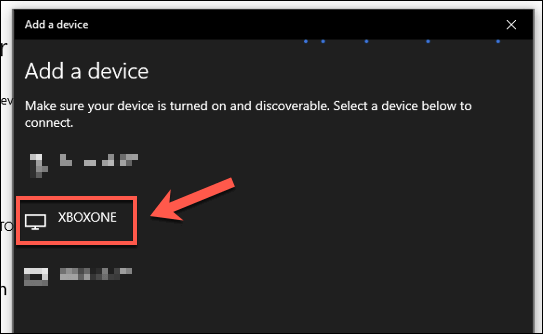 आंकड़ा>
आंकड़ा>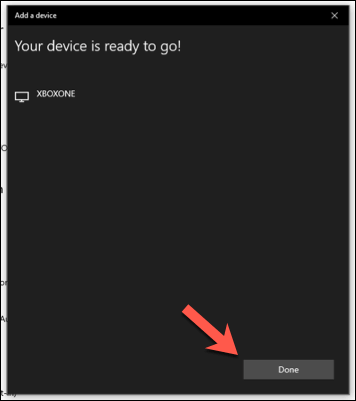
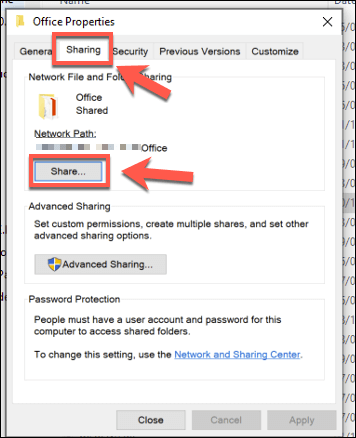 ul>
ul>
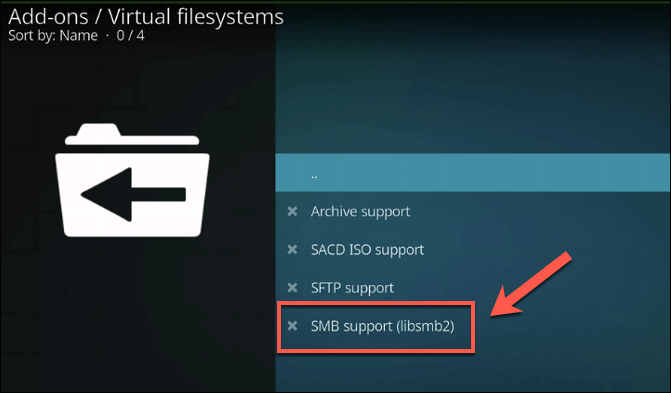
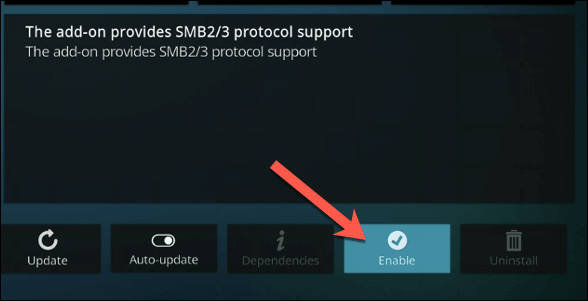
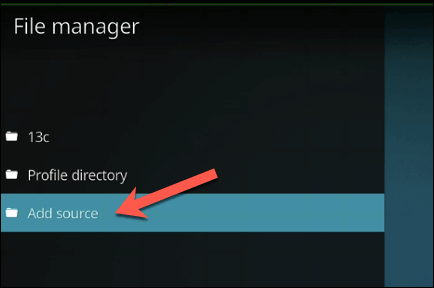
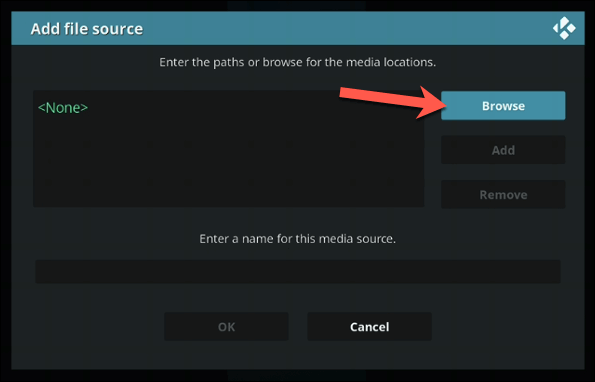 आंकड़ा>
आंकड़ा>