Chrome शानदार काम करता है, लेकिन कुछ समय में यह धीमा हो जाएगा। क्रोम के धीमे होने के कई कारण हैं, जिनमें बड़ी संख्या में कैश फाइलें और एक्सटेंशन शामिल हैं। अधिक बार नहीं, ये अपराधी आइटम आपके ब्राउज़र में होना भी आवश्यक नहीं हैं।
आपके कंप्यूटर पर अपने क्रोम ब्राउज़र को तेज़ करने के तरीके हैं, लेकिन कैश को हटाने तक सीमित नहीं है, ब्राउज़र को अपडेट करना , और क्रोम में कुछ छिपे हुए विकल्पों का उपयोग करके। इन आइटम्स को छोटा करने से आपके कंप्यूटर पर क्रोम ब्राउज़र को एक प्रदर्शन को बढ़ावा मिलेगा।

अपने Chrome ब्राउज़र को अपडेट करें
तेजी लाने का एक तरीका Chrome ब्राउज़र उपलब्ध नवीनतम संस्करण के लिए ब्राउज़र को अपडेट करें है। ब्राउज़र के नए संस्करणों में बेहतर अनुकूलित फ़ाइलें हैं और वे पुराने संस्करणों की तुलना में तेज़ी से चलते हैं।



अनावश्यक टैब बंद करें
क्रोम धीमा होने का एक कारण यह है कि आपके पास इस ब्राउज़र में भी एक बार में कई टैब खुलते हैं है। Chrome ब्राउज़र को गति देने के लिए, आपको यह सुनिश्चित करना होगा कि आप केवल उन टैब को सक्रिय रखें, जिन्हें आप वास्तव में उपयोग करते हैं।

अवांछित एक्सटेंशन को अक्षम करें
क्रोम आपको जोड़कर अपनी कार्यक्षमता का विस्तार करने की अनुमति देता है एक्सटेंशन। एक्सटेंशन जोड़ने का नकारात्मक पक्ष यह है कि वे आपके कंप्यूटर पर कई संसाधनों का उपयोग करते हैं और ब्राउज़र धीमा करें
यदि आप एक्सटेंशन का उपयोग नहीं करते हैं, तो इसे Chrome से निकालना एक अच्छा विचार है



अनवांटेड क्रोम ऐप्स निकालें
क्रोम आपको अपने कंप्यूटर पर ब्राउज़र के भीतर से विभिन्न कार्यों को करने के लिए एप्लिकेशन इंस्टॉल करने देता है। यदि आप इनमें से एक या कई ऐप का उपयोग नहीं करते हैं, तो आपको उन्हें संसाधन मुक्त करें और Chrome ब्राउज़र को गति दें
chrome: // apps



उन वेब पेजों को लोड करें जिन्हें आप देख रहे होंगे
क्रोम एक बुद्धिमान सुविधा के साथ आता है जो उन वेब पृष्ठों को लोड करता है जो यह सोचते हैं कि आप खोलेंगे। इसमें आपके द्वारा वर्तमान पृष्ठ पर मौजूद विभिन्न साइटों के लिंक शामिल हैं।
ब्राउज़र कुछ एल्गोरिदम का उपयोग करता है ताकि आप जो लिंक क्लिक करें और जो पृष्ठ आपको देखने के लिए पहले से लोड किए गए हैं, उन्हें ढूंढ सके।




अपना ब्राउज़िंग इतिहास और अन्य डेटा साफ़ करें
यह एक अच्छा विचार है ब्राउज़र को अच्छे आकार में रखने के लिए Chrome में 6 in सहेजे गए। यह प्रदर्शन को बेहतर बनाने और Chrome ब्राउज़र को गति देने में मदद करता है।

समय सीमा- उस समय अवधि का चयन करें जिसके लिए डेटा हटाया जाना चाहिए।
उस प्रकार का डेटा चुनें, जिसे आप Chrome से हटाना चाहते हैं।
नीचे स्पष्ट डेटाक्लिक करें।

Chrome के साथ अपने कंप्यूटर को साफ करें
विंडोज के लिए क्रोम में एक विकल्प शामिल है जो आपकी मशीन पर मैलवेयर और अन्य संदिग्ध सॉफ़्टवेयर खोजें मदद करता है। आप उन सॉफ़्टवेयर को खोजने और उन्हें अपने कंप्यूटर से अच्छे के लिए निकालने के लिए इस क्लीन अप टूल का उपयोग कर सकते हैं।
यह आपके पीसी पर Chrome का प्रदर्शन बढ़ा देगा।


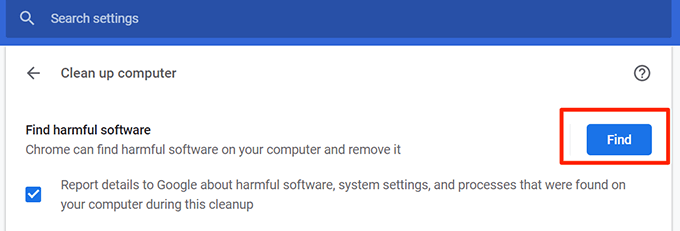
सभी वेबसाइटों के लिए छवियां अक्षम करें
यदि आप केवल दिखावटी हैं पाठ पढ़ने के लिए वेब ब्राउज़ करने के लिए, आप अपने द्वारा देखी जाने वाली वेबसाइटों के लिए छवियों को अक्षम कर सकते हैं। इस तरह से Chrome को कोई फ़ोटो लोड नहीं करनी है और इससे आपके Chrome ब्राउज़र सत्र तेज़ हो जाएंगे। यह थोड़ा चरम है, जाहिर है, इसलिए




अपने इंटरनेट कनेक्शन का परीक्षण करें
शायद क्रोम के साथ समस्या नहीं है। हो सकता है कि यह आपका इंटरनेट कनेक्शन है जो आपके वेब पृष्ठों को लोड करने के लिए धीमा और हमेशा के लिए ले रहा है। यह सत्यापित करने का एक तरीका है कि अपने इंटरनेट कनेक्शन की गति का परीक्षण करें ।
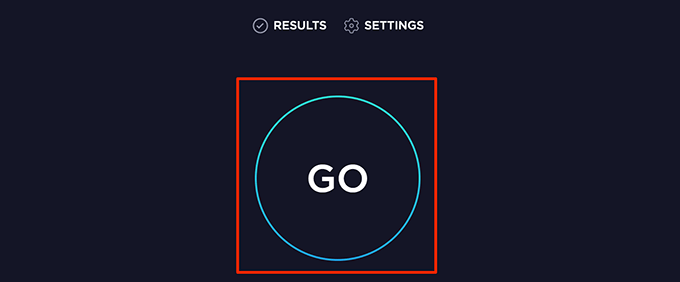

यदि आपके परीक्षा परिणाम बहुत धीमे आते हैं," आपको अपने इंटरनेट सेवा प्रदाता (ISP) से संपर्क करने और उन्हें समस्या को ठीक करने के लिए कहने की आवश्यकता है।
Chrome ब्राउज़र रीसेट करें
यदि कुछ भी काम नहीं करता है, तो आप कर सकते हैं Chrome ब्राउज़र को गति देने के लिए Chrome की सभी सेटिंग को उनकी डिफ़ॉल्ट पर रीसेट करें। यह ब्राउज़र को ऐसे काम करेगा जैसे कि आप इसे पहली बार खोल रहे हैं।
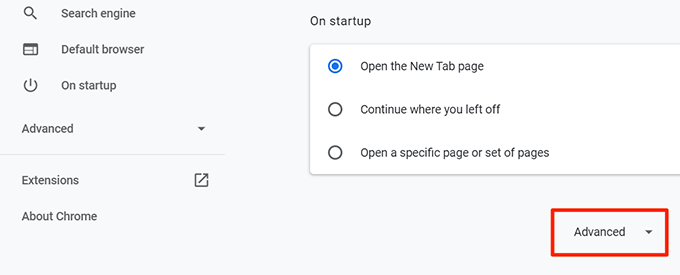


अगर Chrome क्रैश या फ़्रीज हो जाता है उपरोक्त विधियों में से कोई भी करने के बाद, उन मुद्दों को ठीक करने के तरीके हैं। हमें बताएं कि क्या उपरोक्त युक्तियों ने आपकी मशीन पर Chrome को गति देने में आपकी सहायता की है।