क्या आप Google Chrome में ब्राउज़र मेनू खोलते समय "अपने संगठन द्वारा प्रबंधित" संदेश देखते रहते हैं? यदि डेस्कटॉप डिवाइस कॉर्पोरेट नेटवर्क का हिस्सा है, तो यह विशिष्ट है; सिस्टम प्रशासक अक्सर ब्राउज़र सेटिंग्स और अनुमतियों को दूरस्थ रूप से प्रबंधित करने के लिए नीतियां तैनात करते हैं।
कभी-कभी, हालांकि, "आपके संगठन द्वारा प्रबंधित" संदेश आपके स्वयं के उपकरणों पर दिखाई दे सकता है। इसका मतलब दो चीजों में से एक हो सकता है। आपके पास वैध सॉफ़्टवेयर हैं - जैसे कि तृतीय-पक्ष पासवर्ड प्रबंधक - जो Chrome पर चलने के लिए स्थानीय नीतियों का उपयोग करते हैं। या, आपके कंप्यूटर पर मैलवेयर है।

नीचे, आपको कई तरीके मिलेंगे जो आपको विंडोज़ और मैक पर क्रोम "अपने संगठन द्वारा प्रबंधित" संदेश को हटाने में मदद कर सकते हैं।
मालवेयर और ब्राउज़र अपहर्ताओं के लिए स्कैन करें
यदि कोई दुर्भावनापूर्ण प्रोग्राम या ब्राउज़र अपहर्ता है जो Chrome में "आपके संगठन द्वारा प्रबंधित" संदेश को ट्रिगर करता है, तो आप आमतौर पर मैलवेयर के अपने कंप्यूटर को अच्छी तरह से साफ करके इसे हटा सकते हैं
मैलवेयर स्कैन करें
मैलवेयर के लिए अपने पीसी या मैक को स्कैन करके शुरू करें। यदि आपके कंप्यूटर पर एंटीवायरस स्कैनर है, तो क्विक स्कैन और सिस्टम-वाइड स्कैन दोनों चलाएं। Windows पर, आप Windows सुरक्षा का उपयोग भी कर सकते हैं (जिसे आप प्रारंभसेटिंगअपडेट और सुरक्षाWindows पर जाकर खोल सकते हैं सुरक्षा) मैलवेयर के लिए जांच करने के लिए।
अगर कुछ नहीं दिखा, तो समर्पित मैलवेयर हटाने वाला उपकरण के साथ एक और स्कैन करें। उदाहरण के लिए, Malwarebytes का मुफ्त संस्करण हानिकारक सॉफ़्टवेयर का पता लगाने और निकालने में बहुत अच्छा काम करता है। यह पीसी और मैक दोनों के लिए उपलब्ध है।
स्केच प्रोग्राम हटाएं
मैलवेयर को एक तरफ स्कैन करते हुए, आपको मैन्युअल रूप से जांच करनी चाहिए और अपने लिए किसी भी अपरिचित प्रोग्राम को हटाना चाहिए कंप्यूटर।
PC:प्रारंभ करेंबटन पर राइट-क्लिक करें और ऐप्स और सुविधाएँचुनें। दिखाई देने वाले कार्यक्रमों की सूची पर, प्रत्येक एप्लिकेशन को चुनें जिसे आप हटाना चाहते हैं और अनइंस्टॉल करेंका चयन करें।
Mac:खोलें खोजक और एप्लिकेशनसाइड-टैब चुनें। फिर, किसी भी अपरिचित एप्लिकेशन को खींचें और ट्रैश
क्लीन अप कंप्यूटर (पीसी ओनली)
में ड्रॉप करें विंडोज पर क्रोम का उपयोग करें, आप दुर्भावनापूर्ण एक्सटेंशन और ब्राउज़र अपहर्ताओं को खत्म करने के लिए ब्राउज़र के अंतर्निहित कंप्यूटर क्लीनअप टूल का उपयोग कर सकते हैं।
Chrome मेनू खोलें और सेटिंगचुनें। फिर, बाएं नेविगेशन क्षेत्र से उन्नतका विस्तार करें और रीसेट करें और साफ़ करेंचुनें। हानिकारक सॉफ़्टवेयर के लिए स्कैन करने के लिए कंप्यूटर साफ़ करेंढूंढेंका पालन करें।
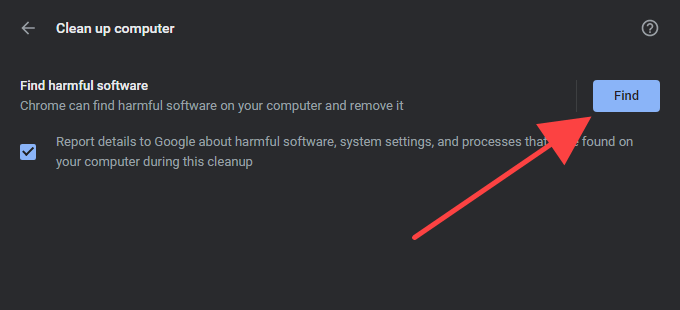
कॉन्फ़िगरेशन प्रोफ़ाइल निकालें (केवल मैक)
मैक पर, दुर्भावनापूर्ण प्रोग्राम कॉन्फ़िगरेशन प्रोफ़ाइल स्थापित कर सकते हैं जो क्रोम कैसे काम करता है अपहृत करता है। उन्हें हटाने का प्रयास करें।
Appleमेनू खोलें और सिस्टम प्राथमिकताएँ चुनें।यदि आपको प्रोफ़ाइलआइकन दिखाई देता है, तो उसे चुनें और किसी भी संदेह को दूर करें इसके अंदर कॉन्फ़िगरेशन प्रोफाइल। अपने मैक को पुनः आरंभ करके अनुसरण करें।
हटाएं नीतियां - रजिस्ट्री / टर्मिनल
यदि आप अभी भी Chrome को "अपने संगठन द्वारा प्रबंधित" संदेश को देखते रहते हैं, तो आपको अपने Chrome की किसी भी नीतियों की जांच करनी चाहिए पीसी या मैक। ऐसा करने के लिए, क्रोम: // नीतिएक नए टैब में टाइप करें और Enter / / strong>दर्ज करें।
फिर आपको किसी भी सक्रिय या निष्क्रिय नीतियों को देखना चाहिए। Chrome नीतियांअनुभाग। आप आमतौर पर यह जानने के लिए एक नीति का चयन कर सकते हैं कि यह क्या है।
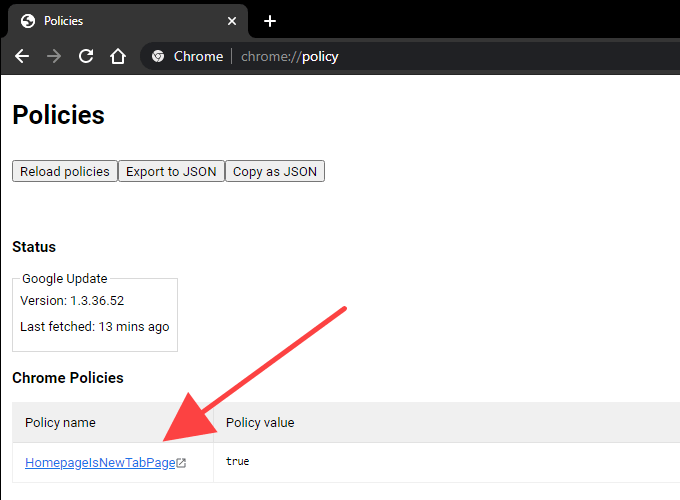
यदि कोई नीति भरोसेमंद कार्यक्रम या ब्राउज़र एक्सटेंशन से संबंधित नहीं दिखाई देती है, तो आप रजिस्ट्री का उपयोग करके इसे हटा सकते हैं विंडोज में संपादक या मैक पर टर्मिनल।
नोट:यह आमतौर पर विंडोज में सिस्टम रजिस्ट्री का बैकअप लें के अंदर कुछ भी संशोधित करने से पहले एक अच्छा विचार है।
Windows पर Chrome नीतियां हटाएं
Windows+ Rटाइप करें, regedit, और ठीकचुनें। फिर, पता बार में निम्नलिखित पथ को कॉपी और पेस्ट करें Enter:
Computer \ HKEY_LOCAL_MACHINE \ SOFTWARE \ नीतियां \ Google \ Chrome>p>
रजिस्ट्री संपादक के बाएँ फलक से Chromeकुंजी चुनें। फिर, उस Chrome नीति को राइट-क्लिक करें, जिसे आप निकालना चाहते हैं और हटाएं
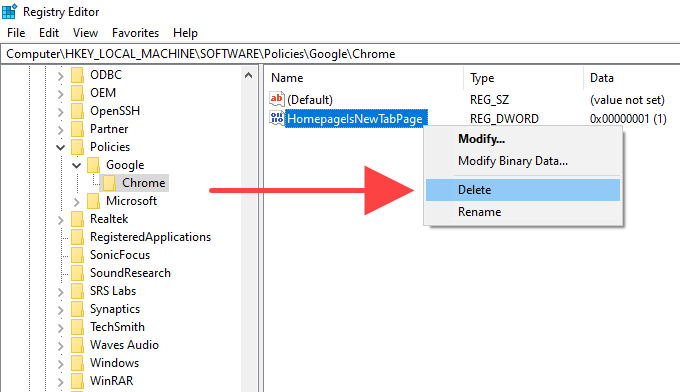
Mac पर Chrome नीतियां हटाएं
स्पॉटलाइट सर्च को लाने के लिएप्रेस कमांड+ स्पेस। फिर, टर्मिनलटाइप करें और दर्ज करेंदबाएं।
टर्मिनल विंडो में निम्न कमांड टाइप करें, जिसकी जगह [नीति]उस पॉलिसी के नाम के साथ जिसे आप हटाना चाहते हैं:
चूक हटाएं com.google.Chrome [नीति]
नीति को हटाने के लिएदर्ज करेंदर्ज करें।
Chrome
को रीसेट करें / पुनर्स्थापित करें। p>यदि आप अभी भी "अपने संगठन द्वारा प्रबंधित" संदेश देख रहे हैं, तो Chrome को रीसेट करने का प्रयास करें। यदि वह काम नहीं करता है, तो आपको ब्राउज़र को फिर से स्थापित करने पर विचार करना चाहिए। आगे बढ़ने से पहले अपने Google खाते मेंआगे बढ़ने से पहले अपने Google खाते में अपने Chrome ब्राउज़िंग डेटा को सिंक करें (पासवर्ड, बुकमार्क, ऑटो-भरण डेटा आदि) सुनिश्चित करें। मजबूत >>सिंक और Google सेवाएंप्रबंधित करें कि आप क्या सिंक करते हैं।
Google Chrome को रीसेट करें
Chrome की सेटिंगस्क्रीन पर जाएं, उन्नतचुनें, और रीसेट करें और साफ़ करेंका चयन करें। फिर, सेटिंग को उनके मूल डिफ़ॉल्टविकल्प पर ले जाएं और पुष्टि करने के लिए सेटिंग रीसेट करेंका चयन करें।
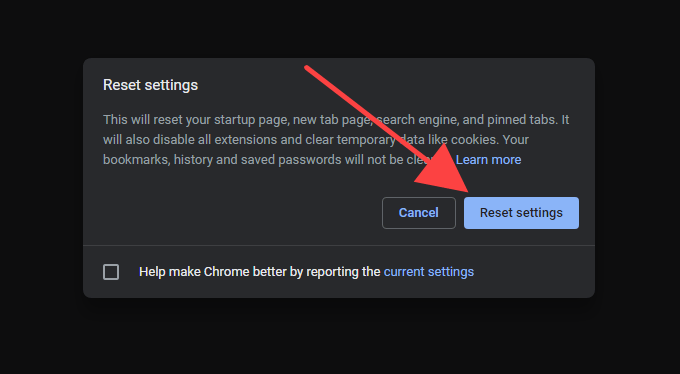
Chrome रीसेट करने के बाद, अपने कंप्यूटर को पुनरारंभ करें और ब्राउज़र में साइन इन करें। फिर, अपने ब्राउज़र एक्सटेंशन को पुन: सक्षम करने के लिए सेटिंगएक्सटेंशनमें जाएं। जांचें कि क्या "आपके संगठन द्वारा प्रबंधित" संदेश Chrome मेनू पर दिखाई देता है।
Google Chrome को पुनर्स्थापित करें
आप ऐप्स और सुविधाएँविंडोज में फलक या आपके मैक पर एप्लिकेशनफ़ोल्डर। किसी भी बचे-खुचे फोल्डर को डिलीट करके फॉलो करें।
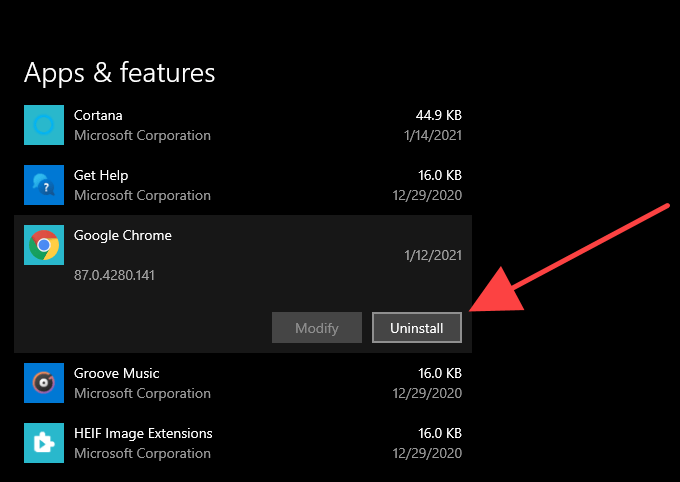
PC:प्रेस Windows+ Rखोलने के लिए रनकरें। फिर, निम्न फ़ोल्डर पथों को कॉपी और पेस्ट करें और प्रत्येक निर्देशिका से Chromeफ़ोल्डर हटाएं।
Mac:खोलें खोजकऔर Shift + कमांड+ Gहै। निम्न फ़ोल्डर पथों को फ़ोल्डर पर जाएंबॉक्स में कॉपी और पेस्ट करें Goका चयन करें। फिर, प्रत्येक निर्देशिका से Chromeफ़ोल्डर निकालें।
ऐसा करने के बाद, अपने पीसी या मैक को रिबूट करें और Google Chrome पुनः स्थापित करें । अच्छे के लिए Chrome को "आपके संगठन द्वारा प्रबंधित" संदेश को उम्मीद से हटा देना चाहिए।
Google Chrome: स्वयं द्वारा प्रबंधित
आपको "आपके संगठन द्वारा प्रबंधित" संदेश को हटाने की आवश्यकता नहीं है: संदेश Chrome यदि यह एक गैर-दुर्भावनापूर्ण प्रोग्राम या ब्राउज़र एक्सटेंशन का परिणाम है। यदि आप करते हैं, तो आप केवल प्रोग्राम या एक्सटेंशन को सही तरीके से चलाने से रोकेंगे।
लेकिन मान लीजिए कि आपके पास अन्यथा विश्वास करने का कोई कारण है (क्रोम में क्रैश और जमा देता है अन्य प्रमुख संकेत हैं कि कुछ गलत है)। उस स्थिति में, मैलवेयर के लिए स्कैनिंग, ब्राउज़र नीतियों को हटाना, या Chrome को रीसेट / पुनः इंस्टॉल करने से आपको इससे छुटकारा पाने में मदद करनी चाहिए।
: -! AI CONTENT END 1 - ->