यदि आपके पास आउटलुक और जीमेल खाते हैं, तो आप अपना इनबॉक्स सेट कर सकते हैं ताकि यह आपके संदेशों को अपने आप ही पसंदीदा ईमेल खाते पर पुनर्निर्देशित कर दे। यह विशेष रूप से तब उपयोगी होता है जब आप ईमेल संदेशों को पढ़ना और प्रतिक्रिया देना चाहते हैं और आपके डिवाइस पर आउटलुक नहीं है।
इसके अलावा, आप अपने ईमेल अग्रेषित कर सकते हैं जब आप पढ़ सकते हैं और एक अलग ईमेल पते से उत्तर चाहते हैं, या आप किसी और को अपनी ओर से और जब आप दूर हों तो उत्तर दें ।
पर प्राप्त करना चाहते हैं >आपके जो भी कारण हैं, हम आपको जीमेल पर आउटलुक ईमेल अग्रेषित करने का तरीका बताएंगे ताकि आप जहां चाहें मेल भेज सकें और प्राप्त कर सकें।
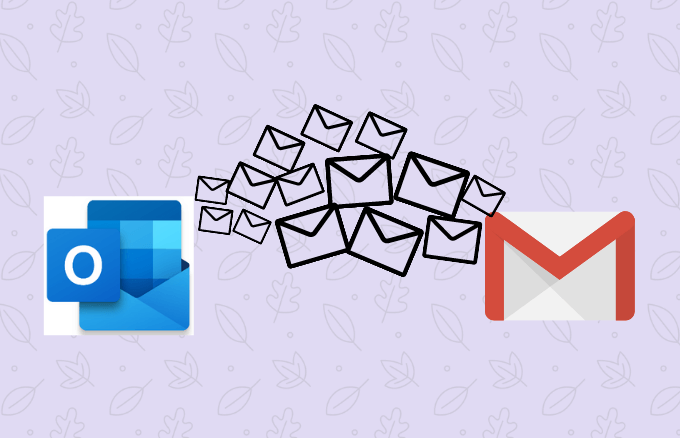
Outlook को Gmail में कैसे अग्रेषित करें
क्या आप बस एक नया ईमेल खाता सेट करें या आप चलते समय एक महत्वपूर्ण ईमेल को याद नहीं करना चाहते हैं, यहाँ आउटलुक को जीमेल को आगे बढ़ाने के लिए आवश्यक कदम हैं।
नोट: इस गाइड में निर्देश Outlook.com और आउटलुक ब्राउज़र पर लागू होते हैं।
Outlook को Gmail से स्वचालित रूप से कैसे अग्रेषित करें
आप अपने जीमेल पते पर अपने ईमेल को स्वचालित रूप से अग्रेषित करने के लिए वेब पर आउटलुक को कॉन्फ़िगर कर सकते हैं।
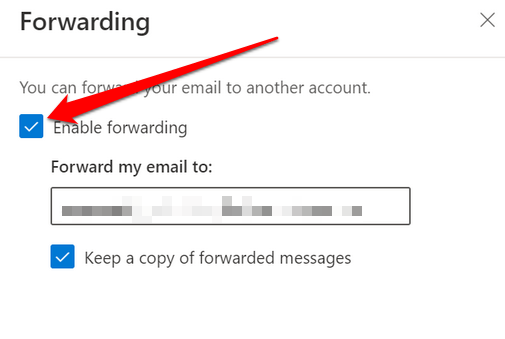
नोट: यदि आप Outlook को अधिक संदेशों को अग्रेषित नहीं करना चाहते हैं, तो इसके बजाय चेकबॉक्स साफ़ करें।
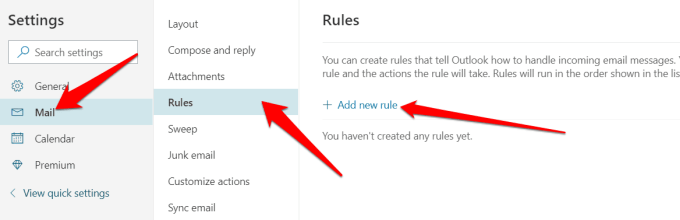
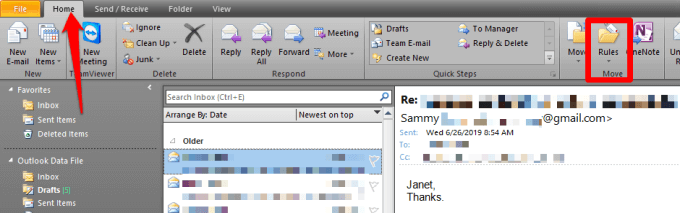
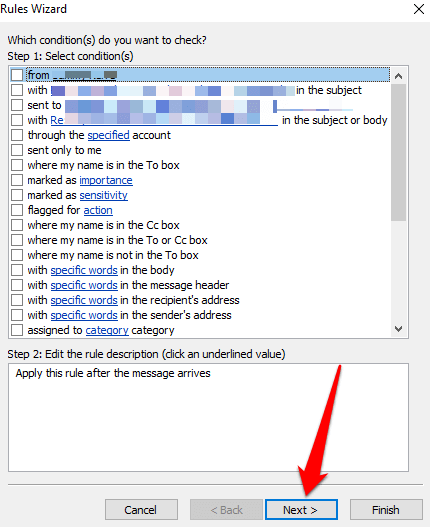
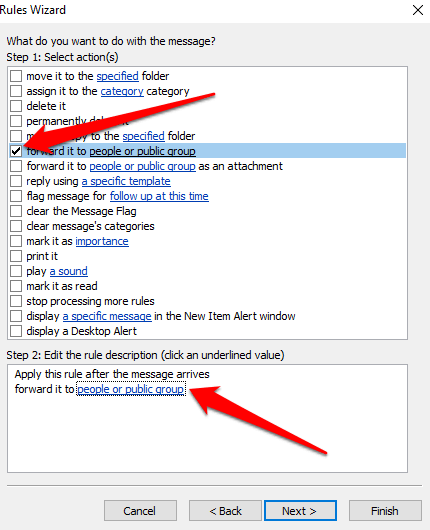
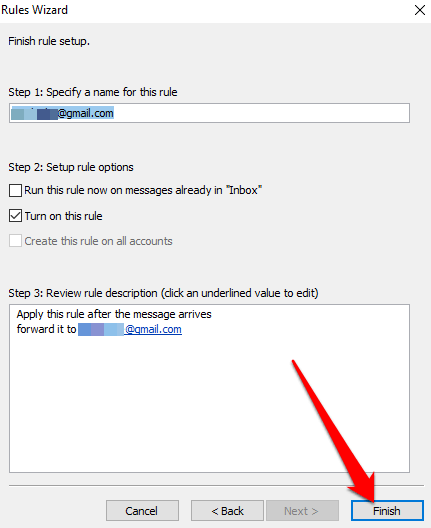
नोट: यदि आप डेस्कटॉप संस्करण का उपयोग करके Gmail पर Outlook ईमेल अग्रेषित करना बंद करना चाहते हैं, तो वापस जाएं होमऔर फिर नियमनियम और अलर्ट प्रबंधित करेंचुनें। उस नियम के बगल में स्थित बॉक्स को अनचेक करें जिसे आप अक्षम करना चाहते हैं।
अपना मेल भेजें जहाँ आप चाहते हैं
चाहे आप 20की योजना बनाएं >या आप बस कुछ महत्वपूर्ण ईमेल को स्थानांतरित करना चाहते हैं, इस गाइड में दिए चरणों का उपयोग करके अपने Outlook खाते से Gmail में ईमेल अग्रेषित करना आसान है।
यदि आपके दो Gmail खाते हैं, तो हमारे गाइड पर। 21 21 मिनटों के भीतर ऐसा करने के त्वरित तरीके प्रदान करता है। यह भी देखें कि आपके डिवाइस पर जीमेल में कई ईमेल कैसे फॉरवर्ड करें और कैसे स्वचालित रूप से अपने ईमेल अटैचमेंट को क्लाउड स्टोरेज में सेव करें और मूल्यवान संग्रहण स्थान खाली करें।